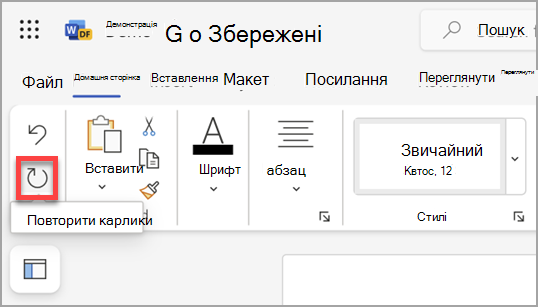Ви можете скасувати, повторити або повторити багато дій у Microsoft Word, PowerPoint і Excel. Зміни можна скасувати навіть після збереження, а потім зберегти знову, якщо ви перебуваєте в межах обмежень скасування (за замовчуванням Office зберігає останні 100 скасованих дій).
Скасування дії
Щоб скасувати дію, натисніть клавіші Ctrl+Z на клавіатурі або кнопку Скасувати на панелі швидкого доступу. Ви можете кілька разів натиснути кнопку Скасувати (або Ctrl+Z), щоб скасувати кілька дій.
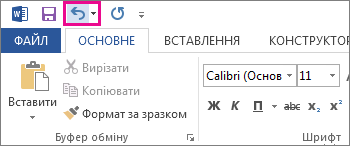
Примітка.: Докладні відомості про панель швидкого доступу див. в статті Налаштування панелі швидкого доступу.
Деякі дії, наприклад вибір команд на вкладці Файл або збереження файлу, скасувати не можна. У такому випадку команда Скасувати перетворюється на Неможливо скасувати.
Щоб скасувати кілька дій одночасно, клацніть стрілку поруч із кнопкою Скасувати 
Порада.: Якщо не вдається скасувати зміни, які потрібно повернути, можна відновити попередню версію файлу. Див. статтю Відновлення попередньої версії файлу у OneDrive або OneDrive для бізнесу
Повторення дії
Щоб повернути скасований елемент, натисніть клавіші Ctrl+Y або F4. (Якщо F4 не працює, можливо, знадобиться натиснути клавішу F-Lock або клавішу Fn, а потім – клавішу F4) на клавіатурі або натиснути кнопку Повернути на панелі швидкого доступу. Кнопка Redo (Повторити) з’явиться лише після того, як ви скасуєте якусь дію.
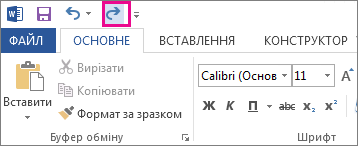
Примітка.: Докладні відомості про панель швидкого доступу див. в статті Налаштування панелі швидкого доступу.
Повторення дії
Щоб повторити щось просте, наприклад операцію вставлення, натисніть клавіші Ctrl+Y або F4 (якщо F4 не працює, може знадобитися натиснути клавішу F-Lock або клавішу Fn, а потім клавішу F4) на клавіатурі або натиснути кнопку Повторити на панелі швидкого доступу.

Примітки.:
-
За замовчуванням команда Повторення

-
Повторити деякі дії в Excel, наприклад застосування функції до клітинки, неможливо. Якщо дію не можна повторити, команда Повторити змінюється на Неможливо повторити.
За замовчуванням в Excel та інших програмах Office можна скасувати й повернути не більше 100 дій. Однак це значення можна змінити, додавши запис до реєстру Microsoft Windows.
Увага!: Пам’ятайте, що деякі дії, наприклад вибір команд на вкладці Файл або збереження файлу, не можна скасувати, а виконання макросу в Excel очищає стек скасування, роблячи цю дію недоступною.
Попередження!: Збільшувати максимально припустиму кількість дій скасування слід обережно: що більше їх дозволено, то більше оперативної пам’яті (RAM) потребує Excel для зберігання журналу скасування, що впливає на продуктивність програми.
Нижче описано, як змінити кількість рівнів скасування за допомогою редактора реєстру для Excel. Для Word або PowerPoint потрібно виконати аналогічні дії.
-
Закрийте всі запущені програми Office.
-
У Windows 10 або Windows 8 клацніть правою кнопкою миші (або натисніть і утримуйте) кнопку Пуск, а потім виберіть виконати.
У Windows 7 або Windows Vista натисніть кнопку Пуск.
У Windows XP натисніть кнопку Пуск і виберіть виконати.
-
У полі пошуку або вікні Виконати введіть regedit і натисніть клавішу Enter.
Залежно від версії Windows може знадобитися підтвердити відкриття редактора реєстру.
-
У редакторі реєстру розгорніть підрозділ реєстру, який відповідає вашій версії Excel:
-
Excel 2007: HKEY_CURRENT_USER\Software\Microsoft\Office\12.0\Excel\Options
-
Excel 2010: HKEY_CURRENT_USER\Software\Microsoft\Office\14.0\Excel\Options
-
Excel 2013: HKEY_CURRENT_USER\Software\Microsoft\Office\15.0\Excel\Options
-
Excel 2016: HKEY_CURRENT_USER\Software\Microsoft\Office\16.0\Excel\Options
-
-
У меню Edit (Редагування) виберіть New (Створити), а потім – DWORD Value (Значення DWORD). Виберіть New Value #1 (Нове значення 1), введіть UndoHistory, а потім натисніть клавішу Enter.
-
У меню Edit (Редагування) виберіть Modify (Змінити).
-
У діалоговому вікні Edit DWORD Value (Редагування значення DWORD) у розділі Base (Основа) виберіть Decimal (Десяткове значення). Введіть значення в полі Значення, натисніть кнопку OK, а потім закрийте Редактор реєстру.
-
Запустіть програму Excel. Excel зберігатиме в журналі скасування кількість дій, вказану на кроці 7.
Пов’язані посилання
Налаштування панелі швидкого доступу (Windows)
Налаштування або вимкнення автоматичного форматування тексту (функції автоформату)
Скасування дії
Натисніть клавіші 
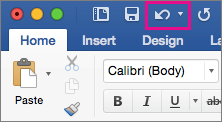
Деякі дії, наприклад вибір команд у меню Файл або збереження файлу, скасувати не можна. У такому випадку команда Скасувати перетворюється на Неможливо скасувати.
Щоб скасувати кілька дій одночасно, клацніть стрілку поруч із кнопкою Скасувати, виберіть дії зі списку, який потрібно скасувати, а потім виберіть список.
Порада.: Якщо не вдається скасувати зміни, які потрібно повернути, можна відновити попередню версію файлу. Див. статтю Відновлення попередньої версії файлу у OneDrive або OneDrive для бізнесу
Повторення дії
Щоб повернути скасований елемент, натисніть клавіші 
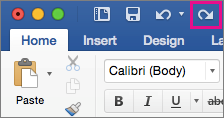
Повторення дії
Щоб повторити просту дію, наприклад операцію вставлення, натисніть клавіші 
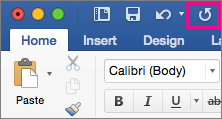
У Інтернет-версія Word,Інтернет-версія PowerPoint та Інтернет-версія Excel можна скасувати або повторити основні дії. Додаткові можливості доступні в класичній версії Office.
Скасування дії
Натисніть клавіші Ctrl+Z або виберіть 
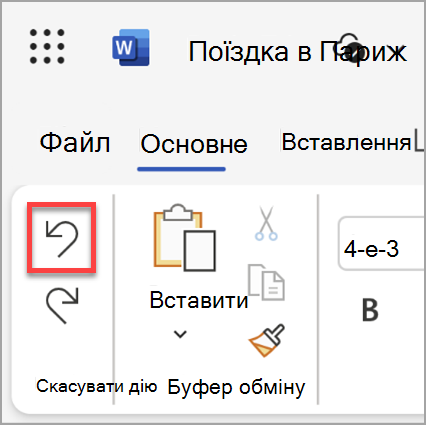
Деякі дії, наприклад вибір команд на вкладці Файл або збереження файлу, скасувати не можна. Якщо дію скасувати не можна, команда Скасувати відображається "сірою". 
Порада.: Якщо не вдається скасувати зміни, які потрібно повернути, можна відновити попередню версію файлу. Див. статтю Відновлення попередньої версії файлу у OneDrive або OneDrive для бізнесу
Повторення дії
Щоб повернути скасований елемент, натисніть клавіші Ctrl+Y або виберіть 
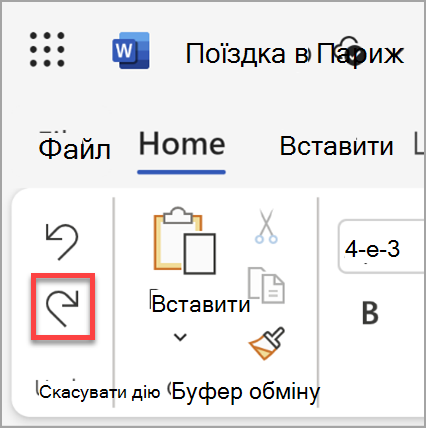
Повторення дії
Щоб повторити щось просте, наприклад операцію вставлення, натисніть клавіші Ctrl+Y на клавіатурі або на вкладці Основне натисніть кнопку Повторити.