Установлення розташування зображення або об'єкта на широкому діапазоні розташуань у документі.
Горизонтальне розташування
Розташуйте зображення по горизонталі на сторінці залежно від такого:
-
Вирівнювання Установлення зображення ліворуч, праворуч або по центру відносно полів "Сторінка", "Поле", "Стовпець", "Символ", "Ліворуч", "Праворуч", "Усередині" або "Зовні". Параметри "Сторінка" та "Поля" розташовувати об'єкт відносно лівого та правого краю сторінки.
-
Макет книги Установіть положення, коли документ буде виготовлено для друку або прив'язування. Ви можете керувати розташуванням зображення на лівій або правій сторінці. Зображення можна розташувати відносно внутрішньої або зовнішньої частини сторінки чи поля.
-
Абсолютна позиція Фіксує зображення в певному вимірюваному положенні праворуч від поля "Сторінка", "Поле", "Стовпець", "Символ" або "Ліворуч", "Праворуч", "Усередині" або "Зовнішнє поле". Одиниці вимірювання можна вказати як додатні або від'ємні значення для точного елемента керування положенням ліворуч або праворуч від опорної точки. Зображення залишиться в тому самому розташуванні незалежно від будь-яких інших змін форматування, які ви вносите.
-
Відносне розташування Установити розташування зображення відносно поля, сторінки, лівого, правого, внутрішнього або зовнішнього полів. Певні параметри – це відсотки. Це може бути корисно, щоб зберегти зображення на певній відстані від поля, навіть якщо ви плануєте змінювати поля.
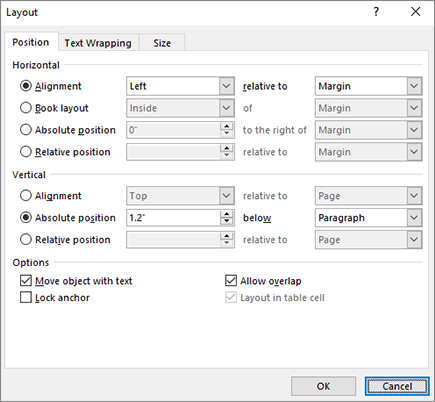
Вертикальне розташування
Розташуйте зображення по вертикалі на сторінці на основі таких значень:
-
Вирівнювання Розташуйте зображення вгорі, по центру, внизу, усередині або зовні відносно полів "Сторінка", "Поле", "Лінія", "Згори", "Знизу", "Усередині" або "Зовнішнє поле". На сторінці та в полі розташуйте зображення відносно верхньої та нижньої частин сторінки.
-
Абсолютна позиція Фіксує зображення на певне вимірюване положення під полем Page (Сторінка), Margin (Поля), Paragraph (Абзац), Line (Абзац), Line (Лінія) або top (Згори), Bottom (Знизу), Inside (Усередині) або Outside (Зовнішнє поле). Розміри можна вказати як додатні або від'ємні значення для елемента керування точним положенням вгору або вниз від точки прив'язки. Зображення залишиться в тому самому розташуванні незалежно від будь-яких інших змін форматування, які ви вносите.
-
Відносне розташування Установити розташування зображення відносно поля, сторінки, верхнього, нижнього, внутрішнього або зовнішнього полів. Це може бути корисно, щоб зберегти зображення на певній відстані від поля, навіть якщо ви плануєте змінювати поля.
Параметри
Додаткові параметри розташування зображень і об'єктів.
-
Переміщення об'єкта з текстом Переміщує зображення з текстом, у якому його розташовано. Наприклад, якщо зображення розташовано з абзацом і ви вставляєте перед ним інший абзац, зображення переміститься разом із вихідним абзацом. Це працює лише для зображень, які можна переміщати (не в тексті з обтікання текстом) і не перебувають у фіксованому положенні, як у меню Обтікання текстом . Якщо ввімкнути цей параметр, у меню Обтікання текстом також буде встановлено параметр Перемістити з текстом. Ви також помітите, що горизонтальне та вертикальне вирівнювання буде змінено на абсолютні позиції відносно полів (горизонтальних) і абзаців (вертикально).
-
Закріпити прив'язку Фіксує зображення абзацом. Якщо перемістити абзаци на сторінці, об'єкт із текстом залишиться в абзаці. Однак, якщо виділити абзац і перетягнути його на іншу сторінку, зображення може перейти до іншої сторінки. Якщо заблокувати прив'язку, якщо виділити абзац і зображення та перемістити абзац на іншу сторінку, він залишиться з вихідним текстом.
-
Дозволити перекриття Дає змогу перетягувати зображення, щоб перекривати один одного. Зображення мають формат шару. Щоб змінити попереду або позаду зображення, скористайтеся кнопками Перемістити вперед або Перемістити назад у групі Упорядкування , щоб змінити порядок. Це впливає на весь документ.
Обтікання текстом дає змогу настроїти взаємодію фігури або зображення з текстом навколо.
Стиль обтікання
Ці команди визначають обтікання зображення або фігури текстом, що впливає на те, як його можна розмістити на сторінці.
у тексті Вставлення зображення або фігури на абзац так само, як на рядок тексту. Він переміщається разом із абзацом, коли ви додаєте або видаляєте текст. Рисунок або фігуру можна перемістити до інших ліній так само, як і з текстом, але він обмежений обсягом лінії.
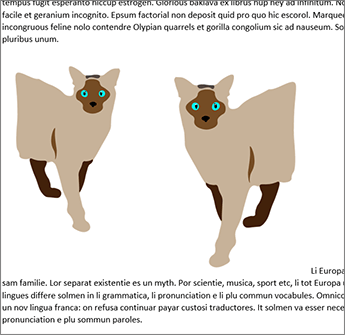
навколо рамки Обтікання тексту навколо зображення або фігури квадратним візерунком. Якщо рисунок торкається, наприклад трикутника, текст з обох боків має однакову межу. Ви можете розташувати об'єкт у випадковому порядку на сторінці, і текст заповниться навколо нього.
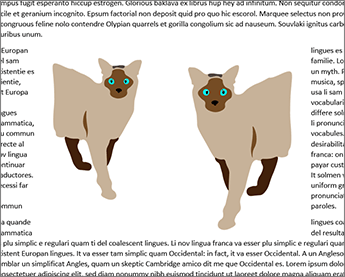
за контуром Текст переноситься на однакову відстань між краєм зображення або фігури та текстом. Текст слідує за фігурою. Ви можете розташувати об'єкт у випадковому порядку на сторінці, і текст заповниться навколо нього.
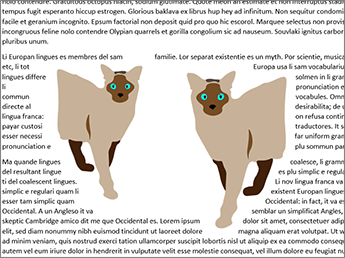
наскрізне Діє подібно до обтікання, за винятком того, що точки обтікання можна змінити так, щоб текст міг заповнювати пробіли між елементами зображення. Якщо на зображенні або фігурі немає пробілів, обтікання текстом працює так само, як за контуром. Докладні відомості див. в статті Редагування обтікання обтікання
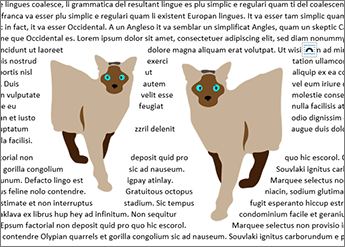
Згори та знизу Переміщує текст у верхній і нижній частині рисунка або фігури та не переміщує текст по краях незалежно від того, наскільки вузьким буде рисунок.
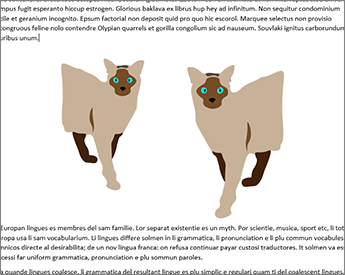
За текстом Розташує зображення або фігуру за текстом і не обтікає текст навколо нього. Після виділення тексту може виникнути труднощі з виділенням. Перейдіть до розділу Макет > області виділення , а потім виберіть зображення або фігуру зі списку, щоб вибрати його.
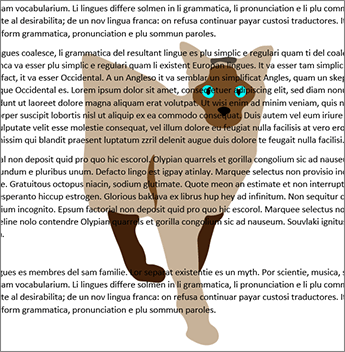
Перед текстом Ставить зображення або фігуру поверх тексту. Текст не переноситься, тому деякі з них можуть бути заблоковані залежно від прозорості зображення.
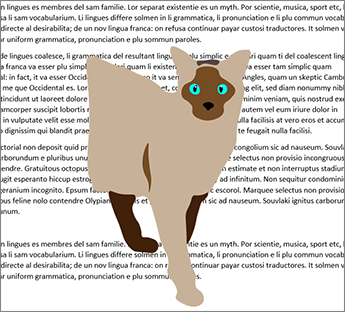
Перенесення тексту
Ці команди визначають, чи текст обтікає зображення з обох сторін, ліворуч, праворуч або коли-небудь найбільшу відстань між зображенням і полем.
-
Обидві сторони Обтікання тексту з будь-якої сторони зображення або фігури.
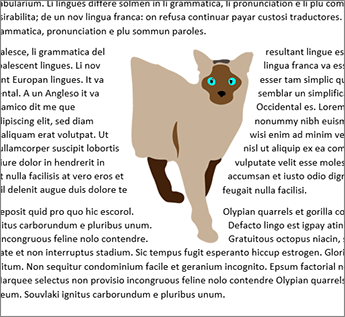
-
Вліво Обтікання тексту лише лівою стороною зображення або фігури.
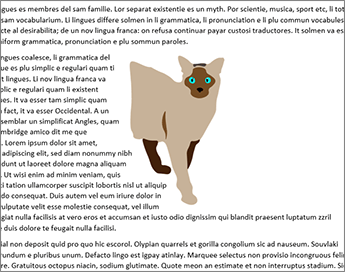
-
Вправо Обтікання тексту лише праворуч від зображення або фігури.
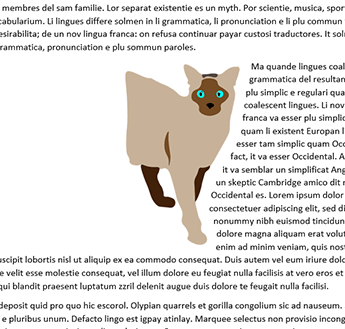
-
Лише найбільший Переносить текст збоку зображення або фігури на більшу відстань від поля.

Відстань від тексту
-
Ви можете ввести настроювані значення для відстані між текстом і зображенням. Ви можете самостійно встановити відстані для верхніх, нижніх, лівих і правих.
Щоб змінити контур обтікання, виберіть зображення або фігуру та перейдіть до розділу Обтікання текстом і в меню обтікання текстом виберіть Команду Змінити обтікання .
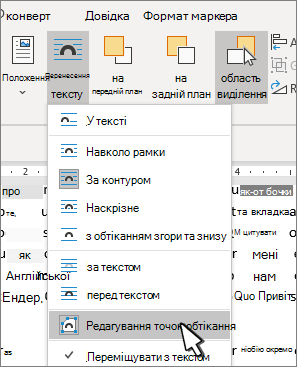
Точки на контурі можна перемістити, щоб ви могли змінити місце перенесення тексту.
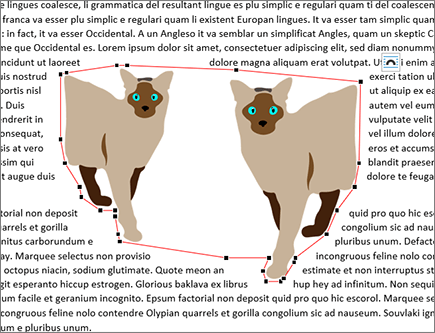
Перемістіть точки обтікання так, щоб текст заповнюється навколо зображення. Хоча ви не можете додавати точки, їх можна переміщати відповідно до способу перенесення тексту.
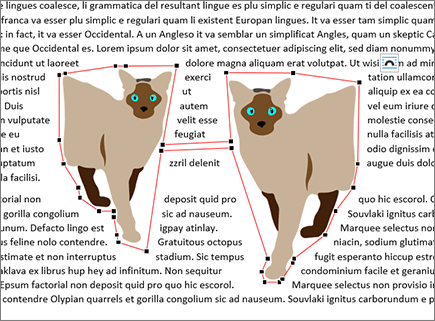
OK Збереження змін і вихід із діалогового вікна.
Скасувати Не враховує внесені зміни та закриває діалогове вікно.
Тут можна встановити розмір, обертання та масштаб зображень і фігур.
Висота
-
Абсолютне Установіть фактичну висоту вибраного об'єкта.
-
Відносне Установіть висоту як відносний відсоток поля, сторінки, верхнього, боттонового, внутрішнього або зовнішнього полів. Цю функцію не ввімкнуто для зображень.
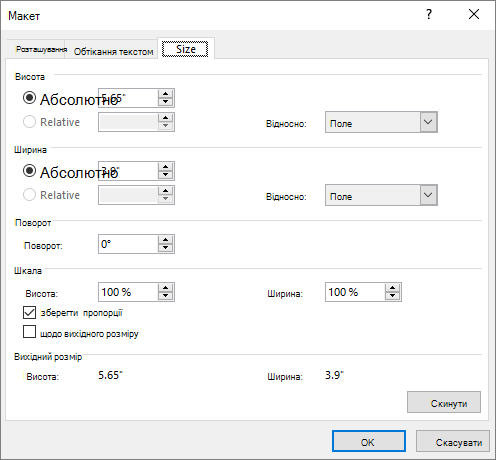
Ширина
-
Абсолютне Установіть фактичну ширину вибраного об'єкта.
-
Відносне Установіть ширину як відносний відсоток поля, сторінки, верхнього, боттонового, внутрішнього або зовнішнього полів. Цю функцію не ввімкнуто для зображень.
Обертання
Обертання Установіть кут об'єкта на градуси (лише цілі числа).
Scale
Масштаб – це ще один спосіб настроїти висоту й ширину на основі відсотка від початкового розміру. Наприклад, якщо вихідний формат був 3"x 4", можна встановити значення 50% від цього розміру, а абсолютна висота та ширина зміняться на половину вихідних значень.
Зберегти пропорції Якщо встановити цей параметр, один вимір буде автоматично змінено на основі змін, внесених до іншого. Наприклад, якщо спочатку зображення 8" x 10", а ширина змінюється на 4", висота автоматично зміниться на 5". Під час змінення розміру зображень використовуйте цей параметр, щоб уникнути спотворення.
Відносно вихідного розміру рисунка Відображає висоту та ширину як відсотки від розміру зображення, коли його було вставлено в документ. Якщо змінити розмір зображення за допомогою миші та відкрити діалогове вікно, зміни відобразяться у відсотках. Якщо зняти цей прапорець і повернутися та змінити розмір зображення за допомогою миші, після повторного відкриття діалогового вікна висота та ширина відобразяться на 100 %, а зміни буде відносно нового розміру. Цей параметр доступний лише для зображень.
Вихідний розмір Читати лише поля, які показують вихідний розмір вибраного зображення. Цей параметр доступний лише для зображень.
Скидання Повертає зображення до його початкового розміру. Цей параметр доступний лише для зображень.










