Користуйтеся додатковими можливостями електронної пошти в Інтернет-версія Outlook. Ми вдосконалили пошук, завдяки чому знаходити потрібний зміст стало ще простіше, а нові функції, як-от "Файли" та попередній перегляд вкладень, дають змогу переглядати зображення й файли, не виходячи з папки "Вхідні".
Щоб швидко змінити параметри вигляду поштової скриньки на свій смак, див. статтю Змінення вигляду поштової скриньки в Outlook.com і новій інтернет-версії Outlook.
Щоб переглянути відео про нові та оновлені функції, див. статтю Докладніше про інтернет-версія Outlook.
Нові можливості Інтернет-версія Outlook
Коли ви входите в Інтернет-версія Outlook, відразу відкривається папка "Вхідні".

|
Опис |
Дії |
|
Повідомлення |
Щоб створити повідомлення, натисніть кнопку Створити повідомлення. |
|
Список папок |
Список містить папки поштової скриньки. Крім того, він може містити інші папки, як-от "Обране" й папки архіву. Натисніть кнопку Розгорнути Клацніть папку правою кнопкою миші й виберіть Створити нову вкладену папку. Додаткові відомості про доступні папки див. в статті Робота з папками повідомлень в інтернет-версії Outlook. |
|
Поле "Пошук" |
У полі Пошук введіть ім’я або адресу електронної пошти особи чи ключове слово, які потрібно знайти, і натисніть клавішу Enter або виберіть
|
|
Список повідомлень |
Наведено список повідомлень у поточній папці. Якщо повідомлення непрочитане, позначене або містить вкладення, може також відображатися певний індикатор. Угорі списку повідомлень можна вибрати спосіб його перегляду. Виберіть Фільтр, а потім клацніть один із доступних параметрів: Усе, Непрочитані, Мені, Позначені або Сортувати. Крім того, для кожного повідомлення відображається міні-панель. Повідомлення можна видалити, позначити як непрочитане, відмітити позначкою або закріпити у верхній частині папки. |
|
Область читання |
Вибране повідомлення або розмова відображається в області читання. За допомогою розташованої над нею панелі команд із повідомленнями можна виконувати поширені дії, зокрема видаляти, архівувати, упорядковувати та переміщати їх, а також призначати їм категорії.
Виберіть додатково |
Будьте в курсі зустрічей, нарад або будь-яких інших подій із будь-якого розташування. Додавайте, редагуйте або видаляйте події, використовуючи подання за днями, тижнями чи місяцями. Додаткові відомості про роботу з календарями в Інтернет-версія Outlook див. в статті Створення, змінення або видалення запрошення на нараду або зустрічі в інтернет-версії Outlook.
|
Опис |
Дії |
|
Створення події |
Створіть подію, послідовно вибравши елемент Створити подію. Потім заповніть відомості про подію. |
|
Ваші календарі |
У розділі Календарі за замовчуванням вибрано пункт Мій календар. Цей календар відображається в поданні "Місяць". Ви можете гортати місяці календаря вперед або назад за допомогою стрілок над ним. За допомогою команди Пошук календарів в області ліворуч ви можете додати інші календарі, як-от "Свята". Щоб налаштувати відображення нового календаря, установіть або зніміть прапорець поруч із ним. Щоб видалити створений календар, клацніть його правою кнопкою миші й виберіть Вилучити > Видалити. |
|
Інші календарі |
Ви можете одночасно переглядати кілька календарів, додавати й створювати інші календарі, а також налаштовувати їхнє відображення. |
|
Доступні подання |
Виберіть подання календаря: День, Робочий тиждень, Тиждень чи Місяць. Щоб повернутися до поточної дати, у лівій частині панелі команд над календарем натисніть кнопку Сьогодні. |
|
Область календаря |
Виберіть певний день календаря, і в цій області з’явиться зустріч або подія, запланована на цю дату. Крім того, щоб створити зустріч або подію, клацніть потрібний день або часовий проміжок. |
На сторінці "Люди" можна шукати, переглядати, створювати й редагувати контакти та їх списки. Додаткові відомості про керування контактами в Інтернет-версія Outlook див. в статті Використання контактів в інтернет-версії Outlook.
|
Опис |
Дії |
|
Поле "Пошук" |
Щоб знайти контакт або список контактів, почніть вводити текст у поле "Пошук". |
|
Панель інструментів |
Щоб додати контакт до папки "Уподобання", виберіть його зі списку й натисніть кнопку Додати до вподобань. Контакти, додані до вподобань у поданні Люди, відображаються також у розділі Уподобання в поданні Пошта (і навпаки за умови, що контакт має адресу електронної пошти). Щоб експортувати контакти, імпортувати їх з інших служб електронної пошти або очистити повторювані записи, виберіть відповідний параметр із меню Керування. |
|
Мої контакти в області ліворуч |
Уподобані. Тут відображаються контакти, додані до вподобань у поданні "Люди" або "Пошта". Усі контакти. Тут відображаються контакти з усіх ваших папок. Усі списки контактів. Тут відображаються списки контактів з усіх ваших папок. Пропозиції: запропоновані на основі адрес відправників і одержувачів користувачі, яких немає у ваших контактах. Контакти в розділі Папки. Це стандартна папка для контактів і списків контактів. Щоб створити додаткові папки, клацніть Створити папку. 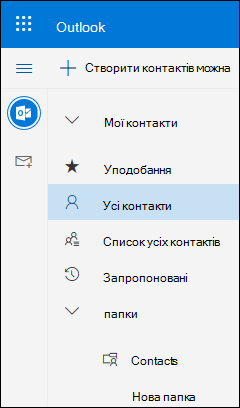 |
|
Контакти або списки контактів |
Тут відображаються контакти або їх списки. Це залежить від папки, вибраної в області ліворуч. Виберіть контакт або список контактів, щоб переглянути докладні відомості на картці в області праворуч. Крім того, ви можете вибрати кілька контактів, наприклад, щоб надіслати їм повідомлення електронної пошти. Клацніть Фільтр у правому верхньому куті, щоб вибрати, які контакти потрібно відобразити в списку, або налаштувати сортування. |
|
Картка контакту |
Тут можна переглянути або змінити відомості про контакт або список контактів. Щоб зв’язатися з іншим користувачем безпосередньо, натисніть кнопку Розпочати чат або Надіслати електронний лист. |
Скористайтеся "Завданнями", щоб створювати справи, керувати ними й відстежувати їх. Докладні відомості про нові й класичні завдання в Інтернет-версія Outlook див. в статті Використання подання "Завдання" в інтернет-версії Outlook.
|
Опис |
Дії |
|
Списки завдань |
Завдання містять чотири стандартні списки, а також усі інші створені списки завдань. |
|
Вміст списку завдань |
Переглядайте завдання з вибраного в цьому вікні списку й керуйте ними. Тут також можна створювати нові завдання. Клацніть завдання правою кнопкою миші, щоб переглянути список параметрів, або виберіть завдання, щоб переглянути відомості про нього й керувати ними. |
|
Область відомостей про завдання |
Вибравши завдання, ви можете виконувати різноманітні дії на панелі відомостей, наприклад додавати більше відомостей, додавати кроки або позначати завдання як важливі. |
Докладніше про нову Інтернет-версія Outlook
Створення електронного листа або відповіді
Створення, надання відповіді або пересилання повідомлень електронної пошти в інтернет-версії Outlook
Створення та додавання підпису електронної пошти в інтернет-версії Outlook
Вкладення файлів в інтернет-версії Outlook
Увімкнення автоматичного пересилання в інтернет-версії Outlook
Блокування та розблокування відправників в інтернет-версії Outlook.com
Налаштування параметрів електронної пошти
Персоналізація нових функцій пошти в інтернет-версії Outlook
Календар
Параметри календаря в інтернет-версії Outlook
Використання помічника з планування в інтернет-версії Outlook
Надання спільного доступу до календаря в інтернет-версії Outlook
Створення, змінення або видалення запрошення на нараду або зустрічі в інтернет-версії Outlook
Імпорт календаря або підписка на календар в інтернет-версії Outlook
Налаштування календаря іншого користувача в інтернет-версії Outlook

















