Примітка.: Ми хочемо надавати найновіший вміст довідки рідною мовою користувачів якомога швидше. Цю сторінку перекладено за допомогою засобу автоматичного перекладу, тому вона може містити смислові, синтаксичні або граматичні помилки. Ми вважаємо, що цей вміст стане вам у пригоді. Повідомте нас, чи була інформація корисною, унизу цієї сторінки. Для зручності цю статтю можна переглянути англійською мовою.
Lync – це служба, яка допомагає спілкуватися з іншими користувачами за допомогою миттєвих повідомлень (IM), електронної пошти, аудіо- та відеовикликів, мережних нарад і презентацій, доступ до яких можна отримати лише одним дотиком.
Ця стаття допоможе виконати кілька основних завдань Lync для початку роботи. Якщо вам потрібна тут не відображається, можна шукати певні розділи довідки з пошуку або перевірити на AQ про програму Lync для Office 365.
Увага!: Щоб мати змогу користуватися програмою Lync, інсталюйте її з порталу Office 365 і відкрийте на своєму комп’ютері. Для отримання додаткової інформації див. розділи Інсталяція програми Lync і Запуск програми Lync.
Пошук і додавання контакту
У програмі Lync контакти – це мережні ідентифікатори користувачів, з якими ви найчастіше взаємодієте. Це – ключові елементи роботи з програмою Lync. Тому, почавши використання Lync, перш за все слід створити список контактів.
-
У головному вікні програми Lync у полі пошуку введіть ім’я або адресу електронної пошти особи, яку потрібно додати. Ви можете додавати колег по роботі, а також осіб, які не належать до вашої організації (за умови, що таку можливість настроєно).
-
У списку результатів пошуку наведіть вказівник миші на ім’я потрібної людини та клацніть пункт Додаткові параметри.

Увага!: Якщо не вдається знайти потрібну людину (це може статися, якщо ця людина не входить до вашої організації), спробуйте додати її за допомогою піктограми додавання контакту у верхньому правому куті списку контактів. Для отримання додаткової інформації див. статтю Додавання контактів у програмі Lync.
-
Виберіть пункт Додати до списку контактіва потім виберіть групу для нового контакту до неї.
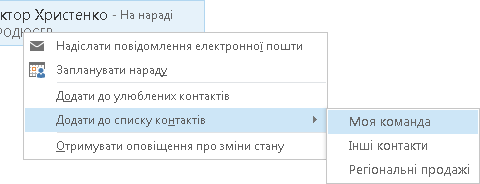
Надсилання миттєвого повідомлення
Щоб розпочати розмову за допомогою миттєвих повідомлень, виконайте такі дії:
-
Через пошук або у списку контактів знайдіть людину, якій ви бажаєте надіслати миттєве повідомлення, а потім виконайте одну з наведених нижче дій.
-
Двічі клацніть будь-де в записі цього контакту.
-
Правою кнопкою миші клацніть запис особи у списку та виберіть пункт Надіслати миттєве повідомлення.
-
Наведіть вказівник миші на зображення контакту та клацніть піктограму миттєвих повідомлень.

-
Введіть своє повідомлення в області введення тексту в нижній частині вікна розмови та натисніть клавішу Enter на клавіатурі.
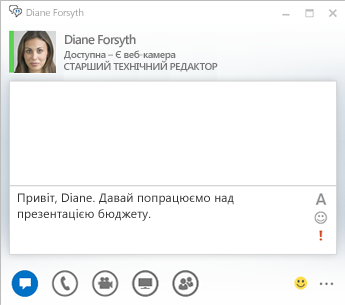
Порада.: До повідомлення можна додавати файли та зображення, можна змінювати шрифт і використовувати емограми, або помітити своє повідомлення як важливе, щоб зробити його докладнішим чи виразнішим. Див. розділ Надсилання миттєвого повідомлення (використання миттєвих повідомлень Lync), щоб дізнатися як це зробити.
Перевірка аудіопристрою
Щоб здійснити виклик або приєднатися до виклику чи наради Lync, перш ніж запускати програму Lync, настройте аудіопристрій і перевірте якість його роботи. Для цього можна скористатися мікрофоном і динаміками комп’ютера або підключити гарнітуру.
-
У лівому нижньому кутку головного вікна Lync клацніть пункт Виберіть основний пристрій.
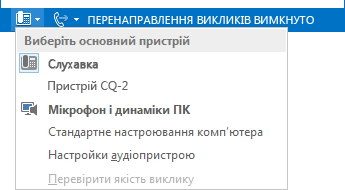
-
Виберіть елемент Настройки аудіопристрою.
-
За наявності кількох аудіопристроїв у розділі Виберіть пристрій, який потрібно використовувати для аудіовикликів виберіть потрібний аудіопристрій.
-
У розділі Настроюванняпристрою перетягніть повзунок, щоб відрегулювати гучність динаміків і мікрофона.
-
У меню Динамік перевірте гучність динаміка. Для цього клацніть зелену стрілку та прослухайте зразок звукового сигналу.
-
Промовте кілька слів пристрій, який використовується для голосового зв'язку – телефон або телефон одержувача, гарнітуру або мікрофон комп'ютера і перевірте гучність, переглянувши синій індикатор меню мікрофон .
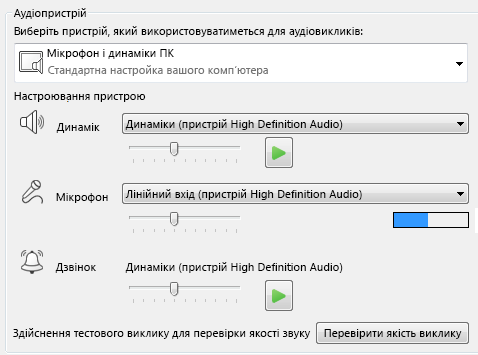
Примітка.: Список аудіо- та відеопристроїв, оптимізованого для Lync перейдіть на телефони та пристрої, сертифіковані для програми Lync на веб-сайті TechNet.
Здійснення виклику
Здійсніть виклик контакту з картки контактів за допомогою програми Lync.
-
Наведіть вказівник миші на опису імені користувача, який необхідно здійснити виклик контакту.
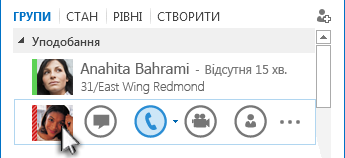
-
Клацніть піктограму телефону, щоб здійснити виклик контакту.
Відповідь на виклик
Під час вхідного виклику оповіщення відобразиться на екрані.

Виконайте одну з наведених нижче дій.
-
Щоб відповісти на виклик, клацніть будь-де в області фотографії.
-
Щоб відхилити виклик, натисніть кнопку Ігнорувати.
-
Щоб виконати інші дії, натисніть кнопку Параметри, а потім зробіть ось що.
-
Щоб відповісти за допомогою миттєвого повідомлення замість аудіо- або відеовідповіді, виберіть елемент Відповісти миттєвим повідомленням.
-
Щоб відхилити виклик і не приймати інші виклики, клацніть пункт Установити стан "Не турбувати".
-
Щоб відповісти на відеовиклик, використовуючи тільки аудіо, замість аудіо та відео, виберіть елемент Відповісти з використанням звуку.
-
Надання спільного доступу до робочого стола або програми
Завдяки програмі Lync можна надавати спільний доступ до своїх відомостей на комп’ютері. Нижче наведено кілька способів, як це можна зробити.
-
Спільний доступ до робочого стола. Використовується, якщо потрібно переключатися між програмами або спільно працювати з файлами в різних програмах.
-
Спільний доступ до програм. Використовується, якщо потрібно надати спільний доступ до певних програм або файлів, заблокувавши можливість перегляду іншого вмісту свого робочого стола.
-
У вікні розмови або наради наведіть вказівник миші на піктограму презентації (монітор).
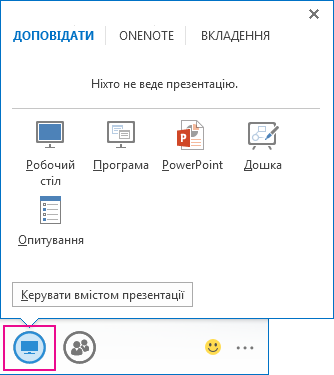
-
На вкладці Проведення презентації виконайте одну з наведених нижче дій.
-
Щоб надати спільний доступ до вмісту вашого робочого стола, клацніть Робочий стіл.
-
Щоб надати спільний доступ до конкретної програми або файлу, клацніть пункт Програма та виберіть програму або файл.
Ваш стан у програмі Lync зміниться на стан На презентації, ви не отримуватимете миттєвих повідомлень і викликів.
Щоб припинити спільне використання або передати керування цією функцією іншим учасникам, скористайтеся панеллю інструментів спільного доступу у верхній частині екрана.










