За допомогою Інтернет-версія PowerPoint можна створювати презентації безпосередньо в браузері. Вони зберігаються у OneDrive. Ви можете редагувати їх і надавати спільний доступ іншим користувачам, не інсталюючи додаткове програмне забезпечення.
Нижче наведено й описано основні кроки зі створення презентації. Виберіть заголовок розділу нижче, щоб відкрити його й переглянути докладні вказівки.
Якщо презентацію відкрито в режимі лише перегляду, ви можете змінити її в браузері, вибравши Редагувати у браузері.
-
Виберіть Редагувати презентацію.
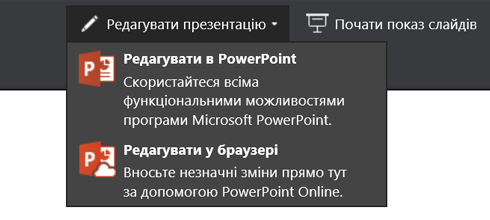
-
Виберіть Редагувати у браузері.
Щоб відкрити онлайнову папку, у якій зберігаються презентації, клацніть OneDrive у лівому верхньому куті.

Коли ця папка відкриється, ви можете видалити документ, відкрити інший або перейти до інших папок.
PowerPoint постачається з темами – наборами колірних схем і макетів слайдів, створених професійними дизайнерами. Просто виберіть потрібну тему, щоб узгодити оформлення всіх слайдів.
-
На вкладці Конструктор виберіть тему.
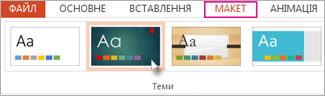
-
У кожної теми є чотири колірні варіанти, які можна вибрати в групі " варіанти ".
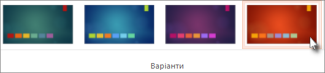
Кожний макет слайда містить покажчики місця заповнення для тексту, зображень, діаграм, фігур тощо. Виберіть макет, що найкраще відповідає вмісту, презентацію якого потрібно провести.
-
Виберіть слайд, макет якого потрібно змінити.
-
На вкладці Основне в групі Слайди натисніть кнопку Макет.
-
Виберіть потрібний макет слайда й натисніть кнопку Змінити макет.
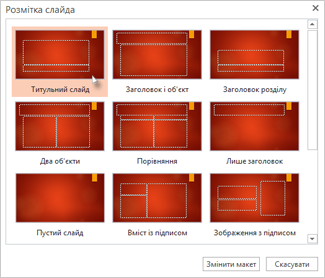
-
Щоб змінити розмір слайда, на вкладці Подання натисніть кнопку Розмір слайда.
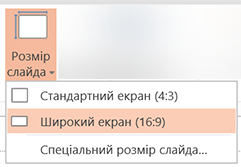
Щоб додати текст до слайда, клацніть покажчик місця заповнення для тексту та почніть вводити текст.
Щоб додати маркери, помістіть курсор у рядок тексту, а потім на вкладці Основне в групі Абзац виберіть стиль маркера.
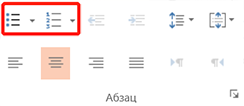
-
На вкладці Вставлення натисніть кнопку Рисунок.
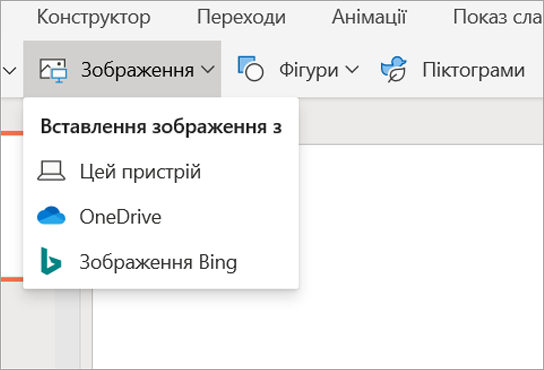
-
У діалоговому вікні Відкрити перейдіть до потрібного зображення, а потім натисніть кнопку Відкрити.
Додайте переходи, щоб слайди змінювалися плавно та з анімацією.
-
Виберіть слайд, до якого потрібно додати перехід.
-
На вкладці Переходи виберіть перехід.
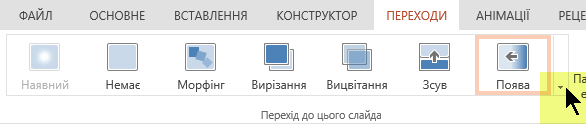
Щоб відкрити всю колекцію переходів, клацніть стрілку вниз праворуч.
-
Щоб застосувати перехід до всіх слайдів презентації, перейдіть на вкладку Переходи й натисніть кнопку Застосувати до всіх.
-
Виберіть об’єкт, до якого потрібно додати анімацію.
-
На вкладці Анімації виберіть анімацію.

-
Щоб застосувати анімаційний ефект, клацніть стрілку вниз поруч із меню Параметри ефектів і виберіть потрібний.
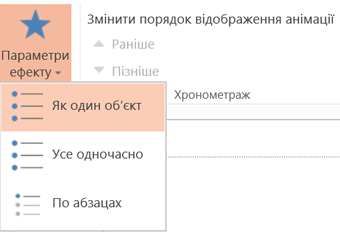
Якщо є підключення до Інтернету, ви можете запускати презентацію Інтернет-версія PowerPoint у браузері.
Щоб почати показ слайдів, на вкладці Показ слайдів виберіть команду Відтворити з початку або відтворення з поточного слайда.

(Якщо ви вимкнули спрощену стрічку, вкладка показ слайдів не відображається, замість цього скористайтеся вкладкою подання , щоб почати показ слайдів.)
Щоб переходити між слайдами, укажіть на нижній лівий кут вікна презентації. Буде відображено п’ять навігаційних кнопок ( включно з кнопками Назад і Далі з лівого краю):
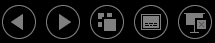
Щоб перейти до будь-якого слайда презентації, клацніть поточний слайд правою кнопкою миші й виберіть Перейти до слайда.
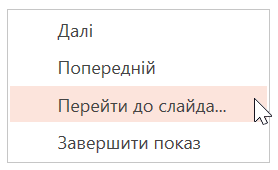
У поле Слайд введіть номер слайда, до якого потрібно перейти, і натисніть кнопку OK.
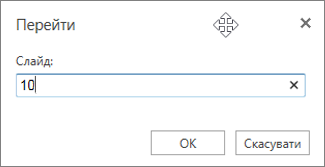
-
Виберіть презентацію у OneDrive, а потім натисніть кнопку Спільний доступ.
-
У розділі Спільний доступ виберіть Отримати посилання.
-
Щоб надати доступ до копії презентації лише для перегляду, у списку Виберіть варіант укажіть Лише перегляд.
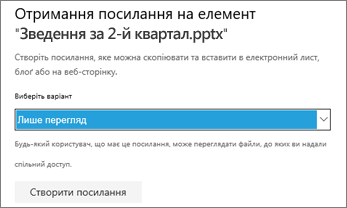
-
Щоб дозволити іншим переглядати й редагувати копію презентації, у списку Виберіть варіант укажіть Редагування.
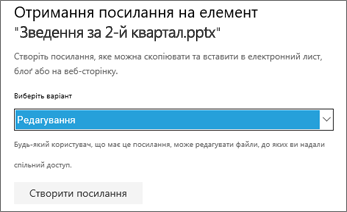
-
-
Натисніть кнопку Створити посилання.
Щоб скоротити посилання, яке ви надсилатимете, натисніть кнопку Скоротити посилання.
-
Скопіюйте посилання й натисніть кнопку Закрити.
-
Вставте URL-адресу в повідомлення електронної пошти, сеанс чату або на веб-сайт соціальної мережі.
Докладні відомості про спільне редагування презентації та надання до неї спільного доступу в PowerPoint Online див. в цій статті.
Можна надрукувати слайди та використовувати їх як супровідні матеріали або додати до слайдів нотатки для доповідача та використовувати їх як візуальний допоміжний засіб, проводячи презентацію.
-
Виберіть Файл > Друк > Друк.
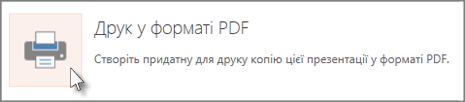
Інтернет-версія PowerPoint створить придатний до друку файл PDF, а потім у браузері відкриється діалогове вікно "Друк".
-
Виберіть у параметрах принтера потрібний режим розмітки й надрукуйте презентацію.










