Основні завдання у OneNote для Windows
OneNote для Windows – це цифровий блокнот, який забезпечує єдине місце для всіх нотаток та інформації– усе, що потрібно запам'ятати та керувати в житті вдома, на роботі або в навчальному закладі.
У блокнотах OneNote ніколи не закінчиться папір. Їх легко впорядковувати, друкувати та надавати до них спільний доступ, і ви можете швидко шукати в усіх нотатках , щоб знаходити нотатки, навіть якщо ви забули, куди їх помістити. Крім того, якщо зберігати блокноти в Інтернеті, вони будуть доступні на будь-якому пристрої.
Тут наведено деякі основні кроки, які допоможуть почати роботу з програмою OneNote.
Введення або написання нотаток
Коли будете готові робити нотатки, виконайте одну з таких дій:
-
Щоб ввести нотатки в програмі OneNote, клацніть потрібне розташування на сторінці та почніть вводити текст.
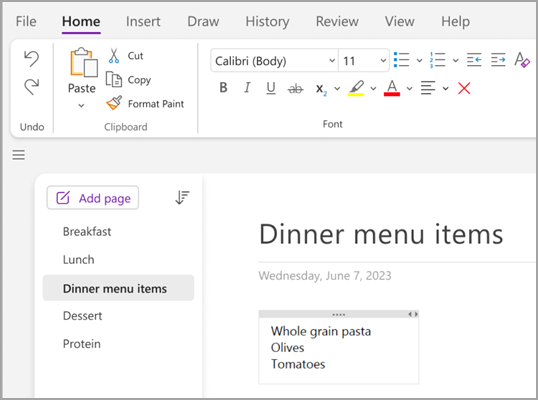
-
Ввести нотатку можна будь-де на сторінці – просто клацніть потрібне місце та почніть вводити там текст.
-
Щоб додати заголовок сторінки, вгорі сторінки клацніть область заголовка сторінки і введіть заголовок. Заголовки також відображаються в списку сторінок ліворуч.
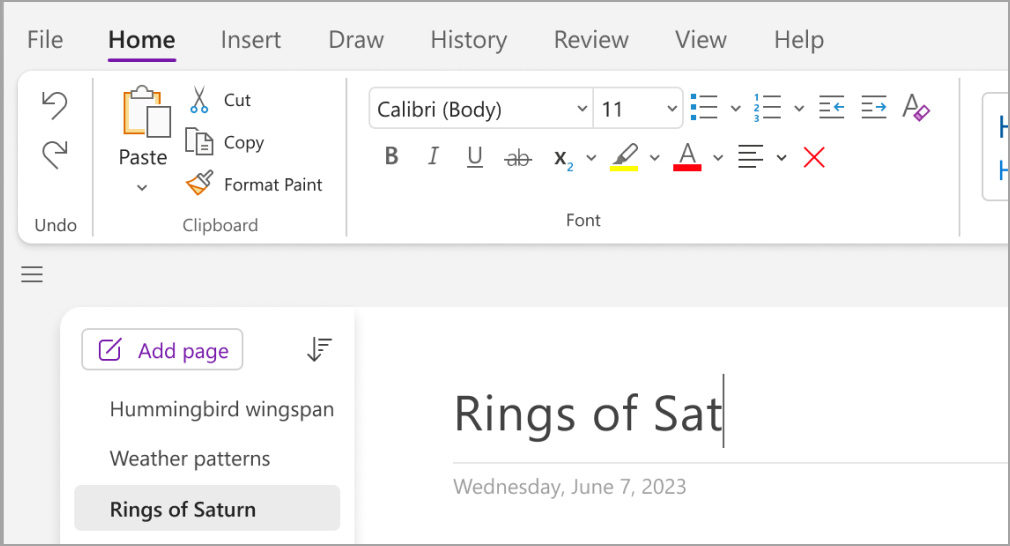
-
Якщо комп’ютер підтримує рукописне введення, виберіть вкладку Креслення, виберіть перо та розпочніть креслення або введення безпосередньо на екрані.
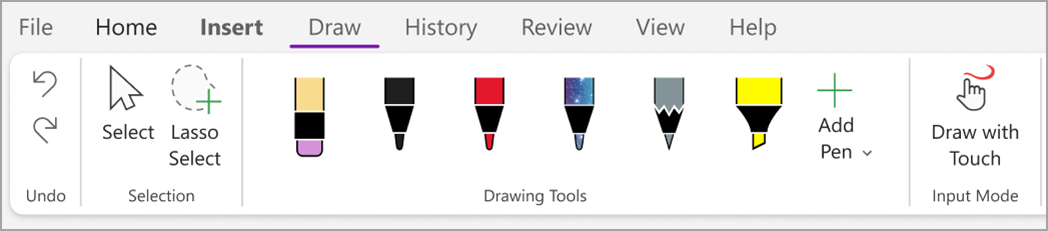
Додавання посилань
Під час введення тексту, який програма OneNote розпізнає як посилання, вона автоматично форматує його відповідним чином. Наприклад, якщо ввести в примітках www.microsoft.com, програма OneNote перетворить цей текст на посилання. Вибравши його, можна перейти на веб-сайт корпорації Майкрософт у браузері.
Ви також можете вручну вставляти в нотатки посилання (зокрема посилання на текст, зображення та на інші сторінки й розділи свого блокнота), виконавши такі дії:
-
Виділіть текст або зображення, куди потрібно вставити посилання.
-
На вкладці Вставлення натисніть кнопку Посилання.
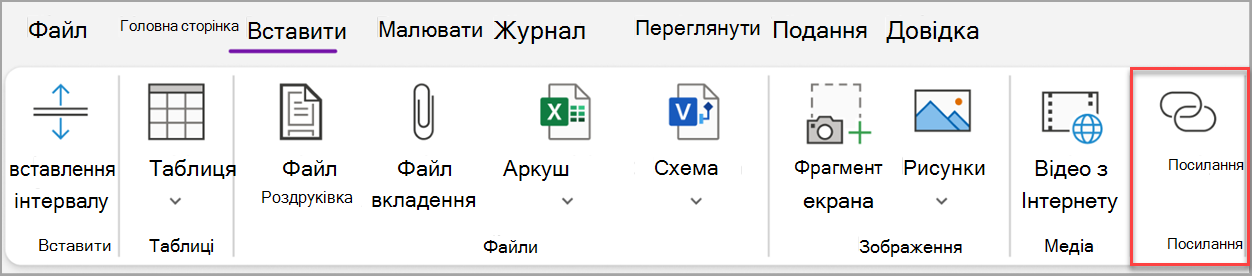
-
У діалоговому вікні Посилання в полі Адреса введіть URL-адресу кінцевої сторінки посилання та натисніть кнопку OK.
Додавання файлів до нотаток
Програма OneNote може зберігати разом усі ваші дані на певну тему або стосовно будь-якого проекту – включно з копіями відповідних файлів і документів.
-
У нотатках перейдіть на сторінку, де потрібно вставити файл або документ.
-
На вкладці Вставлення натисніть кнопку Вкладення файлу.
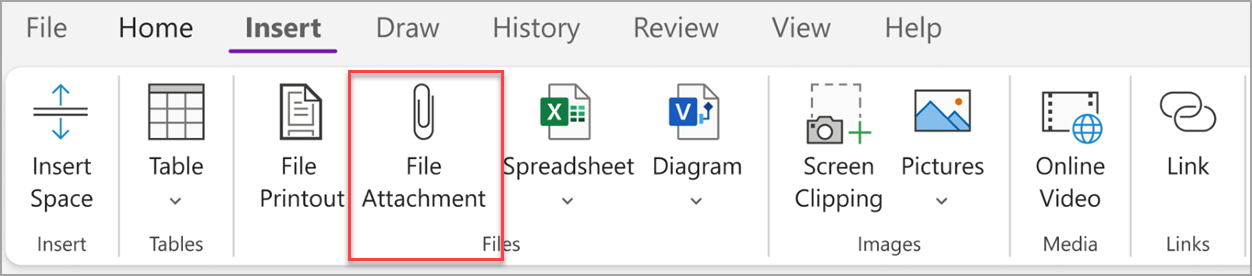
-
У діалоговому вікні Вибір файлу або набору файлів для вставлення виберіть потрібні файли та натисніть кнопку Вставити.
Поради.:
-
Можна натиснути клавішу Shift на клавіатурі, а потім вибрати кілька файлів у списку за допомогою миші. Ви можете натиснути клавішу Alt , щоб вибрати кілька окремих файлів за допомогою миші.
-
Пам’ятайте, що вставлені файли є лише копіями. Програма OneNote не оновлює копії, якщо вихідні файли змінено.
Вставлення зображення та відео
До нотаток можна вставляти фрагменти екрана, фотографії, відскановані зображення, фотографії з мобільного телефону та будь-які інші зображення або відео.
-
На будь-якій сторінці розташуйте курсор там, де потрібно вставити зображення або відео.
-
На вкладці Вставлення натисніть одну з цих кнопок:
-
Фрагмент екрана – дає змогу зробити знімок вибраної області екрана та вставити його в нотатки як зображення.
-
Зображення – вставляє файл зображення, який зберігається на комп'ютері, у мережі або іншому диску, наприклад на зовнішньому USB-носії.
-
Онлайнове відео – вбудовування онлайнового відео за гіперпосиланням на сторінку. .
-
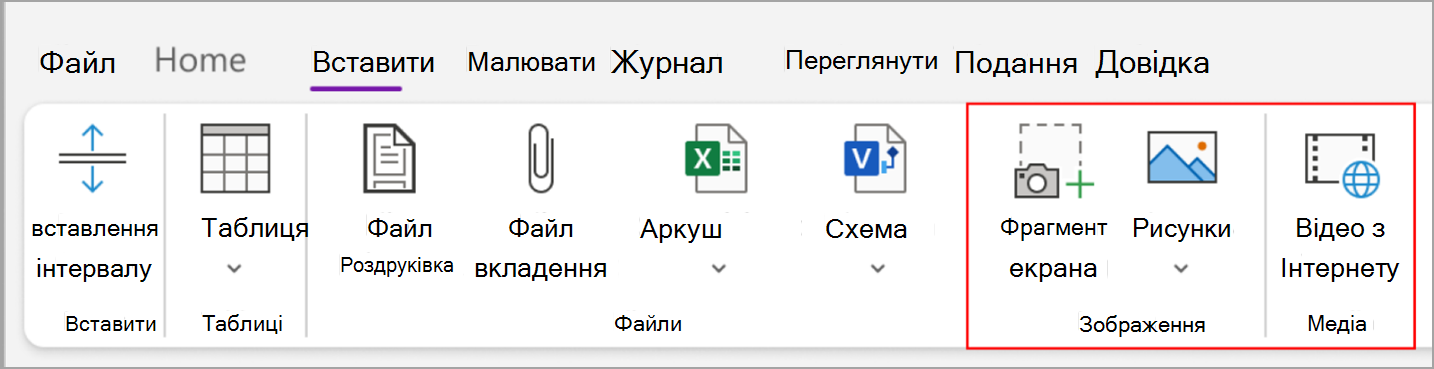
Вставлення таблиці
Таблиці – це чудовий спосіб упорядкувати інформацію на сторінках нотаток. Почніть із креслення простої сітки.
-
На вкладці Вставлення натисніть кнопку Таблиця.
-
Наведіть вказівник миші на сітку, щоб вибрати таблицю потрібного розміру, а потім клацніть, щоб вставити таблицю.
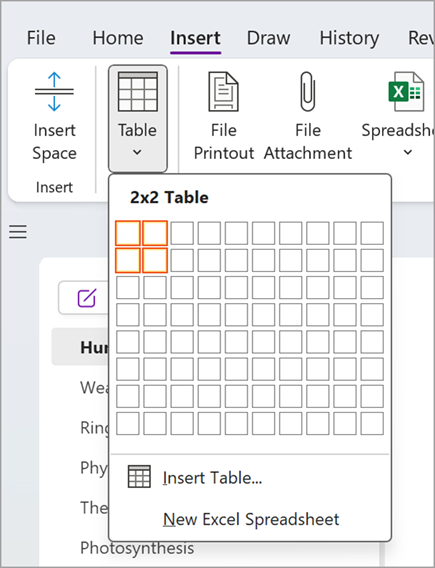
Щоб швидко змінити таблицю або будь-яку її частину, клацніть будь-яку клітинку таблиці, а потім скористайтеся командами в меню Таблиця , що з'явиться.
Порада.: Якщо таблиця стає заскладною, ви можете перетворити її на справжню електронну таблицю безпосередньо в програмі OneNote. Клацніть таблицю правою кнопкою миші та виберіть команду Перетворити на електронну таблицю Excel.
Додавання сторінок
У блокноті можна додати стільки сторінок, скільки буде потрібно.
-
У розділі блокнота, до якого потрібно додати сторінки, натисніть кнопку Додати сторінку.
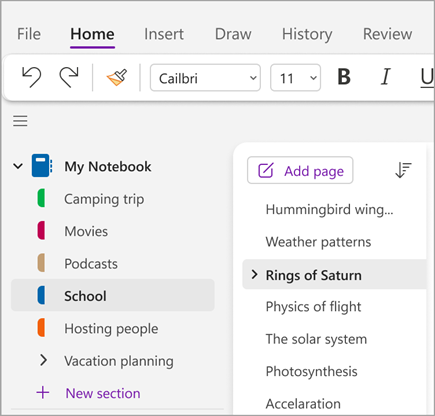
-
Коли будете готові використати одну з нових сторінок, введіть заголовок сторінки в області верхнього колонтитула сторінки, а потім натисніть клавішу Enter.
Порада.: Щоб змінити порядок сторінок, перетягніть вкладку будь-якої сторінки в нове положення.
Додавання розділів
Розділи в програмі OneNote схожі на вкладки в типовому паперовому блокноті з п'ятьма темами. Кількість розділів у блокноті OneNote необмежена.
-
Клацніть правою кнопкою миші список розділів і виберіть Новий розділ у розкривному меню. Або клацніть новий розділ у нижній частині списку.
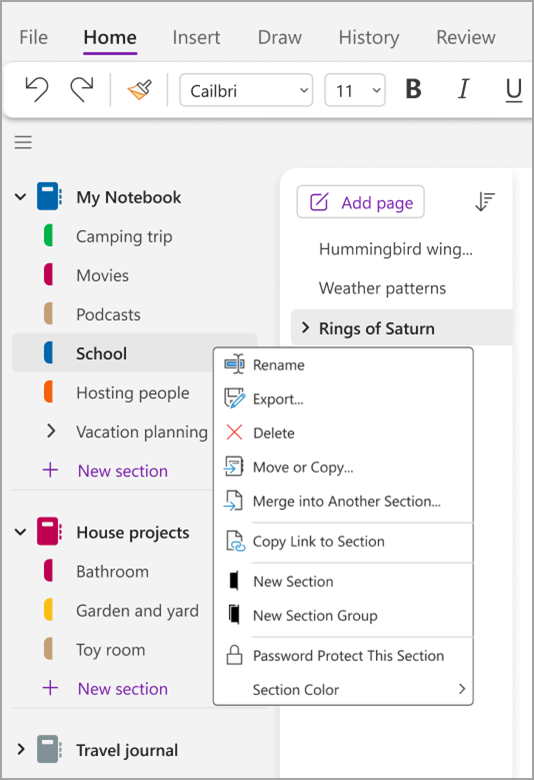
-
Введіть заголовок нового розділу, а потім натисніть клавішу Enter.
Нові розділи завжди містять одну пусту сторінку. Можна почати робити примітки на цій сторінці або видалити її та розпочати сторінку за допомогою вподобаного шаблону.
Збереження нотаток
У програмі OneNote немає кнопки "Зберегти". Це тому, що вам ніколи не доведеться зберігати результати роботи в програмі OneNote так само, як і в інших програмах.
Під час роботи з блокнотами програма OneNote автоматично зберігає весь вміст, незалежно від обсягу внесених змін. Завдяки цьому можна приділяти більше уваги проектам, думкам та ідеям замість того, щоб турбуватися про комп’ютерні файли.










