Примітка.: Ця стаття зробила свою роботу та скоро буде видалена. Щоб не з’являлися повідомлення "Сторінку не знайдено", ми видаляємо посилання, про які знаємо. Якщо ви створили посилання на цю сторінку, видаліть їх. Так ми разом зробимо Інтернет кращим.
За допомогою організаційних діаграм можна зручно відображати структуру підпорядкування в організації. А завдяки зображенням можна додавати фотографії поруч з іменами. Використовуйте макети рисунків SmartArt (тип "Структура"), щоб швидко створювати організаційні діаграми.
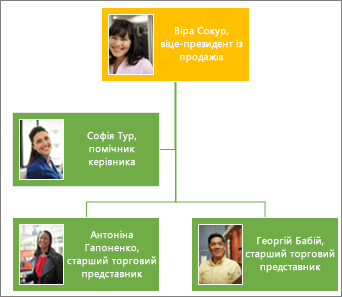
Примітка.: У програмі Microsoft Outlook 2013 доступні не всі макети рисунків. Якщо у вас є макет, який потрібно використовувати, і воно недоступне в Outlook, створіть організаційну діаграму в Excel, PowerPoint або Word, а потім скопіюйте його в Outlook.
-
На вкладці Вставлення натисніть кнопку SmartArt.
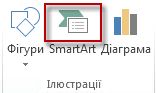
У колекціїВибір рисунка SmartArt виберіть категорію Структура, а потім – макет зі словами "організаційна діаграма" в назві, наприклад Організаційна діаграма із зображеннями, і натисніть кнопку OK.
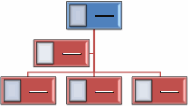
Порада.: Фігура помічника, яка відображається окремо від полів інших співробітників, що підпорядковуються тому самому менеджеру, а також інші способи розстановки полів доступні в макетах, що містять у назві слова "Організаційна діаграма".
-
Щоб додати зображення до поля, клацніть піктограму зображення

-
Щоб ввести імена, виконайте одну з таких дій:
-
Клацніть напис [Текст] у полі та введіть потрібний текст.
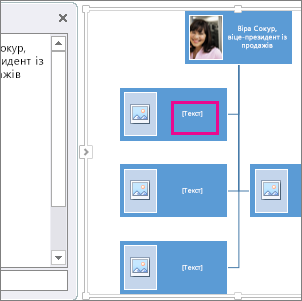
Порада.: Щоб отримати найкращі результати, спочатку додайте всі потрібні поля, а потім виконайте вказані нижче дії.
-
Клацніть напис [Текст] в області тексту та введіть потрібний текст.
-
Скопіюйте текст з іншої програми, клацніть напис [Текст] в області тексту та вставте скопійований текст.
![Область тексту на рисунку SmartArt із написом [Текст] і виділений елемент керування області тексту](https://support.content.office.net/uk-ua/media/8b9da972-bf20-4f7b-b1f6-b4ef6721c6cd.png)
Примітка.: Щоб відобразити область тексту, якщо вона не відображається, клацніть стрілку (як показано вище).
-
Додавання та видалення полів в організаційній діаграмі
Коли люди приєднуються до організаційної діаграми чи полишають її, можна додавати або вилучати поля для них.
Додавання поля
-
Клацніть поле, найближче до місця, у якому потрібно вставити нове поле.
-
На вкладці Знаряддя для рисунків SmartArt > Конструктор клацніть стрілку біля команди Додати фігуру, а потім виберіть один із наведених нижче варіантів.
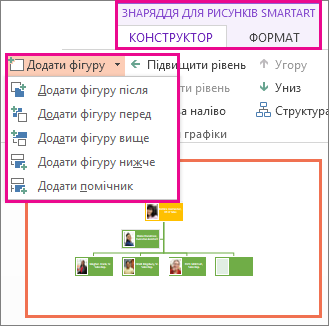
-
Щоб вставити поле того ж рівня після виділеного поля, виберіть команду Додати фігуру після.
-
Щоб вставити поле того ж рівня перед виділеним полем, виберіть команду Додати фігуру перед.
-
Щоб вставити поле на один рівень вище виділеного поля, виберіть команду Додати фігуру вище.
Примітка.: Нове поле займе місце виділеного, а виділене поле та всі поля безпосередньо під ним опустяться на один рівень.
-
Щоб вставити поле на один рівень нижче вибраного поля, виберіть команду Додати фігуру під.
-
Щоб додати поле помічника, виберіть команду Додати помічник.
Примітка.: Поле помічника додається над іншими полями того самого рівня в рисунку SmartArt, але в області тексту воно відображається після інших полів того самого рівня.
Порада.: Хоча в макетах організаційних діаграм, як-от Організаційна діаграма, не можна автоматично підключати два поля верхнього рівня, наприклад організаційну діаграму, можна імітувати цей вигляд, додавши поле до верхнього рівня рисунка SmartArt, а потім намалювавши лінію, яка з'єднує поля. (На вкладці Вставлення натисніть кнопку фігури, виберіть лінію, а потім проведіть лінію між двома полями.)
-
Видалення поля
Щоб видалити поле, клацніть його межу й натисніть клавішу Delete.
Змінення макета організаційної діаграми
Якщо вибрано макет із текстом "Організаційна діаграма" в назві, можна змінити спосіб упорядкування полів. Висячий макет впливає на макети всіх полів під виділеним.
-
Виберіть в організаційній діаграмі поле, до якого слід застосувати висячий макет.
-
На вкладці Знаряддя для рисунків SmartArt > Конструктор натисніть кнопку Структура, а потім виберіть один із наведених нижче варіантів.
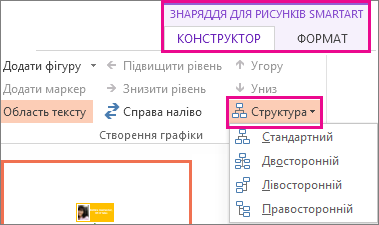
-
Щоб вирівняти по центру всі поля, розташовані під вибраним полем, виберіть пункт Стандартний.
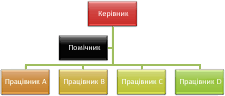
-
Щоб вирівняти вибране поле по центру й упорядкувати поля нижче горизонтально, по два поля в кожному рядку, виберіть пункт Двосторонній.
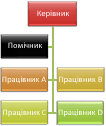
-
Щоб розташувати вибране поле праворуч від розташованих під ним полів, а їх у свою чергу вирівняти ліворуч по вертикалі, виберіть пункт Лівосторонній.
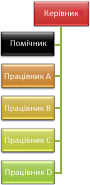
-
Щоб розташувати вибране поле ліворуч від розташованих під ним полів, а їх у свою чергу вирівняти праворуч по вертикалі, виберіть пункт Правосторонній.
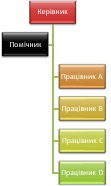
Примітки.:
-
Щоб перемістити поле, клацніть його, а коли з’явиться чотиривістрева стрілка, перетягніть у нове розташування. Щоб перемістити або зсунути поле дуже дрібними кроками, натискайте клавіші зі стрілками на клавіатурі, утримуючи натиснутою клавішу Ctrl.
-
Якщо ви використовуєте Microsoft PowerPoint 2013, можна анімувати організаційну діаграму, щоб підкреслити кожне поле, кожна гілка або кожен ієрархічний рівень. Переглядайте анімацію рисунків SmartArt.
-
-










