Ви можете оптимізувати продуктивність настільної бази даних Microsoft Access за допомогою засобу аналізу продуктивності. Цей засіб недоступний у проекті Access і у веб-програмах Access. Засіб аналізу продуктивності вивчає структуру бази даних, а також дані, і дає рекомендації, які допомагають підвищити продуктивність і уникнути помилок із заплутаними даними.
Ви можете проаналізувати окремі об’єкти бази даних, як-от нову таблицю, що додається до вже оптимізованої бази даних, або вибрати всі об’єкти та проаналізувати цілу базу даних одночасно.
Запуск засобу аналізу продуктивності
-
Відкрийте базу даних Access, яку потрібно оптимізувати.
-
На вкладці Знаряддя бази даних у групі Аналіз клацніть Аналіз продуктивності.
Відкриється засіб аналізу продуктивності.
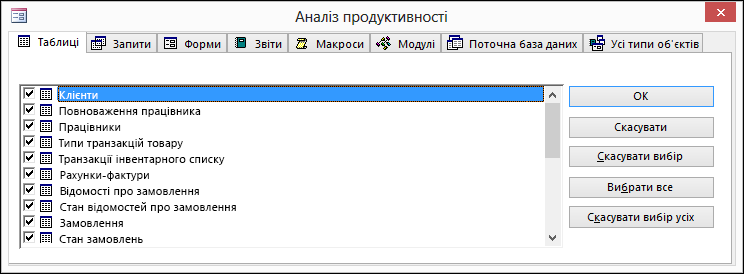
-
У засобі аналізу продуктивності виберіть вкладку для типу об’єкта бази даних, який потрібно оптимізувати. Перейдіть на вкладку Усі типи об’єктів, щоб переглянути список усіх об’єктів бази даних одночасно.
-
Виберіть імена об’єктів бази даних, які потрібно оптимізувати. Натисніть кнопку Вибрати все, щоб вибрати всі об’єкти бази даних у списку.
-
Повторюйте кроки 3 та 4, доки не виберете всі об’єкти, які потрібно оптимізувати, а потім натисніть кнопку OK, щоб виконати аналіз.
Примітка.: Засіб аналізу продуктивності не надає пропозицій щодо покращення продуктивності самої програми Microsoft Access або системи, у якій її запущено.
Використання результатів
Засіб аналізу продуктивності виводить результати аналізу трьох типів: Рекомендація, Пропозиція та Ідея.
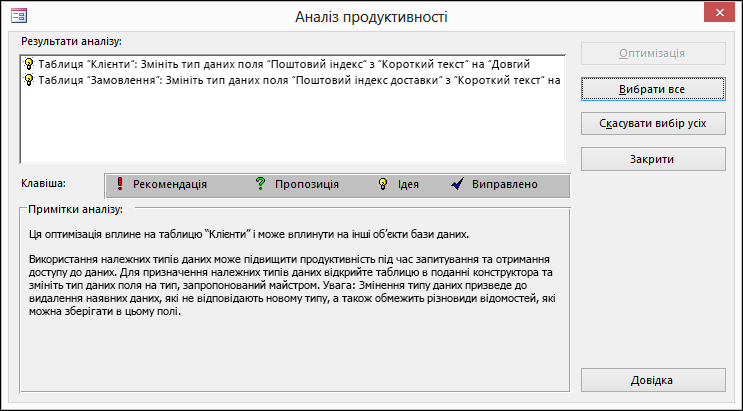
Якщо клацнути елемент у списку Результати аналізу, відомості про запропоновану оптимізацію відобразяться в полі Примітки аналізу під списком.
-
Оптимізації типу Рекомендація – це прямі покращення, які не передбачають серйозних компромісів. Access може виконувати оптимізації типу Рекомендація за вас.
-
Оптимізації типу Пропозиція включають потенційні компроміси, які варто розглянути, перш ніж виконувати оптимізацію. Щоб переглянути опис компромісів, клацніть Пропозиція в списку, а потім прочитайте інформацію в полі Примітки аналізу. Access може виконувати оптимізації типу Пропозиція за вас.
-
Оптимізації типу Ідея повинен виконувати сам користувач. Щоб виконати оптимізацію типу Ідея, клацніть оптимізацію, а потім дотримуйтеся вказівок у полі Примітки аналізу.
Надання Access дозволу на виконання оптимізації
-
Клацніть одну або кілька оптимізацій типу Рекомендація або Пропозиція, які потрібно виконати. Щоб виконати всі перелічені оптимізації, натисніть кнопку Вибрати все.
-
Клацніть Оптимізувати.
Засіб аналізу продуктивності виконає оптимізації та позначить їх як Виправлено.
-
За потреби повторюйте ці дії, доки засіб аналізу продуктивності не виконає всі потрібні оптимізації типу Рекомендація та Пропозиція.










