Примітка.: Зараз ми оновлюємо цю функцію та впроваджуємо зміни, тому вам, можливо, доведеться виконати інші дії, ніж описано нижче. Дізнайтеся більше про майбутні вдосконалення функціональних можливостей у створенні форми з Microsoft Forms.
Створюйте опитування, щоб переглядати в одному місці в Інтернеті відомості, введені іншими користувачами (наприклад, заповнені списки, такі як реєстраційні листи чи анкети). Ось як створити опитування у OneDrive і OneDrive для роботи або навчальних закладів.
У OneDrive для роботи або навчальних закладів
Щоб створити опитування, зробіть ось що.
-
Увійдіть в Microsoft 365 за допомогою облікових даних навчального або робочого облікового запису.
-
Натисніть кнопку Створити, а потім виберіть Форми для Excel, щоб почати створювати опитування.
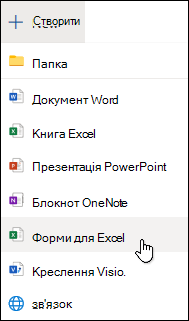
Примітка.: Форми для Excel доступна для OneDrive для роботи або навчальних закладів та нових сайтів групи, зв'язаних із групами Microsoft 365. Дізнайтеся більше про групи Microsoft 365.
-
Введіть заголовок опитування та натисніть кнопку Створити.
-
Натисніть кнопку Додати запитання, щоб додати запитання до опитування. Ви можете вибрати запитання типу Вибір, Текст, Оцінка або Дата.
Примітка.: Опитування зберігається автоматично під час створення.

-
Введіть текст, який потрібно відображати для запитання з кількома варіантами відповіді та для кожного варіанта.
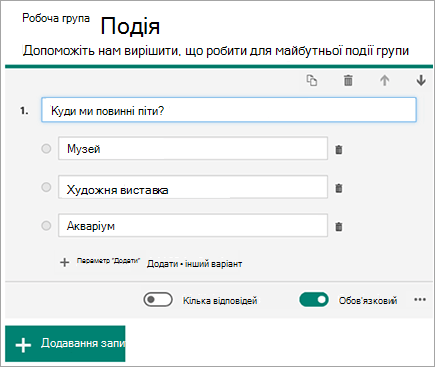
Потрібно більше варіантів? Натисніть кнопку Додати варіант, щоб додати більше варіантів, ніж передбачено за замовчуванням. Натисніть кнопку Додати варіант "Інше", щоб додати варіант відповіді у вигляді тексту "Інше". Щоб видалити варіант відповіді, натисніть кнопку з піктограмою кошика біля нього. Крім того, ви можете зробити запитання обов’язковим або додати кілька варіантів відповіді на нього, змінивши параметри під запитанням. Щоб надбудова Microsoft Forms випадковим чином змінювала порядок варіантів, які відображаються користувачам в опитуванні, натисніть кнопку з піктограмою трьох крапок (…) і виберіть команду Змінити порядок варіантів випадковим чином.
Порада.: Натисніть кнопку з піктограмою трьох крапок (…) і виберіть елемент Підзаголовок, щоб додати підзаголовок до запитання.
Деякі запитання з кількома варіантами відповіді матимуть автопідказки.
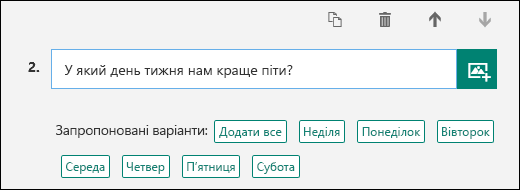
Клацніть запропоновані варіанти, щоб додати їх як доступні варіанти. У наведеному нижче прикладі вибрано варіанти Понеділок, Середа та П’ятниця.
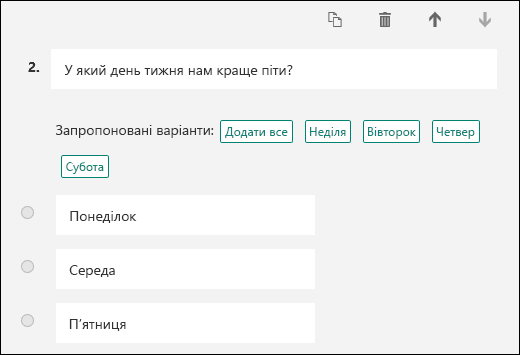
-
Натисніть кнопку Додати запитання, щоб додати інші запитання до опитування. Щоб перевпорядкувати запитання, натискайте кнопки зі стрілками вгору або вниз праворуч кожного запитання. Виберіть варіант Довга відповідь для текстових запитань, щоб відобразити в опитуванні більше текстове поле.
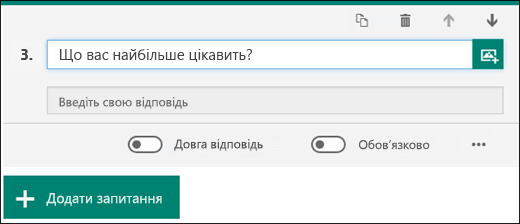
Порада.: Щоб скопіювати запитання, виділіть його й натисніть кнопку Копіювати запитання

-
Крім того, для текстових запитань можна встановити обмеження, якщо відповіді на них має бути надано у вигляді чисел. Натисніть кнопку з піктограмою трьох крапок (…) і виберіть елемент Обмеження. Ви можете встановити діапазон потрібних чисел, вибравши будь-який варіант із доступних, як-от Більше, Менше, В інтервалі тощо.
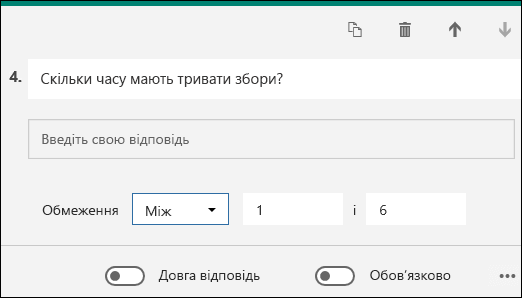
-
Виберіть елемент Попередній перегляд угорі вікна конструктора, щоб з’ясувати, як виглядатиме опитування на екрані комп’ютера. Щоб перевірити опитування, введіть відповіді на його запитання в режимі попереднього перегляду й натисніть кнопку Надіслати.
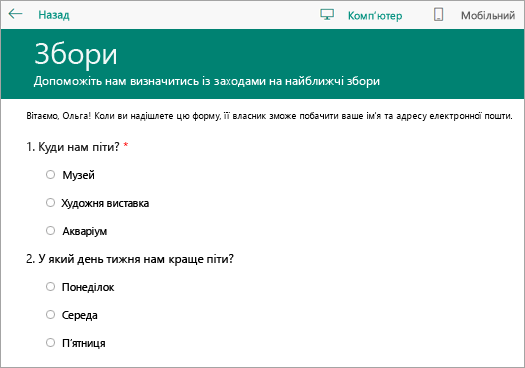
-
Виберіть елемент Для мобільних пристроїв, щоб з’ясувати, як виглядатиме опитування на екрані мобільного пристрою.
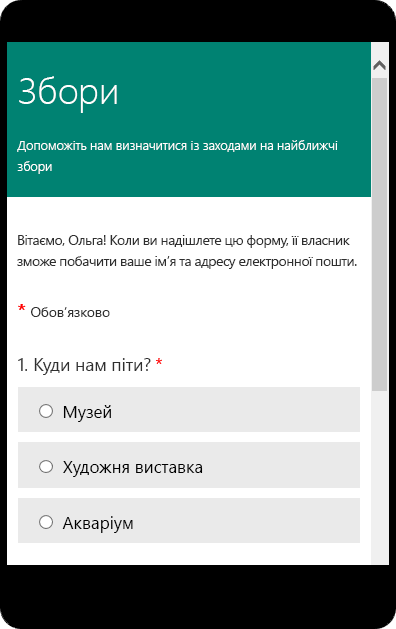
Коли завершите попередній перегляд опитування, натисніть кнопку Назад.
У OneDrive
Увага!: Опитування у програмі Excel буде припинено найближчим часом. Хоча всі доступні опитування, створені в OneDrive, за допомогою функції створення > опитування Excel працюватимуть належним чином, використовуйте Microsoft Forms для будь-якого нового створення опитування.
У верхній частині екрана послідовно клацніть Створити та Опитування Excel.
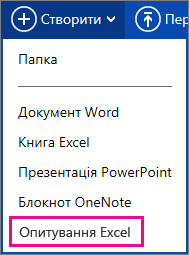
З’явиться форма з покроковими інструкціями зі створення опитування.
Поради зі створення опитування Excel
-
Опитування можна додати до наявної книги. Відкрийте книгу в Інтернет-версія Excel, перейдіть на вкладку основне та в групі таблиці натисніть кнопку опитування > нове опитування. Аркуш з опитуванням буде додано до книги.
-
Заповніть поля Введіть заголовок і Введіть опис. Якщо заголовок і опис не потрібні, видаліть текст покажчика місця заповнення.
-
Щоб змінити порядок запитань у формі, перетягніть їх угору або вниз.
-
Щоб переглянути опитування в такому вигляді, у якому його побачать одержувачі, виберіть елемент Зберегти та переглянути. Щоб повернутися до редагування, виберіть елемент Редагувати опитування. Коли все буде готово, виберіть елемент Надати спільний доступ до опитування.
-
Якщо натиснути кнопку закрити, можна повернутися до редагування та перегляду форми, перейшовши на домашню > опитування в Інтернет-версія Excel.
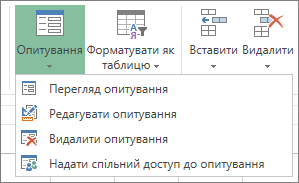
-
Команда Надати спільний доступ до опитування починає процес створення посилання на форму. Щоб створити посилання, натисніть кнопку Створити. Скопіюйте та вставте посилання в електронний лист, повідомлення або допис. Усі користувачі, які перейдуть за посиланням, зможуть заповнити форму, але не зможуть побачити книгу з результатами без відповідного дозволу.
Ефективне використання запитань у формі
Додаючи запитання до форми, пам’ятайте, що кожне запитання відповідає стовпцю на аркуші Excel.
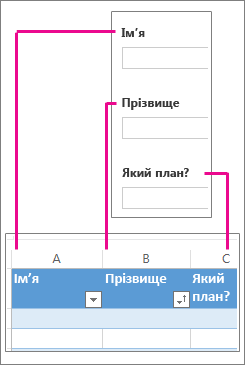
Подумайте, як ви використовуватимете відомості на аркуші з результатами. Наприклад, якщо запропонувати користувачам кілька відповідей для вибору, а не довільну відповідь, це дасть змогу сортувати та фільтрувати відповіді.
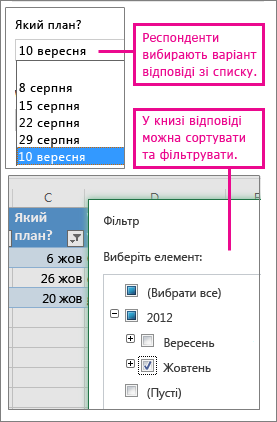
Щоб настроїти таку форму, на вкладці Основне виберіть елементи Опитування> Редагувати опитування, а потім клацніть запитання, яке потрібно відредагувати. Виберіть для параметра Тип відповіді значення Вибір і введіть кожен варіант в окремому рядку в полі Варіанти.
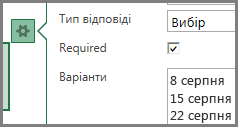
Також спробуйте інші типи відповідей.
-
Тип відповіді Дата або Час дає змогу відсортувати результати у хронологічному порядку.
-
Відповіді типу Число можна обчислити за допомогою математичних функцій (наприклад, знайти загальні або середні значення.
-
Можна швидко відфільтрувати відповіді Так/Ні, щоб побачити користувачів, які згодні або не згодні з якимось твердженням.
Примітка.: Стовпці вбудовуються в електронну таблицю в міру додавання запитань у форму опитування. Зміни, внесені до форми опитування, оновлюються й в електронній таблиці, окрім видалення запитань або змінення порядку запитань у формі. Таблицю доведеться оновлювати вручну в таких випадках: видалити стовпці, які відповідають видаленим запитанням, або вирізати та вставити стовпці, щоб змінити порядок.










