Кімната для нарад у веб-програмі Lync Web App забезпечує швидкий доступ до всіх функцій наради, а також багато місця для перегляду відео учасників і спільного вмісту наради. Ви можете використовувати мишу для навігації в кімнаті наради або використовувати рухи дотику, як-от дотик і подвійний дотик на пристрої із сенсорним екраном.
Піктограми для доступу до більшості функцій наради розташовані в нижній частині кімнати для наради, а деякі – у верхньому правому куті кімнати для наради. Давайте почнемо з тих, що в нижній лівій частині кімнати.
Миттєві повідомлення
Ви можете надсилати миттєві повідомлення учасникам наради під час наради. Однак повідомлення буде надіслано всім учасникам. Надсилати миттєві повідомлення окремим учасникам не можна. Натисніть кнопку повідомлення, щоб відкрити вікно миттєвих повідомлень. Введіть повідомлення та натисніть клавішу Enter , щоб надіслати повідомлення.
Щоб закрити вікно обміну миттєвими повідомленнями, натисніть кнопку повідомлення ще раз або натисніть кнопку X у верхній частині вікна. Щоб закріпити вікно миттєвих повідомлень у лівій частині кімнати для наради, натисніть стрілку у верхній частині вікна.
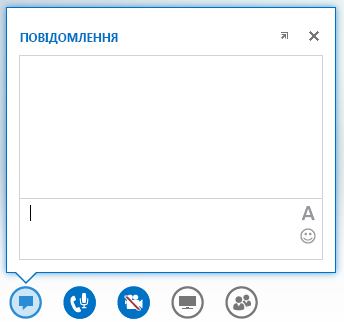
Додаткові відомості див. в таких статтях:
Надсилання миттєвих повідомлень із веб-застосунку Lync Web App
Елементи керування звуком
Якщо ви отримуєте звук наради через комп'ютер із вбудованого мікрофона та динаміків або гарнітури, підключеної до комп'ютера, натисніть кнопку телефону/мікрофона, щоб відкрити меню елементів керування звуком. Ви можете вимикати або вмикати звук самостійно, утримувати виклик, змінювати аудіопристрій і керувати гучністю звуку в цьому меню.
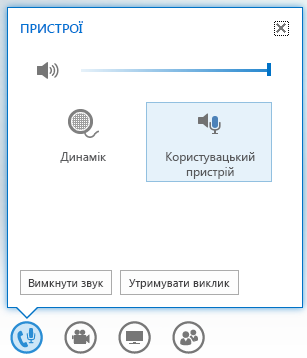
Додаткові відомості див. в таких статтях:
Додавання до наради аудіо та відео з веб-застосунку Lync Web App
Елементи керування відео
Якщо камеру підключено та настроєно, ви можете надати спільний доступ до відео іншим учасникам наради, щоб імітувати нараду віч-на-віч. Натисніть кнопку із зображенням камери, щоб переглянути власне відео. Щоб показати своє відео, натисніть кнопку Запустити моє відео.
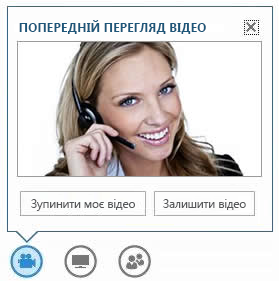
Додаткові відомості див. в таких статтях:
Додавання до наради аудіо та відео з веб-застосунку Lync Web App
Спільний доступ до вмісту
Якщо ви доповідач наради, ви можете надати спільний доступ до вмісту іншим учасникам. Натисніть кнопку монітора, а потім на вкладці ПРЕЗЕНТАЦІЯ виберіть тип вмісту, до якого потрібно надати спільний доступ: робочий стіл ПК, відкрита програма на ПК, PowerPoint презентація, пуста дошка, на якій можуть писати всі учасники, або опитування. Використовуйте oneNOTEtab , щоб отримати доступ до блокнотів OneNote, до яких надано спільний доступ користувачам наради. Використовуйте вкладку ВКЛАДЕННЯ , щоб надсилати вкладення учасникам наради, які вони можуть завантажити на свої комп'ютери.
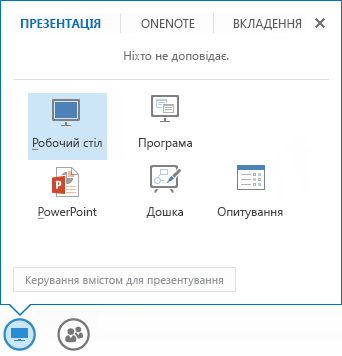
Додаткові відомості див. в таких статтях:
Надання спільного доступу до робочого стола та програм із веб-застосунку Lync Web App
Надання спільного доступу до презентації PowerPoint із веб-застосунку Lync Web App
Керування учасниками
Якщо ви доповідач, ви можете керувати дозволами на нараду учасників під час наради. Натисніть кнопку Контакти. На вкладці УЧАСНИКИ ви побачите всіх доповідачів і учасників наради в окремих групах. Поруч з іменем кожного учасника відображаються піктограми, які вказують на стан його можливостей обміну миттєвими повідомленнями, аудіо, відео та спільного доступу. Щоб змінити право учасника, клацніть правою кнопкою миші або двічі торкніться імені учасника, щоб відобразити параметри учасника. Після цього можна вимкнути або ввімкнути мікрофон, видалити або зробити учасника доповідачем чи учасником.
Щоб закрити вікно, натисніть кнопку Контакти ще раз або натисніть кнопку X у верхній частині вікна. Щоб закріпити вікно в лівій частині кімнати для наради, натисніть стрілку у верхній частині вікна.
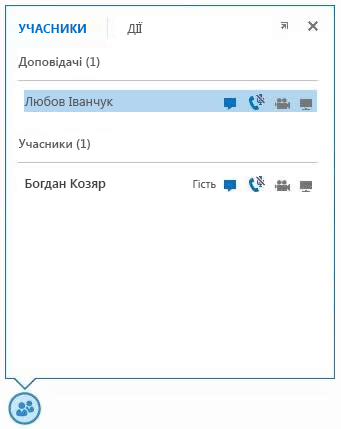
Параметри макета
Частина екрана, де відображаються відео або статичні зображення учасників наради, називається колекцією. Щоб змінити макет колекції, натисніть кнопку Вибрати макет . Ви можете вибрати подання колекції, подання доповідача або подання презентації.
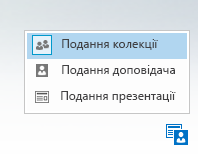
Також можна збільшити розмір вікна наради. Натисніть кнопку Повноекранний режим 
Параметри наради
Натисніть кнопку Параметри у верхньому правому куті кімнати для наради. У меню, що відобразиться, виберіть Параметри , щоб змінити параметри наради, Відомості про нараду , щоб отримати відомості про нараду, наприклад посилання на нараду Lync, ідентифікатор конференції тощо, а також довідку , щоб отримати доступ до документації та відомостей про версії веб-застосунку Lync Web App.
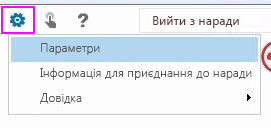
Додаткові відомості див. в таких статтях:
Параметри переходів
Натисніть кнопку руки, щоб переключатися між режимами навігації за допомогою сенсорного керування та миші. Якщо веб-застосунок Lync Web App використовується на сенсорному пристрої, сенсорний режим увімкнуто автоматично.
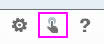
Отримання довідки
Якщо вам потрібні відомості про функцію у веб-застосунку Lync Web App, натисніть кнопку Довідка , щоб отримати доступ до повного збирання онлайнової документації.
Залишити аудіо
Щоб відключити лише комп'ютерну аудіочастину наради, натисніть кнопку Роз'єднати 
Вихід із наради
Щоб повністю вийти з наради, натисніть кнопку Вийти з наради . У діалоговому вікні, що відкриється, натисніть кнопку OK , щоб підтвердити вихід із наради.










