Обмежити теми та стилі, щоб заборонити користувачам змінювати вигляд документа.
Обмеження форматування
-
Перейдіть на вкладку Основне та виберіть запускач діалогових вікон Стилі

-
Виберіть

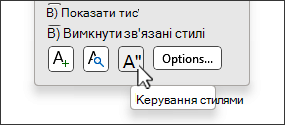
-
Виберіть порядок сортування для перегляду стилів.
-
У списку стилів виберіть один із таких варіантів:

-
Виділити видимі. Це стосується стилів, які відображаються за замовчуванням у рекомендованому списку. Щоб додати стилі, перейдіть на вкладку Рекомендації та виберіть будь-який із елементів, які потрібно додати.
-
Виділити вбудовані. Буде вибрано всі вбудовані стилі Word.
-
Вибрати всі. Буде вибрано всі вбудовані та настроювані стилі.
-
-
Установіть один або кілька таких прапорців:
-
Обмежити форматування дозволеними стилями. Виберіть цей параметр, щоб дозволити користувачам змінювати форматування, використовуючи лише дозволені стилі. Користувачі не можуть форматувати текст безпосередньо або використовувати заборонені стилі.
-
Використовувати автоматичне форматування для змінення формату. Якщо встановлено прапорець Обмежити форматування дозволеними стилями , це дасть змогу рецензентам використовувати обмежені стилі під час автоматичного форматування тексту, наприклад гіперпосилань або автоматичних маркерів.
-
Блокувати перемикання між темами та схемами. Це не дозволить користувачам змінювати теми, які використовуються в документі.
-
Блокувати перемикання експрес-стилів. Це не дозволить користувачам змінювати поточний набір стилів.
-
-
У розділі Установити доступність вибраних стилів натисніть кнопку Обмежити
.
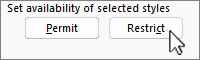
Поруч із обмеженими стилями з'явиться піктограма блокування

-
Натисніть кнопку OK.
-
У діалоговому вікні Почати захист введіть і підтвердьте пароль у полі Введіть новий пароль (необов'язково ), щоб користувачі могли зняти обмеження, і натисніть кнопку OK.
Дозвіл на форматування
-
Перейдіть на вкладку Основне та виберіть запускач діалогових вікон Стилі

-
Виберіть

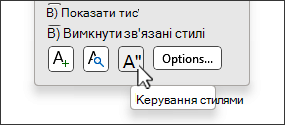
-
Виберіть порядок сортування, який потрібно використовувати для перегляду стилів.
-
Виберіть окремі стилі, які потрібно дозволити, або виберіть групи стилів за допомогою команди Вибрати видимі, Вибрати вбудовані або Виділити все.
-
У розділі Установити доступність вибраних стилів виберіть Дозволити.
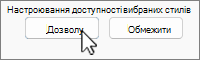
-
За потреби введіть пароль, щоб розблокувати стилі.










