У Power Query можна об'єднати кілька стовпців у запиті. Ви можете об'єднати стовпці, щоб замінити їх на один об'єднаний стовпець, або створити новий об'єднаний стовпець разом із об'єднаними стовпцями. Об'єднати можна лише стовпці типу даних "Текст ". У прикладах використовуються наведені нижче дані.
Порада Радимо створити новий стовпець і зберегти вихідні стовпці, щоб краще запобігти появі помилок оновлення, які можуть виникнути під час роботи.
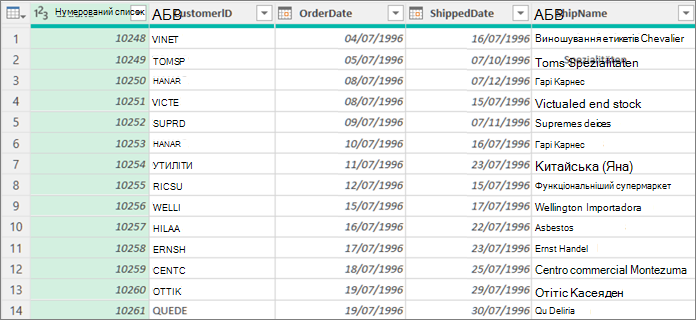
Під час об'єднання стовпців вибрані стовпці перетворюються на один стовпець під назвою Об'єднано. Вихідні два стовпці більше не доступні.
У цьому прикладі ми об'єднуємо Ідентифікатор замовлення та Ідентифікатор клієнта.
-
Щоб відкрити запит, знайдіть попередньо завантажену з Редактор Power Query, виділіть клітинку в даних, а потім натисніть кнопку Запит > Редагувати. Докладні відомості див. в статті Створення, завантаження або редагування запиту в Програмі Excel.
-
Переконайтеся, що стовпці, які потрібно об'єднати, мають тип даних "Текст ". За потреби виділіть стовпець і натисніть кнопку Перетворити > Тип даних > текст.
-
Виберіть кілька стовпців, які потрібно об'єднати. Щоб виділити кілька стовпців безперервно або несуміжно, натисніть клавіші Shift+Click або Ctrl+Клацніть кожен наступний стовпець.
Порядок виділення визначає порядок об'єднаних значень. -
Виберіть пункт Перетворити > об'єднати стовпці.
-
У діалоговому вікні Об'єднати стовпці вкажіть роздільник для вставлення між кожним об'єднаним стовпцем. Ви можете вибрати один із попередньо визначених значень роздільника або вказати спеціальне значення роздільника.
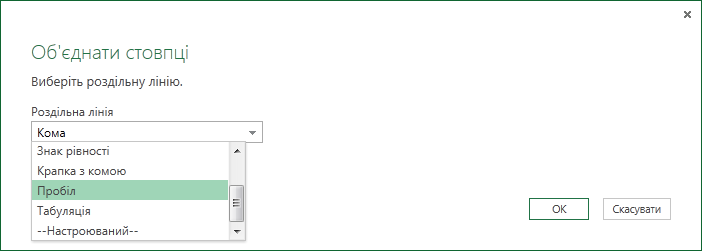
-
Натисніть кнопку OK.
Результат
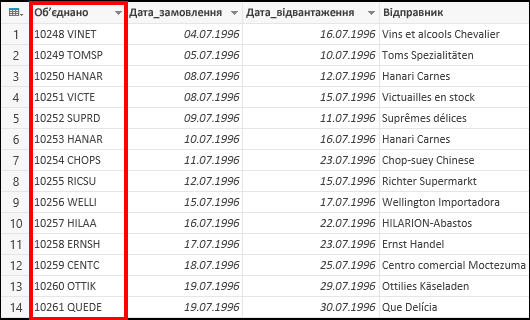
Об'єднаний стовпець можна перейменувати, щоб він був зрозумілішим для вас. Докладні відомості див. в статті Перейменування стовпця.
Ви можете вставити настроюваний стовпець у таблицю запитів і скористатися настроюваним стовпцем, щоб ефективно об'єднати кілька стовпців. У такому разі об'єднані стовпці й надалі доступні разом із новим об'єднаним стовпцем у таблиці запитів.
У цьому прикладі ми об'єднують Ідентифікатор замовлення та Ідентифікатор клієнта , розділені символом пробілу.
-
Щоб відкрити запит, знайдіть попередньо завантажену з Редактор Power Query, виділіть клітинку в даних, а потім натисніть кнопку Запит > Редагувати. Докладні відомості див. в статті Створення, завантаження або редагування запиту в Програмі Excel.
-
Переконайтеся, що стовпці, які потрібно об'єднати, мають тип даних "Текст ". Виберіть перетворення > змінити тип > текст.
-
Виберіть додати стовпець > настроюваний стовпець. Відкриється діалогове вікно Настроюваний стовпець .
-
У списку Доступні стовпці виберіть перший стовпець і натисніть кнопку Вставити. Також можна двічі клацнути перший стовпець. Стовпець додається до поля Формула настроюваного стовпця відразу після знака рівності (=).
Порада У полі Спеціальна формула стовпця натисніть клавіші Ctrl+ПРОБІЛ, щоб відобразити стовпці та інші елементи формули. -
У полі Спеціальна формула стовпця введіть амперсанд (&) після першого вставленого стовпця.
Оператор амперсанд (&) використовується для об'єднання значень у Power Query так само, як у програмі Excel. -
Ви можете вказати додатковий роздільник, наприклад символ пробілу, ввівши " " після амперсанд (&).
-
У полі Формула настроюваного стовпця після символу пробілу введіть інший амперсанд (&).
-
У списку Доступні стовпці виберіть другий стовпець і натисніть кнопку Вставити. Також можна двічі клацнути другий стовпець.
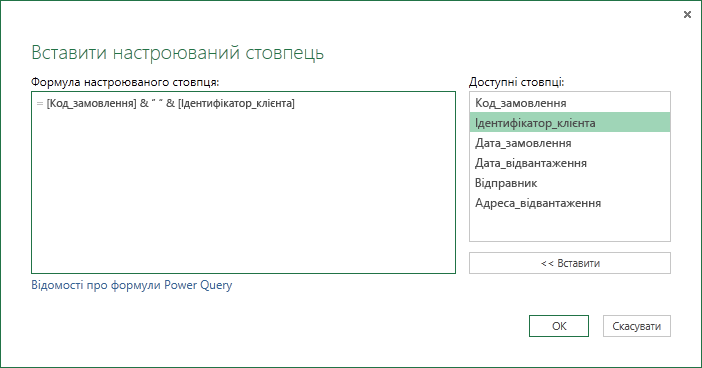
-
Натисніть кнопку OK.
Результат
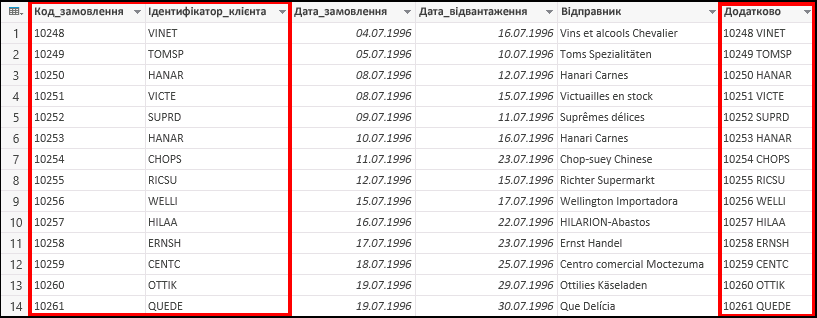
Настроюваний стовпець можна перейменувати, щоб він був зрозумілішим для вас. Докладні відомості див. в статті Перейменування стовпця.
Додаткові відомості
Додавання настроюваного стовпця










