У Microsoft Access 2010 можна створювати веб-бази даних і публікувати їх на сайті SharePoint. Відвідувачі SharePoint можуть використовувати програму бази даних у веб-браузері, використовуючи дозволи SharePoint, щоб визначити, хто може бачити. І ви можете почати роботу з шаблоном, щоб ви могли одразу почати співпрацю.
Також змінений інтерфейс користувача Access. Нові можливості в Access 2010, що дає змогу отримати доступ до всіх команд, які застосовуватимуться до всієї бази даних, наприклад стискання та відновлення або команди, що надійшли з меню " файл ".
У цій статті описано функції, впроваджені в Access 2010. Якщо вам потрібен Загальні відомості про доступ, перегляньте статтю початок роботи з програмою access 2010.
У цій статті
Огляд
Якщо у вас є доступ до сайту SharePoint із настроєними службами Access, можна створити веб-базу даних за допомогою Access 2010. Користувачі, які мають облікові записи на сайті SharePoint, можуть використовувати базу даних у браузері, але потрібно використовувати Access 2010 для внесення змін до макета. Хоча деякі функції для настільних баз даних не перекладаєте в Інтернеті, можна виконувати багато однакових елементів, використовуючи нові функції, як-от Обчислювані поля та макроси даних.
Надання спільного доступу до бази даних в Інтернеті
-
Використання шаблону П'ять шаблонів постачаються з Access 2010: Контакти, активи, проекти, події та благодійні внески. Ви також можете змінити будь-який шаблон, перш ніж або після публікування.
-
Початок Під час створення пустої нової бази даних ви можете вибрати один із звичайних баз даних і веб-бази даних. Цей вибір впливає на компоненти та команди, які відображаються, щоб легко переконатися, що ваша програма сумісна з веб-сумісним.
-
Перетворення наявної бази даних на веб-базу даних Ви можете опублікувати наявну програму в Інтернеті. Не всі функції для настільних баз даних підтримуються в Інтернеті, тому, можливо, доведеться настроїти деякі функції програми.
Ви можете запустити засіб перевірки веб-сумісності, щоб допомогти виявити й усунути проблеми сумісності.
-
Інтрамережа або Інтернет Ви можете опублікувати на своєму власному сервері SharePoint або використовувати рішення для розміщення в SharePoint.
Примітка.: Для доступу до веб-бази даних потрібний обліковий запис користувача. Анонімний доступ не підтримується.
Докладні відомості про веб-бази даних наведено в статті створення бази даних для надання спільного доступу в Інтернеті.
Новий конструктор макросів
Access 2010 пропонує новий конструктор макросів, який містить функція IntelliSense і чистий, простий інтерфейс.
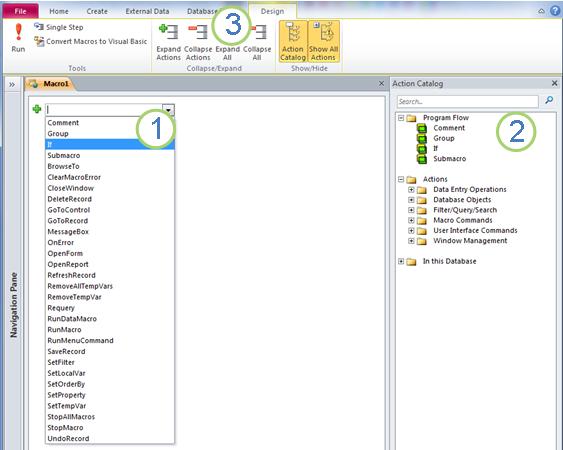
1. Виберіть дію зі списку...
2.... або двічі клацніть дію в каталозі дій, щоб додати його до макросу.
3. вкладка " Конструктор " з'являється під час роботи над макросом.
Під час додавання дії відображатимуться Додаткові варіанти в побудовнику макросів. Наприклад, коли ви додаєте дію "If", ви бачите:
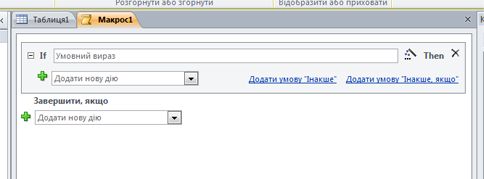
Перегляньте відео нижче, щоб дізнатися, як працює новий конструктор макросів.

Окрім традиційних макросів, за допомогою нового побудовника макросів можна створити макроси даних, нову функцію.
Макроси даних: змінення даних на основі подій
Макроси даних допомагають підтримувати заповнювачі у веб-базах даних, а також дають змогу реалізувати "тригери" в будь-якій Access 2010 базі даних.
Наприклад, припустимо, що у вас є поле «Відсоток виконання» та поле стану. Можна використовувати макрос даних, щоб установити значення "Відсоток виконання" на 100 під час установлення стану для виконання, і 0 , коли ви встановили стан, який не розпочався.
Макроси даних можуть відображатися в наведеному нижче відео.

Побудовник розширених виразів
У побудовнику виразів тепер є функція IntelliSense, тож ви можете побачити параметри під час введення тексту. Крім того, у вікні побудовника виразів відобразиться Довідка з поля "вибір поточного виразу". Наприклад, якщо вибрати функцію TRIM, у побудовнику виразів відобразиться:
Trim (String) Повертає варіант типу String, що містить копію вказаного рядка без інтерліньяжу та завершальних пробілів.
Щоб отримати докладніші відомості, перегляньте статтю за допомогою побудовника виразів.
Обчислювані поля
Ви можете створити поле, у якому відображаються результати обчислення. Обчислення мають містити посилання на інші поля в тій самій таблиці. Побудовник виразів використовується для створення обчислення.
Нові шаблони баз даних
Access 2010 включає набір професійно створених шаблонів баз даних, які відстежуєте контакти, завдання, події, студенти та активи, зокрема інші типи даних. Ви можете використовувати їх одразу або вдосконалити та уточнити їх, щоб відстежувати інформацію саме так, як потрібно.
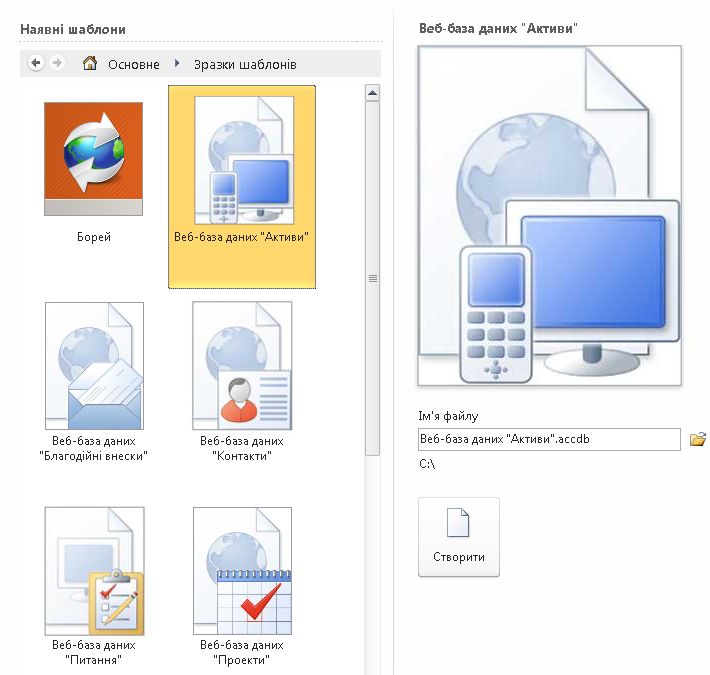
Кожен шаблон – це повна програма відстеження, яка містить попередньо визначені таблиці, форми, звіти, запити, макроси та зв'язки. Шаблони призначено для того, щоб можна було миттєво швидко почати роботу над полем. Якщо макет шаблону відповідає вашим потребам, ви готові перейти. В іншому разі можна використовувати шаблон, щоб почати роботу над створенням бази даних, яка відповідає певним потребам.
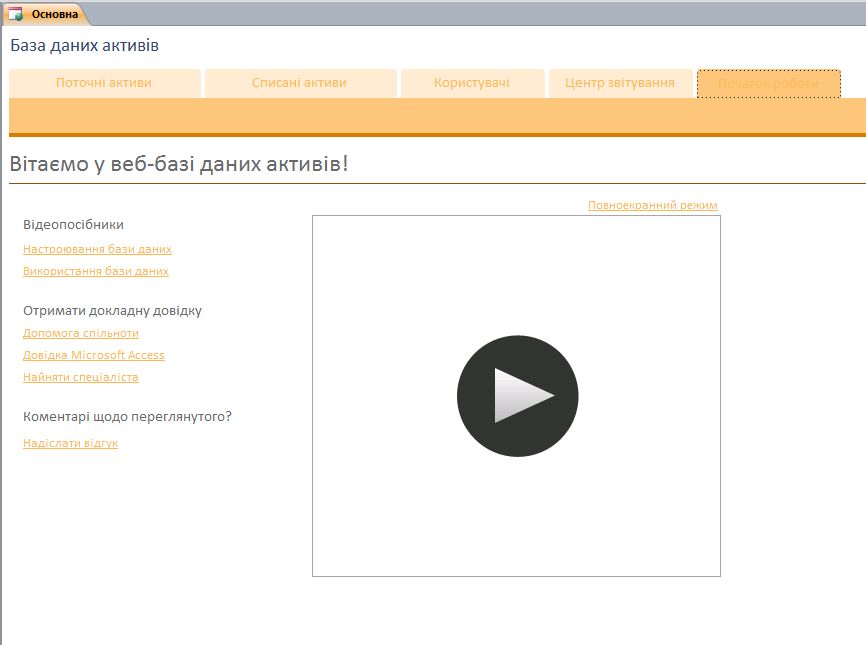
Крім шаблонів, що входять до Access 2010, можна підключитися до Office.com та завантажити інші шаблони.
Частини застосунку для додавання функціональних можливостей до наявної бази даних
Ви можете легко додати функціональність до наявної бази даних за допомогою частини застосунку. Нові можливості програми Access 2010 – це шаблон, що містить частину бази даних (наприклад, попередньо відформатовану таблицю або таблицю з пов'язаними формами та звітом). Наприклад, додайте до бази даних частину застосунку "завдання", а також ви отримаєте таблицю завдань, форму завдань і параметр зв'язування таблиці завдань з іншою таблицею в базі даних.
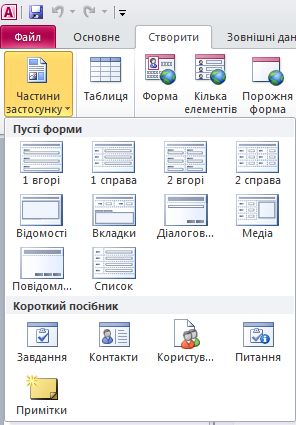
Докладні відомості наведено в статті збереження та повторне використання елементів макета бази даних.
Покращений режим табличного подання даних
Ви можете створити таблицю та почати використовувати його, не визначивши поля завчасно, просто клацніть таблицю на вкладці створити та починайте вводити дані в новій табличному поданні, що Відкриється. Access 2010 автоматично визначає оптимальний тип даних для кожного поля, щоб ви могли працювати без часу. У стовпці клацніть, щоб додати стовпець, де можна додати нове поле, і, якщо потрібно змінити тип даних або формат відображення нового або наявного поля, можна скористатися командами на стрічці на вкладці поля . Ви також можете вставити дані з таблиць Microsoft Excel до нової таблиці даних, Access 2010 створить всі поля та розпізнає типи даних автоматично.
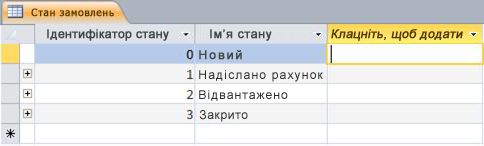
Область "Список полів"
Область " Список полів " дає змогу додавати поля з інших таблиць. Ви можете перетягувати поля з таблиці в джерелі записів, зі зв'язаних таблиць або з незв'язаних таблиць у базі даних. Якщо потрібно створити зв'язок між таблицями, його буде автоматично створено або буде запропоновано через процес.
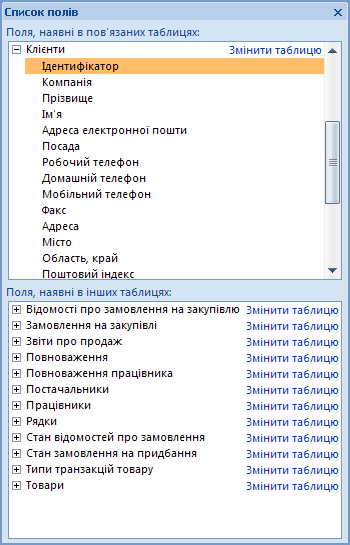
Режим розмітки дає змогу прискорити створення форм і звітів.
Під час перегляду даних у формі або звіті за допомогою режиму розмічування можна вносити зміни до макета.
Режим розмітки має кілька покращень і потрібен, якщо ви створюєте форму або звіт для Інтернету.
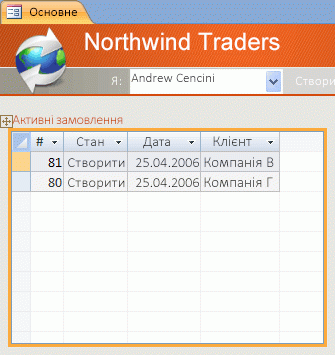
Використання макетів елементів керування для того, щоб зберегти порядок дій
Макети – це групи елементів керування, які можна пересувати, а також змінювати розмір як одиницю. У Access 2010 макети було покращено, щоб дозволити більш гнучке розташування елементів керування у формах і звітах. Ви можете розділити або об'єднувати клітинки по горизонталі або по вертикалі, що дає змогу легко впорядковувати поля, стовпці або рядки.
Під час створення веб-баз даних для настільних комп'ютерів потрібно використовувати подання макета, але в поданні конструктора все одно залишається доступним.
Новий інтерфейс користувача
Новий інтерфейс користувача – удосконалено в Access 2010 – було створено, щоб полегшити пошук команд і функцій, які раніше були поховані в складних меню та панелей інструментів.
Стрічка
Стрічка – це набір вкладок, які містять групи команд, упорядкованих за функціями та функціональністю. Стрічка замінює шари меню та панелей інструментів, знайдених у попередніх версіях Access. На наведеному нижче зображенні показано стрічку з вибраною вкладкою " основне ".

До головних функцій стрічки належать:
-
Вкладки команд – вкладки, які відображають команди, які зазвичай використовуються разом, щоб можна було знаходити потрібні команди, коли вони потрібні.
-
Контекстні вкладки команд – вкладка "команда", яка відображається залежно від контексту, тобто об'єкта, який ви працюєте, або завдання, яке ви виконуєте. Вкладка контекстної команди містить команди, які, швидше за все, застосовуватимуться до того, що ви робите.
-
Колекції – нові елементи керування, які відображають зразок стилю або параметра, щоб переглянути результати, перш ніж ви зможете зробити вибір.
Подання Backstage
Нові можливості в Access 2010, подання Backstage містить команди, застосовані до всієї бази даних, наприклад стискання та відновлення або відкриття нової бази даних. Команди розташовуються на вкладках у лівій частині екрана, а кожна вкладка містить групу пов'язаних команд або посилань. Наприклад, якщо натиснути кнопку створити, відображається набір кнопок, які дають змогу створити нову базу даних із нуля або вибрати з бібліотеки професійно спроектованих шаблонів баз даних.
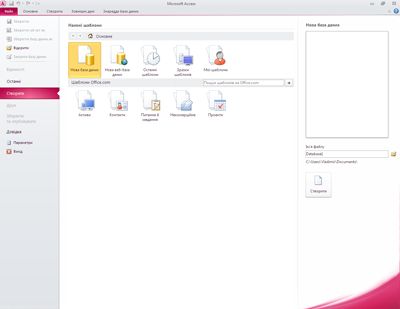
Багато команд, які можна знайти в поданні Backstage, було доступно в меню " файл " у попередніх версіях Access, крім баз даних, які ви нещодавно відкривали, і (якщо ви підключені до Інтернету), посилання на статті Office.com.
Щоб перейти до подання Backstage, перейдіть на вкладку файл .
Область переходів
Списки в області переходів дають змогу легко отримувати доступ до всіх об'єктів у поточній відкритій базі даних.

За допомогою області переходів можна впорядкувати об'єкти за типом об'єкта, датою створення, зміненою датою, пов'язаними таблицями (залежно від залежностей об'єкта) або в настроюваному групах, які ви створюєте. Потрібно більше місця для роботи над дизайном форми? Можна легко згорнути область переходів, щоб вона мала місце, але все одно залишиться доступною.
Об'єкти з вкладками
За замовчуванням таблиці, запити, форми, звіти та макроси відображаються як об'єкти із вкладками у вікні Access.
Ви можете змінити цей параметр у базі даних, а також використовувати вікна "об'єкти" замість вкладок.
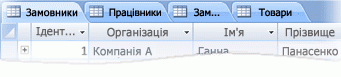
Вікно довідки
Access 2010 пропонує доступ до вмісту довідкових матеріалів довідки та розробників Access у тому самому вікні довідки. Ці дві системи містять різні типи вмісту допомоги. Засіб перегляду довідки дає змогу вибрати вміст, який потрібно відобразити. Можна змінити область пошуку лише для довідкових матеріалів для розробників Access, наприклад. Незалежно від настройок, які ви робите в вікні довідки, усі Довідкові матеріали Access і Access Developer для розробників завжди доступні в Інтернеті, на Office.com або в MSDN.
Потужніші засоби створення об'єктів
Access 2010 надає інтуїтивне середовище для створення об'єктів бази даних.
Створення вкладки
Використовуйте вкладку " створити ", щоб швидко створювати нові форми, звіти, таблиці, запити та інші об'єкти бази даних. Якщо ви вибрали таблицю або запит в області переходів, можна створити нову форму або звіт на основі цього об'єкта одним клацанням за допомогою команди форма або звіт .

Нові форми та звіти, створені за допомогою цього процесу, можна використовувати оновлений дизайн, щоб зробити їх наочнішим і кориснішим. Автоматично створені форми та звіти отримують професійно оформлений макет із заголовками, які містять емблему та назву. Крім того, автоматично згенерований звіт також включає дату й час, а також інформативні колонтитули та підсумки.
Подання "звіт" і "Макет"
Ці подання, розширені в Access 2010, дають змогу інтерактивно працювати з формами та звітами. Використовуючи подання звіту, можна переглянути точний рендерінг звіту без друку або відображення їх у режимі попереднього перегляду друку. Щоб зосередитися на певних записах, скористайтеся функцією фільтра або виконайте операцію пошуку, щоб знайти відповідний текст. За допомогою команди Копіювати можна копіювати текст до буфера обміну або клацнути активні гіперпосилання, які відображаються в звіті, щоб стежити за посиланням у браузері.
Режим розмічування дає змогу вносити зміни до макета під час перегляду даних. Ви можете використовувати подання макета для створення багатьох поширених змін у конструкторі під час перегляду даних у формі або звіті. Наприклад, щоб додати поле, перетягніть ім'я поля з області "новий Список полів " або змініть властивості за допомогою аркуша властивостей.
Режим розмітки тепер пропонує покращені макети макетів – групи елементів керування, які можна настроїти як одне, щоб легко перевпорядкувати поля, стовпці, рядки або цілі макети. Ви також можете видалити поле або додати форматування в режимі розмітки.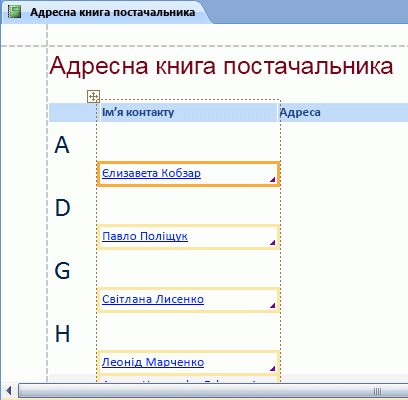
Вдосконалення створення групування та сортування в звітах
У програмі Access є новий спосіб групування та сортування даних у звітах і додавання підсумків. Інтерфейс можна легко орієнтуватися та зрозуміти, і коли вона використовується в новому поданні макета, ви миттєво побачите ефект змін.

Припустімо, що в звіті потрібно переглянути загальний обсяг продажів за регіонами. Використовуйте подання макета та область групування, сортування й підсумок, щоб додати рівень групи та надіслати запит на спільний перегляд і переглянути зміни, внесені до звіту. Рядок підсумків дає змогу легко додати суму, середнє, кількість, максимальне або мінімальне значення для заголовків або нижніх колонтитулів звіту. Прості підсумки більше не потребують уручну створення обчислюваного поля. Тепер ви просто наведіть вказівник миші на пункт і клацніть піктограму.
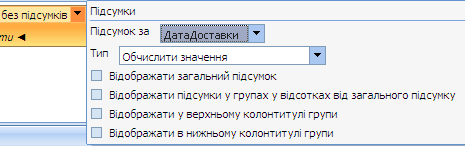
Удосконалені макети елементів керування, які допомагають створювати поліровані форми та звіти
Форми та звіти часто містять табличну інформацію, наприклад стовпець, який містить імена клієнтів або рядок, який містить усі поля для клієнта. Ці елементи керування можна згрупувати в макет, який можна легко маніпулювати як одним блоком, включно з етикеткою.
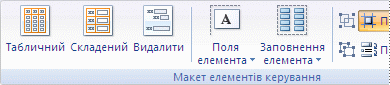
Оскільки ви можете вибрати елементи керування з різних розділів, наприклад, етикетки в колонтитулі або нижньому колонтитулі розділу, є значна гнучкість. Ви можете легко:
-
Переміщення або змінення розміру макета. Наприклад, щоб пересунути стовпець вліво або вправо.
-
Відформатуйте макет. Наприклад, щоб воно виділяється, установіть стовпець ім'я клієнта жирним шрифтом.
-
Додавання стовпця (поля) до макета.
-
Видалення стовпця (поля) з макета.
-
Об’єднання та розділення клітинок
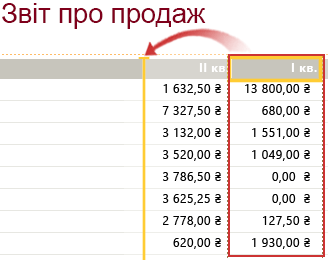
Макети зберігаються з оформленням, щоб вони залишалися доступними. У наведеному нижче відео показано, як макети працюють у формах і звітах.

Розділення форм для швидкого перегляду даних
За допомогою розділеної форми можна створити форму, яка об'єднує подання даних і подання форми. Ви можете встановити властивість, щоб визначити, чи можна розташувати таблицю даних вгорі, знизу, ліворуч або праворуч.
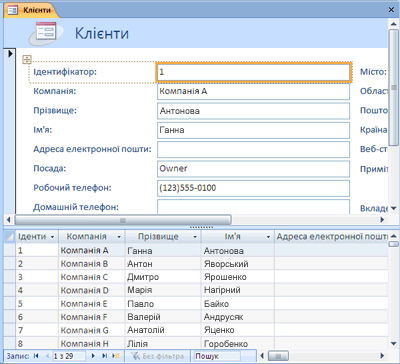
Примітка.: Розділені форми недоступні у веб-базах даних.
Вбудовані макроси у формах і звітах
Використання вбудованих макросів для того, щоб не писати код. Вбудований макрос зберігається в властивості та входить до складу об'єкта, до якого він належить. Можна змінити структуру вбудованого макросу, не турбуючись про інші елементи керування, які можуть використовувати макрос – кожний вбудований макрос незалежний. Вбудовані макроси вважаються надійними, оскільки вони автоматично перешкоджають виконанню потенційно небезпечних операцій.

Нові типи даних і елементи керування
Нові можливості Access 2010, Обчислювані поля дають змогу зберігати результат обчислення.
-
Багатозначні поля
-
Тип даних "вкладення"
-
Розширені поля приміток
-
Вбудований елемент керування "Календар" для полів "Дата й час"
Обчислювані поля
Ви можете створити поле, яке відображає значення, яке обчислюється з інших даних у тій самій таблиці. Побудовник виразів використовується для створення обчислення, тому ви отримуєте вигоду від функція IntelliSense і легкого доступу до довідки для значень виразів.
Дані з інших таблиць не можна використовувати як джерело для обчислюваних даних. Обчислювані поля не підтримують деякі вирази.
Багатозначні поля
Багатозначне поле може зберігати кілька значень на один запис. Припустімо, потрібно призначити завдання одному зі своїх співробітників або підрядників, але потрібно призначити її кільком особам. У більшості систем керування базами даних і в версіях Access, раніших за Office Access 2007, потрібно створити зв'язок "багато-до-багатьох", щоб виконувати цю дію належним чином.
Примітка.: У програмі Access створюється прихована таблиця, яка дає змогу зберігати зв'язок «багато-до-багатьох» для кожного багатозначного поля.
Багатозначні поля особливо підходять під час роботи зі списком SharePoint, який містить один із типів багатозначних полів, які використовуються в Windows SharePoint Services. Access 2010 сумісний з цими типами даних.

Поля вкладень для файлів
Тип даних вкладення дає змогу легко зберігати всі види документів і бінарних файлів у базі даних без зайвого зростання розміру бази даних. Програма Access автоматично стискає вкладення, коли це можливо, щоб мінімізувати використання простору. Потрібно вкласти документ Word до запису або зберегти серію цифрових зображень у базі даних? Використання вкладень роблять ці завдання набагато простішими. Можна навіть додати кілька вкладень до одного запису.
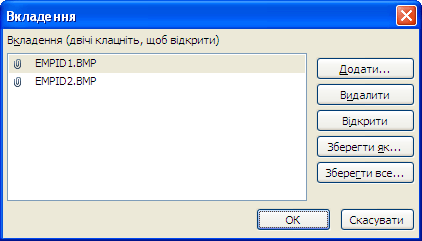
Примітка.: Ви можете використовувати поля вкладень у веб-базах даних, але кожна веб-таблиця може мати лише одне поле вкладення.
Поля приміток тепер зберігають форматований текст і журнал версій підтримки
Поля приміток для форматованого тексту мають значення, які більше не обмежуються звичайним текстом у записах. Ви можете відформатувати текст у параметрах (наприклад, жирний шрифт, курсив, крім різних шрифтів і кольорів, а також інші поширені параметри форматування) та зберігати текст у базі даних. Форматований текст зберігається в полі приміток у форматі HTML, сумісному з типом даних "форматований текст" у Windows SharePoint Services. Ви встановили новий для властивості TextFormat значення RichText або звичайнийтекст, а потім у вікні табличного подання даних коректно форматовано елементи керування текстовим полем і в поданні таблиці.
Поля Memo зручно використовувати, щоб зберігати великі обсяги даних. Щоб зберегти історію всіх змін у полі приміток, можна настроїти властивість лише додавання . Це дасть можливість переглядати журнал змін згодом. Ця функція також підтримує функцію відстеження в Windows SharePoint Services, завдяки чому можна також використовувати Access для перегляду журналу вмісту списку SharePoint.
Календар для збирання дат
Поля та елементи керування, які використовують тип даних "Дата й час", автоматично отримують підтримку вбудованого інтерактивного календаря. Кнопка "Календар" автоматично відображається праворуч від дати. Хочете дізнатися дату цього приходу в п'ятницю? Натисніть кнопку, а календар автоматично відкриється, щоб ви могли знаходити та вибирати дату. Можна вимкнути календар для поля або елемента керування за допомогою властивості.
Покращено презентацію даних
Нові функції презентації даних допомагають швидко створювати об'єкти бази даних, а потім аналізувати дані легше.
Розширені засоби сортування та фільтрування
Припустімо, що потрібно швидко відшукати відповідне значення або відсортувати стовпець даних. Функція "Автофільтр" збільшує вже потужні можливості фільтрування, щоб швидко зосередитися на потрібних даних. Ви можете легко вибрати з унікальних значень у стовпці, який зручно використовувати для ситуації, коли ви не можете пригадати потрібне ім'я, або ви можете сортувати значення за допомогою контекстних меню, як-от «сортування від найстарішого до найновішого» або «сортування від найменшого до найбільшого».
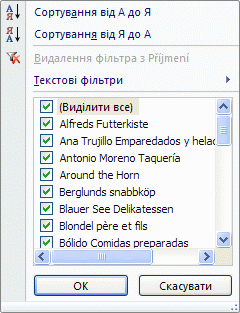
Найпоширеніші варіанти фільтрів легко відображаються в командах меню або можна використовувати швидкі фільтри, щоб обмежити інформацію на основі введених даних. Параметри швидкого фільтра автоматично змінюються на основі типу даних, щоб ви могли бачити розумні варіанти для тексту, дати та числових даних.
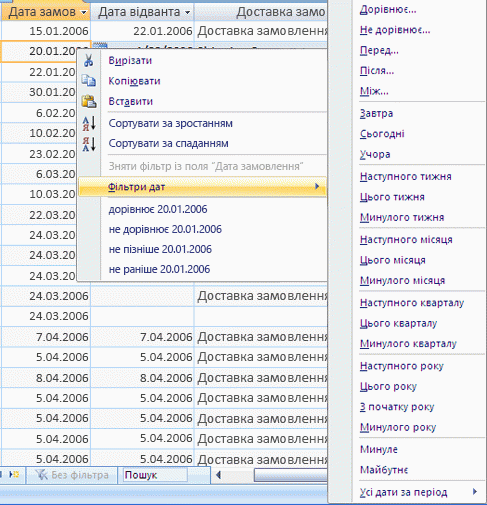
Обчислення підсумків і чергування кольорів тла в таблицях даних
У поданні табличного подання даних є рядок підсумків, у якому можна відобразити суму, підрахунок, середнє значення, максимальне, мінімальне, стандартне відхилення або відхилення. Додавши рядок підсумків, ви наведіть вказівник миші на стрілку в ній, а потім виберіть потрібне обчислення.
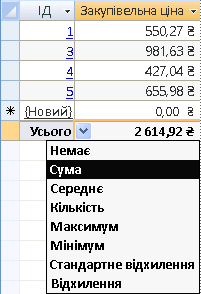
Таблиці даних, звіти та безперервні форми підтримують змінний колір тла для рядків, які можна настроювати незалежно від кольору тла за замовчуванням. Можна легко затінляти всі інші рядки, а також вибрати будь-який колір.
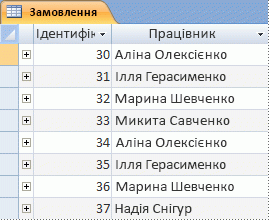
Умовне форматування
Access 2010 додає нові функції умовного форматування, які дають змогу досягти певних стилів форматування, доступних у програмі Excel. Наприклад, тепер можна додати смужки даних, щоб зробити стовпець числами зручнішими для читання, як показано на рисунку нижче.
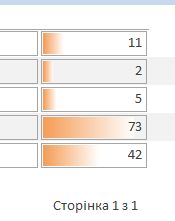
Примітка.: Умовне форматування недоступне у веб-базах даних.
Посилена безпека
Розширені функції безпеки та сильна інтеграція з Windows SharePoint Services дають змогу ефективніше керувати та надавати доступ до ваших програм для відстеження інформації, ніж раніше. Зберігши дані про програму відстеження у списках у Windows SharePoint Services, ви можете перевіряти журнал версій, відновлювати видалені відомості та настроювати дозволи на доступ до даних.
Office Access 2007 ввів нову модель безпеки, яка була проведена вперед та Удосконалена в Access 2010. Уніфіковані цільові рішення інтегровані в Центр безпеки та конфіденційності Microsoft Office. Надійні розташування дають змогу Довіряти всім базах даних у захищених папках. Ви можете завантажити програму Office Access 2007, яка містить код або макроси, незахищені, щоб забезпечити надійніший доступ до ізольованого програмного середовища (тобто не можна запускати небезпечні команди). Надійні макроси запускаються в режимі пісочниці.
Збирання даних за допомогою форм InfoPath і Outlook
Функція збирання даних дає змогу збирати Відгуки за допомогою програми Outlook і, за потреби, InfoPath. Ви можете автоматично генерувати форму InfoPath або форму HTML і вбудувати його в тіло повідомлення електронної пошти. Після цього ви можете відправити форму одержувачам, вибраних із контактів Outlook, або до імен одержувачів, що містяться в полі в базі даних Access.
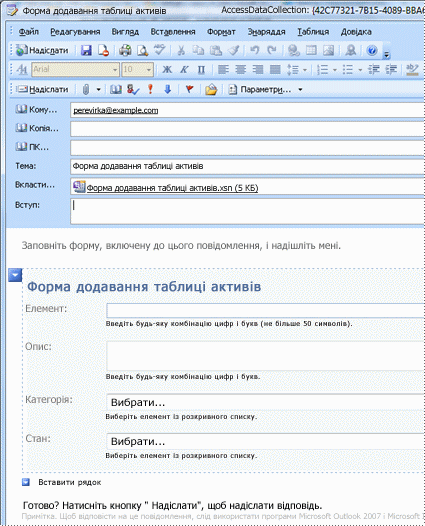
Ви вибираєте, чи потрібно збирати нову інформацію або оновити наявну інформацію. Потім одержувачі завершатимуть форму та повертають її. Програма Outlook розпізнає вхідні форми та автоматично зберігає дані в базі даних Access, але не потрібен перенабиний.
Експорт у формат PDF і XPS
У Access 2010 можна експортувати дані у формат файлу PDF (Portable Document Format) або XPS (специфікація XML-паперу) для створення, публікації та розподілу повідомлень електронної пошти, за умови, що ви вперше інсталюєте надбудову "публікація у форматі PDF або XPS". Експорт форми, звіту або таблиці у файл PDF або XPS дає змогу зберігати інформацію в простій формі, яка зберігає всі ваші характеристики форматування, але не вимагає, щоб інші користувачі не могли інсталювати доступ на свої комп'ютери для друку та перегляду результатів.
-
Формат Portable Document PDF – це файл із фіксованим макетом електронного формату, який зберігає форматування документа та допомагає використовувати спільний доступ до файлів. Формат PDF гарантує, що коли файл переглядається в онлайні або друкується, він зберігає саме той, який ви призначався, і дані у файлі не можна легко скопіювати або змінити. Формат PDF також використовується для документів, які відтворюються за допомогою комерційних методів друку.
-
Специфікації XML для паперу XPS – це електронний формат файлу, який зберігає форматування документа та допомагає використовувати спільний доступ до файлів. У форматі XPS переконайтеся, що коли файл переглядається в онлайні або друкується, він збереже саме той, який ви призначався, і дані у файлі не можна легко скопіювати або змінити.
Легше працювати з зовнішніми даними
Тепер можна підключитися до веб-служби як зовнішнього джерела даних. Знадобиться файл визначення веб-служби, наданий адміністратором веб-служби. Після інсталяції файлу визначення можна створити посилання на дані веб-служби у вигляді зв'язаної таблиці.
Нові функції спрощують імпорт і експорт даних. Ви можете зберегти операцію імпорту або експорту, а потім повторно використовувати збережену операцію наступного разу, коли потрібно виконати одне завдання. Майстер імпорту електронних таблиць дає змогу змінити тип даних, вибраний у програмі Access, а також імпортувати, експортувати та зв'язувати файли, які мають Office Excel 2007 принаймні формати файлів.
Найкращий спосіб виправлення неполадок
Діагностика Microsoft Office – це ряд діагностичних тестів, які можуть допомогти виявити причини збоїв комп'ютера. Діагностичні тести можуть вирішити деякі проблеми безпосередньо та можна визначити способи вирішення інших проблем. Засіб діагностики Microsoft Office замінює такі функції Microsoft Office 2003: виявлення та відновлення, а також відновлення програм Microsoft Office.
Удосконалене засіб перевірки орфографії
Нижче наведено кілька нових функцій засобу перевірки орфографії.
-
Засіб перевірки орфографії послідовно працює в програмах Office. Нижче наведено приклади таких змін:
-
Кілька параметрів перевірки орфографії тепер глобальні. Якщо змінити один із цих параметрів в одній програмі Office, цей параметр також буде змінено для всіх інших програм Office.
-
Крім того, щоб надати спільний доступ до тих самих додаткових словників, Усі програми можуть керувати ними за допомогою того самого діалогового вікна. Докладні відомості наведено в статті використання додаткових словників для додавання слів до засобу перевірки орфографії.
-
-
Засіб перевірки орфографії містить словник французької мови після реформ. У Microsoft Office 2003 це була надбудова, яку потрібно окремо інсталювати.
-
Словник винятків автоматично створюється для мови, коли використовується перша мова. За допомогою словників винятків можна примусово застосувати засіб перевірки орфографії, щоб позначити слова, які потрібно уникати. Словники винятків корисні, щоб уникнути непристойних слів, які не відповідають вашим напрямним стилів.










