Ця стаття містить відомості про обмеження, які застосовуються до файлів, імен файлів і типів файлів під час синхронізації з OneDrive для дому, OneDrive для роботи або навчальних закладів або SharePoint у Microsoft 365.
Примітки.:
-
Якщо ви шукаєте обмеження, які застосовуються до попередньої версіїOneDrive для бізнесу (groove.exe), SharePoint 2013 і SharePoint 2016 читають kb 2933738.
-
OneDrive для Windows і Mac також сумісні з SharePoint Server (випуск за передплатою).
Нові можливості
1 травня 2023 р.: оновлено неприпустимі символи та неприпустимі імена файлів і папок
12 квітня 2021 р.: додано 50 000 обмежень спільного доступу до елементів.
3 березня 2021 р.: Максимальний розмір файлу для завантаження оновлено до 250 ГБ.
16 вересня 2020 р.: оновлено відомості про блокноти OneNote, щоб уточнити, що обмеження розміру файлу в 2 ГБ застосовується до SharePoint і OneDrive.
31 серпня 2020 р.: оновлено вказівки щодо неприпустимих або заблокованих типів файлів. PST-файли, якщо ввімкнуто параметр "Перемістити відому папку".
28 липня 2020: Додано нотатку до неприпустимих символівпро збереження файлів Office з іменами папок, що містять ;
26 червня 2020 р.: Додано згадку про пробіли на початку та в кінці як неприпустимі символи, хоча це не є новим обмеженням.
У цій статті
|
Обмеження |
Обмеження |
Поради з виправлення неполадок |
Обмеження
Неприпустимі символи
Стосується:

Певні символи в іменах файлів у OneDrive, SharePoint, Windows і macOS мають особливе значення. Наприклад, "*" використовується як символ узагальнення, а "\" – як роздільник шляху в іменах файлів. Якщо ім’я файлу або папки, які ви намагаєтеся завантажити у OneDrive, містить будь-який із наведених нижче символів, їх синхронізація може завершитися збоєм. Перш ніж завантажувати файл або папку, перейменуйте їх і вилучіть ці символи.
|
Символи, які не можна використовувати в іменах файлів і папок уOneDrive для дому абоOneDrive для роботи або навчальних закладів |
|
|
" * : < >? / \ | (Пробіли на початку та в кінці в іменах файлів або папок також заборонено.) |
Примітки.:
-
Щоб перейменувати файл або папку у Windows, виділіть його та натисніть клавішу F2. Щоб перейменувати файл або папку на комп'ютері Mac, виберіть його та натисніть клавішу return.
-
У деяких організаціях й досі не ввімкнуто підтримку символів номера (#) і відсотка (%) в іменах. Якщо ви глобальний адміністратор або SharePoint адміністратор у Microsoft 365, див. статтю Увімкнення підтримки # і % у блозі SharePoint, щоб дізнатися, як дозволити використання цих символів.
-
Для класичних програм Office win32. Якщо ви зберігаєте файл Office у поданні Backstage у папці OneDrive або SharePoint, ви не зможете зберегти файл, якщо ім'я папки містить ; (крапка з комою).
-
В Office 2010 не можна використовувати в іменах файлів і папок символ "&".
-
Докладні відомості див. в статті Коли OneDrive перейменовує елементи з неприпустимими символами та чому моє ім'я файлу змінилося з коми на ^J.
Неприпустимі імена файлів або папок
Стосується:

Такі імена не можна використовувати для файлів і папок: .lock, CON, PRN, AUX, NUL, COM0 - COM9, LPT0 - LPT9, _vti_, desktop.ini, будь-яке ім'я файлу, починаючи з ~$.
Примітки.:
-
"_vti_" не може відображатися в імені файлу.
-
Якщо папка розташована на кореневому рівні для бібліотеки, "forms", не підтримується.
Неприпустимі або заблоковані типи файлів
Стосується: 

Тимчасові файли TMP не синхронізуватимуться зі службою OneDrive. Докладні відомості див. в статті Стан OneDrive застряг на сторінці "Синхронізація очікується".
Файли, які використовуються на локальному комп'ютері, наприклад desktop.ini у Windows або .ds_store в macOS, зазвичай не синхронізуються. Якщо ці файли буде передано доOneDrive під час перенесення,програма синхронізації видалить копію з хмари та залишить локальну копію.
Outlook. Підтримуються PST-файли, однак вони синхронізуються рідше порівняно з іншими типами файлів для зменшення мережевого трафіку. Щоб запобігти передаванню . PST-файли з програми синхронізатор OneDrive див. в статті Блокування синхронізації певних типів файлів. Щоб перемістити . Pst-файли з OneDrive див. в статті Видалення файлу pst-даних Outlook зі служби OneDrive. Якщо користувачі ввімкнули резервне копіювання папок на ПК (переміщення відомих папок) вручну без групової політики, вони побачать помилку, якщо у них є . PST-файл в одній із відомих папок (наприклад, у документах). Якщо функцію "Перемістити відому папку" активовано та настроєно за допомогою групової політики, . Буде перенесено PST-файли.
Після . PST-файли переносяться, тому що вони все ще шукають . PST-файли у вихідному розташуванні.
Якщо ви OneDrive для роботи або навчальних закладів користувач, деякі типи файлів можуть бути заблоковані на SharePoint сайті організації. Список заблокованих файлів залежить від налаштувань адміністратора.
З міркувань безпеки не можна передавати деякі імена файлів і розширення, оскільки вони є виконуваними файлами, що використовуються SharePoint Serverабо самою ОС Windows. Додаткові відомості наведено у статті Типи файлів, які не можна додати до списку або бібліотеки.
Мережеві або підключені диски
Стосується:

Не можна додати мережеві або підключені диски у якості місця проведення синхронізації у OneDrive. OneDrive не підтримує синхронізацію за допомогою символічних посилань або точок з’єднання.
Розширені права
Стосується:

OneDrive не можна запустити з правами адміністратора, і ви не зможете бачити елементи меню OneDrive у Файловий провідник. Однак інсталяція програми синхронізації на комп'ютері корисна особливо для комп'ютерів із кількома користувачами, і якщо вам не потрібні exe-файли, запущені з профілю користувача. Див. також не вдається надати спільний доступ до файлів OneDrive.
Спільний доступ
Стосується:

Не можна надати спільний доступ до цього елемента, тому що забагато елементів у папці.
Під час надання спільного доступу до папки загальна кількість вкладених елементів, що містяться в ній, і її вкладених папок обмежено до 50 000.
Щоб подолати це обмеження, перемістіть деякі елементи до іншої папки, якої немає у вихідній папці, або виберіть окремі файли, до яких потрібно надати спільний доступ.
Не можна перервати успадкування для цього елемента, оскільки в цьому списку або бібліотеці забагато елементів з унікальними дозволами.
Підтримувана кількість унікальних дозволів для елементів у списку або бібліотеці становить 50 000. Проте рекомендоване загальне обмеження становить 5000. Внесення змін до понад 5000 унікально дозволених елементів за раз триває довше. Таким чином, для великих списків спроектувати список, щоб мати якомога менше унікальних дозволів.
Я маю доступ.
Не можна синхронізувати групування файлів зі служби "Я маю доступ " із сайту OneDrive для роботи або навчальних закладів.
Не вдалося доставити цим одержувачам або групам помилку під час надання спільного доступу
Це повідомлення про помилку може з'явитися під час спроби надати спільний доступ до адреси, не пов'язаної з обліковим записом Microsoft.
Скільки облікових записів OneDrive ?
Стосується:

Кількість облікових записів OneDrive
Кількість облікових записів, які можна одночасно ввійти та синхронізувати, обмежено. Кожен пристрій може мати не більше одногоOneDrive для домашнього облікового запису та дев'ятьOneDrive для робочих або навчальних облікових записів. На пристроях MacOS синхронізувати можна лише один бізнес-обліковий запис однієї організації в будь-який момент часу.
Облікові записи гостей OneDrive
Синхронізація вмісту за допомогою зовнішнього або гостьового користувача підтримується OneDrive. Див. вимоги до документа синхронізації B2B: синхронізація B2B.
Автентифіковані проксі-сервери
Стосується:

Автентифіковані проксі-сервери не підтримуються у OneDrive.
Якщо відображається повідомлення про помилку "Параметри проксі-сервера вимагають автентифікації" або код помилки 0x8004de42 під час спроби входу в OneDrive, перевірте, чи не використовуєте ви автентифікований проксі-сервер для підключення доOneDrive.
OneNote блокноти
Стосується:
OneNote блокноти мають власний механізм синхронізації позаOneDrive. Якщо ви плануєте надати спільний доступ до блокнота OneNote собі або іншим користувачам, радимо створити його на OneDrive з самого початку. Переміщення наявного OneNote блокнота до папки, синхронізованоїOneDrive без використання програми OneNote наразі не підтримується.
Коли блокнот OneNote буде збережено в OneDrive, якщо ви синхронізуєте папку з блокнотом, ви знайдете заглушку .URL-файл, який відкриє блокнот на веб-сайті.
OneNote блокноти, збережені в OneDrive або SharePoint, мають не більше 2 ГБ.
Дізнайтеся, як Перемістити записну книжку OneNote до OneDrive.
Обмеження
Розмір файлів для передавання та завантаження
Стосується:

|
Максимум |
Передати |
Завантаження |
|---|---|---|
|
Синхронізація |
250 ГБ |
250 ГБ |
|
Окремі файли |
250 ГБ |
250 ГБ |
|
Файли в архіві |
20 ГБ |
20 ГБ |
Примітка.: Ці обмеження застосовуються до файлів, а не до загального обсягу сховища. Для будь-якого файлу, розмір якого перевищує кілька ГБ, радимо використовувати Програма синхронізації OneDrive, а не функцію передавання веб-сайту.
Ім’я файлу та довжина шляху
Стосується:

Різні програми та версії Office мають різні обмеження, і поєднання обмежень може бути унікальним для налаштування.
Увесь декодований шлях до файлу, включно з іменем файлу, не може містити більше 400 символів для OneDrive, OneDrive для роботи або навчальних закладів та SharePoint у Microsoft 365. Обмеження застосовується до поєднання шляху до папки та імені файлу після декодування.
-
Наприклад, якщо URL-адреса файлу вSharePointhttps://www.contoso.com/sites/marketing/documents/Shared%20Documents/Promotion/Some%20File.xlsx, обмеження застосовується до "сайтів, маркетингу, документів, спільних документів, підвищення/ деяких File.xlsx".
-
Аналогічно, якщо URL-адреса файлу вOneDrivehttps://contoso-my.sharepoint.com/personal/meganb_contoso%20_com/_layouts/15/onedrive.aspx?id=%2Fpersonal%2Fmeganb%5Fcontoso%5Fcom%2FDocuments%2FContracts%2FVendor%20Quotations/Some%20File.xlsx, обмеження застосовується до "особисті/meganb_contoso_com/Документи/Контракти/Котирування постачальників/Деякі File.xlsx".
На додачу до вищезазначених, якщо файли синхронізуються з ПК або комп'ютером Mac, застосовуються такі обмеження:
-
Кожен сегмент шляху (сегмент – це ім'я файлу або папки, наприклад "Підвищення" або "Деякі File.xlsx" у наведених вище прикладах) не може містити більше 255 символів через обмеження операційної системи.
-
Довжина кореневої папки OneDrive (наприклад, C:\users\meganb\OneDrive – Contoso) + відносний шлях файлу (до 400 символів) не може містити більше 520 символів.
-
Назву організації можна оновити в Центрі адміністрування M365, але вона не розповсюджуватиметься на наявні зв'язки синхронізації (лише новостворені). Щоб наявні зв'язки синхронізації мали нове ім'я організації, користувачам потрібно розірвати зв'язок і повторно зв'язати свій обліковий запис.
-
-
Під час синхронізації також обмежено обмеження шляхів до файлів у Провіднику Windows або macOS. Наприклад, у Провіднику Windows обмеження становить 256 символів, які можна використовувати, не включаючи букву диска (наприклад, C:\) і символ null, що припиняється. Дізнайтеся більше про максимальні обмеження шляху у Windows.
SharePoint Server версії підтримують до 260 символів для довжини файлів і шляхів, Microsoft Excel і старіші версії Office мають менше обмеження, докладні відомості див. в статті kb 326039 .
Якщо перевищено будь-які обмеження, відобразиться повідомлення про помилку.
Ескізи та попередній перегляд
Стосується:

Ескізи не створюються для зображень розміром понад 100 МБ.
Попередній перегляд PDF не створюється для файлів розміром понад 100 МБ.
Примітка.: Ескізи підтримуються, лише якщо це тип файлу, що підтримується у OneDrive, наприклад файли Office, PDF-файли, а також вибрані типи зображень і програм.
Кількість елементів, які можна синхронізувати або скопіювати
Застосовується до: 
Під час використання веб-сайту OneDrive можна одночасно скопіювати до 2500 файлів.
Для оптимальної продуктивності радимо синхронізувати не більше 300 000 файлів у хмарному сховищі. Проблеми з продуктивністю можуть виникнути, якщо у вас понад 300 000 елементів, навіть якщо ви не синхронізуєте всі елементи.
Якщо ви передаєте, завантажуєте або переміщуєте велику кількість файлів одночасно, доведеться чекати тривалий час до завершення процесу синхронізації. На панелі завдань класичної програми або піктограмі стану рядка меню відображатиметься "синхронізація" або "обробка змін" протягом цього періоду.
Примітки.:
-
Ми можемо затримати синхронізацію багатьох файлів, щоб забезпечити високу якість обслуговування для всіх.
-
Є й інші обмеження SharePoint для перегляду бібліотеки документів в Інтернеті, які можуть вплинути на структуру файлів у OneDrive.
Підтримуються бібліотеки з керуванням правами доступу до інформації
Стосується:
Бібліотеки можна синхронізувати у режимі читання/записування у версії програма синхронізації17.3.7294.0108 для Windows або OneDrive18.151.0729.0014 для Mac та у більш пізніх версіях.
Примітка.: Адміністраторам: дізнайтеся, як Налаштувати службу керування правами доступу до Azure.
Диференціальна синхронізація
Стосується:
Диференціальна синхронізація доступна для файлів Microsoft Office у новому форматі файлів, .docx, .pptx .xlsx.
Це частина інтеграції Office і вимагає, щоб у вас є:
-
Office 2016 з технологією "клацни і працюй" (версія 16.0.6741.2027 або новіша). Ви повинні також мати OneDrive (версія 17.3.6386.0412 або новіша).
-
Office 2016 MSI з наступним оновленням: 4 жовтня 2016 року, оновлення для Office 2016 (База знань 3118262). Ви повинні також мати OneDrive (версія 17.3.6386.0412 або новіша.
-
Параметр "Синхронізувати файли Office за допомогою програм Office" на вкладці Office у настройках OneDrive (ПК) або OneDrive Preferences (Mac).
Для інших типів файлів диференціальна синхронізація доступна глобально.
Примітка.: OneNote файли не включено, див. нижче.
Бібліотеки з певними стовпцями або метаданими
Стосується:
Якщо у вас є бібліотеки зі стовпцями "Оформити замовлення" або " Перевірка ", або для параметра "Безпека чернетки" встановлено значення Лише користувачі, які можуть редагувати , або Лише користувачі, які можуть затверджувати елементи в параметрах версії бібліотеки:
-
Для бібліотеки документів SharePoint ці елементи буде синхронізовано лише для читання.
-
Для бібліотек OneDriveOneDrive буде показано заблоковану піктограму (

Обов’язкове взяття на редагування.
-
Перейдіть до бібліотеки документів, яку потрібно налаштувати.
-
На панелі інструментів, на вкладці Бібліотека виберіть Параметри бібліотеки у групі Параметри.
-
У меню Загальні параметри виберіть пункт Параметри керування версіями.
-
У Обов'язкове взяття на редагування виберітьні (за замовчуванням).
Параметри безпеки чорнового елемента
-
Перейдіть до бібліотеки документів, яку потрібно налаштувати.
-
На панелі інструментів, на вкладці Бібліотека виберіть Параметри бібліотеки у групі Параметри.
-
У меню Загальні параметри виберіть пункт Параметри керування версіями.
-
У розділі Параметри безпеки чорнового елемента виберіть Будь-який користувач, хто може переглядати елементи (за замовчуванням).
Затвердження вмісту
-
Перейдіть до бібліотеки документів, яку потрібно налаштувати.
-
На панелі інструментів, на вкладці Бібліотека виберіть Параметри бібліотеки у групі Параметри.
-
У меню Загальні параметри виберіть пункт Параметри керування версіями.
-
У розділі Затвердження вмісту виберіть Ні (за замовчуванням) для Вимагати ухвалення вмісту надісланих елементів.
Обов'язковий стовпець
-
Перейдіть до бібліотеки документів, яку потрібно налаштувати.
-
На панелі інструментів, на вкладці Бібліотека натисніть кнопку Параметри бібліотеки у групі Параметри.
-
У розділі сторінки Стовпці переконайтеся у відсутності стовпців у розділі Обов'язковий .
Примітка.: Якщо ввімкнуто Керування типами вмісту, відомості про обов'язкові стовпці не будуть представлені, а в деяких випадках, відкривши їх, необхідні параметри також не буде видно. Переконайтеся, що керування типами вмісту вимкнуто, щоб зробити цей процес швидше. Після завершення ввімкніть керування типами вмісту знову за потреби.
Виключення з клієнта автономного режиму - рівень бібліотеки
-
Перейдіть до бібліотеки документів, яку потрібно налаштувати.
-
На панелі інструментів, на вкладці Бібліотека натисніть кнопку Параметри бібліотеки у групі Параметри.
-
У розділі Загальні параметри виберіть Додаткові параметри.
-
На вкладці Доступність для автономного клієнта виберіть Так (за замовчанням).
Виключення з автономної роботи клієнта: рівень колекції сайтів
-
Перейдіть до колекції сайтів, яке потрібно настроїти.
-
На панелі інструментів, на вкладці Сайт у групі Настройки виберіть пункт Параметри сайту.
-
У розділі Пошук виберіть Пошук і можливість автономного режиму.
-
У Доступність для автономного клієнта виберіть Так (за замовчанням).
Режим блокування дозволів користувачів з обмеженим доступом
-
Перейдіть до параметрів сайту, який потрібно настроїти.
-
На сторінці параметрів виберіть елемент Характеристики колекції сайтів у розділі "Адміністрування колекції сайтів".
-
Знайдіть Режим блокування дозволів користувачів з обмеженим доступом і, якщо його увімкнуто, вимкніть його та перевірте поведінку.
Дозволи
-
Перейдіть до бібліотеки документів, яку потрібно налаштувати.
-
На панелі інструментів, на вкладці Бібліотека натисніть кнопку Параметри бібліотеки у групі Параметри.
-
Виконайте пошук Дозволів для цієї бібліотеки документів, а потім Перевірте дозволи для користувачів
-
Користувач повинен мати рівень дозволів Участь або вище для того, щоб синхронізувати файли не лише у режимі читання.
Перевірка
-
Перейдіть до бібліотеки документів, яку потрібно налаштувати.
-
На панелі інструментів, на вкладці Бібліотека натисніть кнопку Параметри бібліотеки у групі Параметри.
-
У розділі Загальні параметри виберіть пункт Параметри перевірки.
-
Видаліть перевірку стовпця та натисніть кнопку Зберегти.
Дізнайтеся більше про те, як керувати даними та списками у SharePoint.
Певні обмеження для ОС Windows
Стосується:
Для бібліотеки, яку було синхронізовано, файловий провідник відображає перші 35 символів комбінації імені бібліотеки сайту та імені сайту. Це не впливає на можливість синхронізації цих елементів в межах, описаних в даній статті.
Переміщувані, обов’язкові та тимчасові профілі Windows не підтримуються. УПрограма синхронізації OneDrive підтримуються лише користувачі, які можуть писати в каталоги програм OneDrive.
Крім того, Програма синхронізації OneDrive підтримується лише в середовищах інфраструктура віртуальних робочих столів (VDI) у таких випадках:
-
Віртуальні робочі столи, які зберігаються між сеансами.
-
Середовища, у яких використовується попередній перегляд віртуального робочого стола Windows.
-
Непостійне середовище, у якому є FSLogix Apps 2.8 або пізнішої версії, FSLogix Office 365 Container іMicrosoft 365 передплати.
Дізнайтеся більше про використання програми синхронізації на віртуальних робочих столах.
Для належної роботи програми програма синхронізації мають бути виконані такі умови.
-
Програма має бути інстальована на локальному комп'ютері.
-
Користувач повинен мати можливість здійснювати записи у профіль користувача.
-
Дані, які записуються у профіль користувача, мають бути збережені на локальному жорсткому диску та бути доступними без підключення до мережі.
-
Для папок не має бути ввімкнуто параметр SetCaseSensitiveInfo.
OneDrive Функція "Файли на вимогу" підтримується Windows 10 2017 Fall Creators Update і пізніших версій, Windows Server 2019 і пізніших версій або Mac OS X Mojave (10.14) або новіших.
Певні обмеження macOS
Стосується:

Відформатований том диску, чутливий до регістру, не підтримується.
Примітка.: Зверніть увагу, що обмеження Неприпустимі символи також застосовуються для macOS.
Поради і підказки стосовно виправлення неполадок
Щоб використовувати OneDrive максимально ефективно та запобігти можливим проблемам із синхронізацією, дотримуйтеся наведених нижче підказок і порад.
Вимоги OneDrive до системи
Стосується:

Для OneDrive потрібен активний обліковий запис Microsoft, робочий або навчальний обліковий запис. Ваш комп'ютер також має відповідати певним вимогам до операційних систем і файлових систем. Дізнайтеся більше про вимоги OneDrive до системи
Помічник із підтримки й відновлення
Стосується:
Програма "Помічник із підтримки й відновлення" дає змогу визначати та вирішувати певні проблеми синхронізації "OneDrive для роботи або навчальних закладів". Дізнайтеся, як використовувати Помічник із підтримки й відновлення Microsoft 365.
Якщо ваш обліковий запис або середовище не підтримується помічником з підтримки й відновлення, дізнайтеся, як виправити проблеми із синхронізацією OneDrive для бізнесу.
Синхронізація лише потрібних файлів
Стосується:

OneDriveФункція Файли на вимогу дає змогу отримати доступ до всіх файлів у сховищі OneDrive, не завантажуючи їх на свій пристрій. Докладні відомості про функцію OneDrive "Файли на вимогу".
Крім того, ви можете завантажувати менше файлів, вибравши папки OneDrive, які потрібно синхронізувати з комп’ютером.
Примітка.: Ви не втратите файли або дані, якщо вимкнете або видалите OneDrive на ПК.
Перевірка кількості синхронізованих файлів
Стосується:

Якщо синхронізація OneDrive триває надто довго або в рядку стану зазначено "Оброблено 0 КБ із x МБ", імовірно, у OneDrive багато файлів або ви передаєте велику кількість нових файлів. Якщо у вас понад 300 000 файлів, синхронізація може зайняти багато часу.
Примітка.: Щоб передати кілька великих або багато менших файлів, радимо додати файли до класичної програми OneDrive, а не використовувати кнопку "Передати" на веб-сайті.
Щоб переглянути кількість файлів у OneDrive, зробіть ось що:
-
Відкрийте Файловий провідник.
-
Клацніть папку OneDrive правою кнопкою миші й виберіть Властивості.
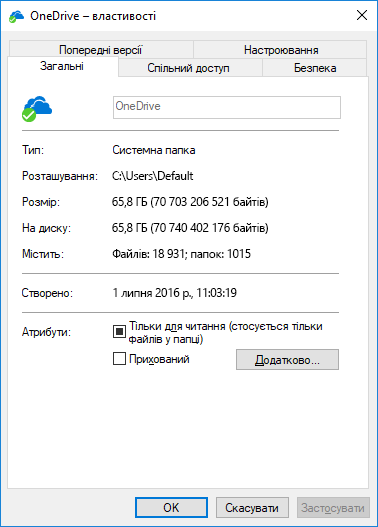
-
Якщо число містить понад 300 000 файлів, радимо зменшити кількість файлів у службі OneDrive. Якщо у вас є папки ярликів або синхронізовані бібліотеки SharePoint, видалення папок ярликів і припинення синхронізації бібліотек також ефективні.
Якщо синхронізація вже виконується, її можна призупинити та відновити.
-
В області сповіщень у правій частині панелі завдань клацніть піктограму OneDrive із зображенням білої або синьої хмаринки.

Примітка.: Імовірно, щоб знайти піктограму OneDrive, знадобиться клацнути стрілку Відображати приховані піктограми поруч з областю сповіщень. Крім того, ви можете натиснути клавішу Windows


-
Виберіть Більше > Призупинити синхронізацію... та виберіть тривалість 2, 8 або 24 години.
-
Знову натисніть кнопку Додатково та виберіть відновити синхронізацію.
Перевірка відсутності повторюваних файлів
Стосується:

Конфлікти синхронізації можуть виникати, якщо одночасно передавати на веб-сайт OneDrive кілька файлів або якщо внести зміни у свою папку OneDrive на іншому ПК, який також синхронізується в цю мить.
Проблеми із синхронізацією можуть виникнути під час редагування файлів в автономному режимі.
Щоб запобігти конфліктам синхронізації, надайте зміненим файлам чи папкам нові або унікальні імена, а потім знову збережіть їх.
Додаткові відомості
Стосується:
Додаткові способи вирішення нещодавно виявлених проблем з OneDrive
Вирішення проблем із синхронізацією в особистому обліковому записі OneDrive
Докладні відомості про функцію OneDrive "Файли на вимогу"
Стосується:
Вирішення проблем із синхронізацією OneDrive для роботи або навчання
Докладні відомості про функцію "Доступ до файлів OneDrive без завантаження"
Потрібна додаткова довідка?
|
|
Звернення до служби підтримки
Щоб отримати технічну підтримку, перейдіть до розділу Звернутися до служби підтримки Microsoft, укажіть свою проблему та виберіть параметр Отримати допомогу. Якщо вам усе ще потрібна допомога, виберіть параметр Зв’язатися зі службою підтримки, щоб отримати найкращий варіант підтримки. |
|
|
|
Адміністратори
|












