Ви можете створити складену брошуру або бюлетень, що має 8,5-на-11-дюймові сторінки, Якщо принтер підтримує друк на основі 11 – 17-дюймового (або таблоїду) паперу. Якщо ця стаття посилається на стандартну кількість сторінок у США (8,5 x 11), ви можете використовувати цю техніку з будь-якою публікацією, розмір сторінки якого становить половину, ніж розмір паперу.
Настроювання буклету або бюлетеня
-
Відкрийте публікацію, яку потрібно надрукувати як складену брошуру.
-
На вкладці макет сторінки клацніть запускач діалогових вікон параметри сторінки.

-
У діалоговому вікні Параметри сторінки в розділі тип макетанатисніть кнопку брошура.
-
Переконайтеся, що ширина 8,5, а висота – 11.
-
У розділі напрямні полівзмініть поля, якщо потрібно.
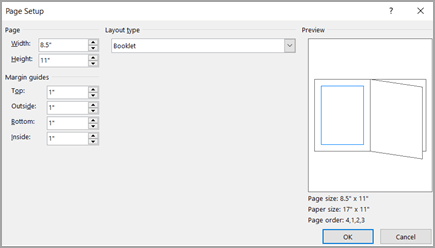
Під графічним зображенням брошури ви побачите такі (для буклету 4-сторінкових сторінок):
-
Розмір сторінки 8,5 x 11
-
Розмір паперу 17 x 11
-
Порядок сторінок 4, 1, 2, 3
-
-
Натисніть кнопку OK.
-
Якщо з'явиться запит на автоматичну вставлення сторінок, натисніть кнопку так. Програма Microsoft Publisher вставлятиме сторінки таким чином, що загальна кількість складається з чотирьох, оскільки один аркуш паперу стає чотирма сторінками.
Примітка.: Буклет друкуватиметься належним чином, лише якщо загальна кількість сторінок має кілька чотирьох, але не потрібно розміщувати вміст на всіх чотирьох вставлених сторінках. Деякі з них можуть бути пусті.
Друк буклету або бюлетеня
-
Виберіть Файл > Друк.
-
У діалоговому вікні Друк у розділі принтервиберіть принтер, який можна надрукувати на 11 x 17 або на аркуші з підтримкою таблоїду.
-
У розділі Параметривиберіть наведені нижче дії.
-
Друк усіх сторінок
-
Брошура, згин збоку
-
Таблоїд або 11 x 17
-
Альбомна (лише у програмі Publisher 2010)
-
Ручна двобічна друк, дзеркальне відображення аркушів на короткому краї або друк з обох боків, віддзеркалити аркуші на короткому краї
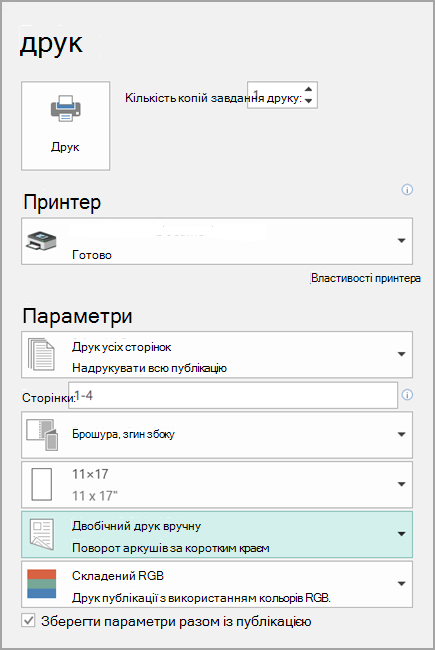
-
-
Виберіть будь-які інші потрібні настройки, а потім натисніть кнопку OK , щоб надрукувати публікацію.
Microsoft Office Publisher друкує перший і останній сторінки на одній стороні аркуша паперу, другий і наступний – на іншій стороні аркуша тощо, як показано тут.

Якщо принтер не підтримує двобічний друк, Microsoft Publisher друкує перший і останній сторінки на одному аркуші паперу, другий і наступний – на іншому аркуші тощо. Під час того, як ви копіюватимуться сторінки назад до спини, перегніть, а потім складаємо або Прив'язуємо їх, вони будуть в правильному порядку. Крім того, можна скористатися ручним двобічною печаткою.
Настроювання буклету або бюлетеня
-
Відкрийте публікацію, яку потрібно надрукувати як складену брошуру.
-
В області завдань Форматування публікації в розділі параметрів публікаціїнатисніть кнопку змінити розмір сторінки.
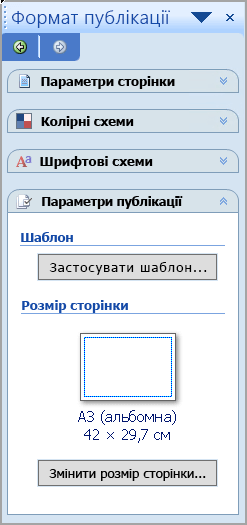
-
У діалоговому вікні Параметри сторінки в розділі Розміри пустих сторінок виберіть Буклети й клацніть Буклет Letter 8,5 x 11 дюймів.
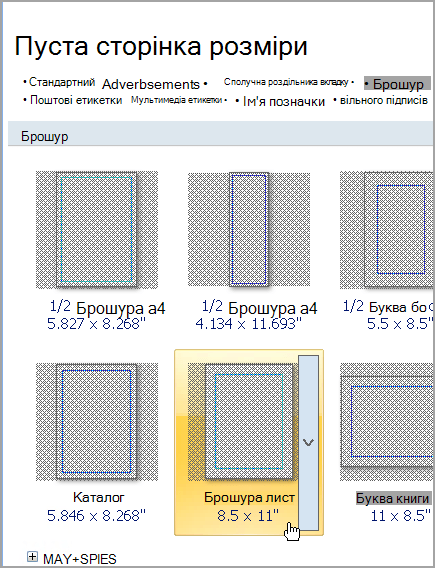
-
У розділі напрямні полівзмініть поля, якщо потрібно.
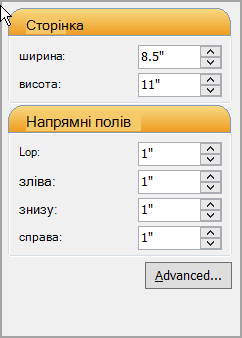
-
Натисніть кнопку OK.
-
У меню Файл виберіть Настроювання друку й перейдіть на вкладку Параметри публікації та паперу.
-
У списку Ім’я принтера виберіть принтер, який може друкувати на папері розміром 28 на 43 см (11 x 17 дюймів) або Tabloid.
-
У розділі Папір переконайтеся, що вибрано розмір паперу 11 на 17 дюймів або Tabloid.
-
У розділі Орієнтація переконайтеся, що вибрано варіант альбомна.
-
У розділі "варіанти" виберіть пункт Брошура, згин збоку.

Якщо параметр Брошура, згин збоку недоступний, вибраний розмір аркуша може бути замалим для сторінок. Перевірте, чи розмір аркуша вдвічі більший за розмір сторінки.
У розділі Попередній перегляд можна побачити вигляд двох сторінок на надрукованому аркуші газетного формату.
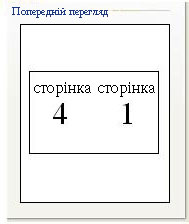
-
Натисніть кнопку OK.
-
Якщо з'явиться запит на автоматичну вставлення сторінок, натисніть кнопку так. Microsoft Office Publisher вставлятиме сторінки таким чином, що загальна кількість складається з чотирьох, оскільки один аркуш паперу стає чотирма сторінками.
Примітка.: Буклет друкуватиметься належним чином, лише якщо загальна кількість сторінок має кілька чотирьох, але не потрібно розміщувати вміст на всіх чотирьох вставлених сторінках. Деякі з них можуть бути пусті.
Друк буклету або бюлетеня
-
У меню Файл натисніть кнопку Друк і перейдіть на вкладку Параметри публікації та паперу.
-
У діалоговому вікні Друк у розділі параметрів друкупереконайтеся, що вибрано параметр Брошура, згин збоку .
Примітка.: Якщо принтер підтримує двобічний друк (або двобічний друк), переконайтеся, що в розділі двобічні варіанти друкувибрано двосторонній або двосторонній друк.
-
Виберіть будь-які інші потрібні настройки, а потім натисніть кнопку OK , щоб надрукувати публікацію.
Microsoft Office Publisher друкує перший і останній сторінки на одній стороні аркуша паперу, другий і наступний – на іншій стороні аркуша тощо, як показано тут.

Якщо принтер не підтримує двобічний друк, Microsoft Office Publisher друкує перший і останній сторінки на одному аркуші паперу, другий і наступний – на іншому аркуші тощо. Під час того, як ви копіюватимуться сторінки назад до спини, перегніть, а потім складаємо або Прив'язуємо їх, вони будуть в правильному порядку.










