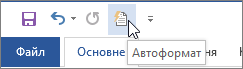Виберіть потрібні параметри автоформату на вкладці Автоформат під час введення .
Різниця між "Автоформат" і "Автоформат під час введення"
-
Параметри автоформату під час введення застосовуються до тексту під час введення тексту.
-
Параметри на вкладці Автоформат застосовуються, коли ви вручну запускаєте команду Автоформат (для якої потрібна панель швидкого доступу).
Розділ ''Замінювати під час вводу''
|
Параметр |
Опис |
|
"Прямі лапки" «шевронами» |
Замінює прямі лапки (" ") і прямі апострофи (') на шеврони й закруглені апострофи. |
|
Дроби (1/2) на символ дробу (½) |
Замінює поширені дроби (наприклад, 1/2) на односимвольні еквіваленти (½). Цей параметр впливає на дроби 1/4, 1/2 та 3/4. |
|
*Напівжирний* і _курсив_ на звичайне форматування |
Застосовує жирний шрифт до будь-якого тексту, оточеного зірочками (*), і курсивний шрифт до будь-якого тексту, оточеного знаками підкреслення (_). Наприклад, *комп’ютер* змінюється на комп’ютер, а _комп’ютер_ – на комп’ютер. Зверніть увагу, що у Word зірочки (*) і знаки підкреслення (_) замінюватимуться на форматування. В Outlook знаки "*" й "_" відображатимуться, навіть якщо застосовано форматування. |
|
Адреси Інтернету й мережеві шляхи гіперпосиланнями |
Замінює введені адреси в Інтернеті, мережеві шляхи й адреси електронної пошти на гіперпосилання. |
|
Англійські порядкові (1st) на надрядкові символи |
Замінює порядкові номери (які показують відносне положення елемента в послідовності), наприклад 1st, 2nd або 3rd, на надрядкові версії (наприклад, |
|
Дефіси (--) на тире (—) |
Замінює подвійний дефіс (--) на довге тире (—), а послідовно введені пробіл, дефіс і пробіл ( - ) – на коротке тире (–). Зверніть увагу, щоб ввести довге тире, не використовуйте пробіли до та після подвійного дефіса. |
|
Усмішки :-) та стрілки (==> ) на спеціальні символи |
Замінює введені усмішки та стрілки на еквівалентні символи й емограми. |
Розділ ''Застосувати під час введення''
|
Параметр |
Опис |
|
стилі маркірованих списків |
Створює маркірований список, якщо рядок тексту починається із символів *, - або >, за якими йде пробіл або символ табуляції. Щоб завершити маркірований список, двічі натисніть клавішу Enter. |
|
лінії меж |
Креслить лінію, якщо тричі поспіль ввести символи ~, #, *, -, _ або = в новому рядку, а потім натиснути клавішу Enter. Наприклад, якщо ввести ~~~ в новому рядку та натиснути клавішу Enter, на сторінці з’явиться хвиляста лінія. |
|
вбудовані стилі заголовків |
Застосовує стилі заголовків до абзаців, які містять п’ять або менше слів і не закінчуються знаками пунктуації, якщо двічі натиснути клавішу Enter. Щоб застосувати стиль "Заголовок 1", введіть новий рядок без попередніх символів табуляції. Для стилю "Заголовок 2", поставте перед новим рядком символ табуляції. Щоб застосувати стиль "Заголовок 3", поставте перед новим рядком два символи табуляції. Примітка.: Щоб автоматично застосувати стилі заголовків, потрібно двічі натиснути клавішу Enter після попереднього абзацу. |
|
стилі нумерованих списків |
Створює нумерований список, якщо рядок тексту починається з числа 1, за яким стоїть крапка або символ табуляції. Щоб завершити нумерований список, двічі натисніть клавішу Enter. |
|
таблиці |
Створює таблицю з одного рядка, якщо вставити на початку рядка тексту послідовність знаків "плюс" (+) і дефісів (-), а потім натиснути клавішу Enter. Послідовність має починатися зі знака "плюс" і закінчуватися ним. Наприклад, якщо ввести +---+---+------+, створиться таблиця з одного рядка та трьох стовпців. Ширина стовпця пропорційна кількості дефісів між знаками "плюс". Щоб додати нові рядки в будь-якому місці таблиці, розташуйте курсор у кінці рядка та натисніть клавішу Enter. |
Розділ ''Автоматично під час вводу''
|
Параметр |
Опис |
|
повторювати форматування початку елемента списку |
Форматує початковий текст елемента списку так само, як і початковий текст елемента списку перед ним. Це форматування поширюється до першого знака пунктуації в елементі, зазвичай до крапки, двокрапки, дефіса, довгого тире, знака запитання, знака оклику або подібного символу. До наступного елемента списку застосовується лише форматування, наявне в усьому початковому тексті елемента. Форматування, застосоване лише до частини початкового тексту, не повторюється в початковому тексті подальших елементів. |
|
установлювати відступи клавішами |
Створює відступ першого рядка абзацу, якщо помістити курсор перед першим рядком і натиснути клавішу Tab. Створює відступ для всього абзацу, якщо помістити курсор перед будь-яким рядком абзацу (крім першого) і натиснути клавішу Tab. Щоб вилучити відступ, помістіть курсор перед першим рядком абзацу та натисніть клавішу Backspace. |
|
визначати стилі |
Застосовує вбудований стиль до тексту, відформатованого вручну, якщо останній має таке саме форматування, як і вбудований стиль. |
Коли Word застосовує форматування, наведіть вказівник миші на текст і натисніть кнопку Параметри автовиправлення 
-
Скасуйте форматування лише для цього екземпляра, натиснувши кнопку Скасувати . (За потреби ви можете повторити скасоване форматування).
Порада.: Щоб негайно скасувати зміну форматування лише для цього екземпляра. натисніть клавіші Ctrl+Z.
-
Глобально змініть цей параметр автоформату, вибравши Зупинити. Office припинить застосовувати щойно внесену автоматичну зміну.
-
Щоб змінити параметри автоформату, натисніть кнопку Параметри автоформату елемента керування , щоб відкрити вкладку Автоформат під час введення та змінити параметри.
Вкладка Автоформат використовується рідко, тому що параметри на ній застосовуються лише під час виконання команди Автоформат, яку потрібно додати до панелі швидкого доступу для використання.
За допомогою команди Автоформат можна внести ті самі зміни, що й із використанням параметрів Автоформат під час введення, але форматування застосується до вже введеного тексту. Наприклад, за допомогою команди Автоформат ви можете замінити прямі лапки на шеврони або дроби на символи дробів відразу в усьому документі.
Щоб застосувати команду "Автоформат", спочатку додайте її до панелі швидкого доступу в такий спосіб:
-
У Word клацніть піктограму Настроїти панель швидкого доступу та виберіть Додаткові команди.
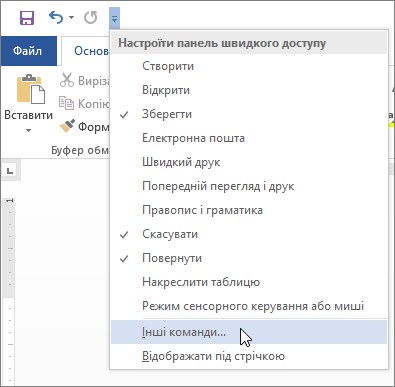
-
У розділі Вибрати команди виберіть Усі команди.
-
Прокрутіть список униз, виберіть Автоформат… або Виконати автоформатування, натисніть кнопку Додати, а потім – OK.
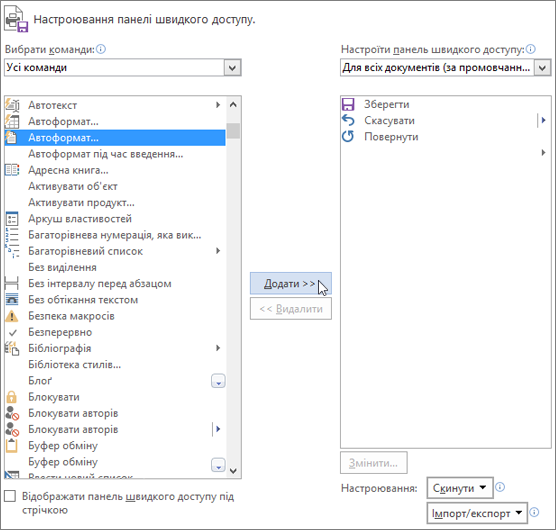
-
Щоб виконати команду, клацніть піктограму Автоформат на панелі швидкого доступу.