Оновлено: 27 жовтня 2016 р.
|
Skype для бізнесу на комп’ютері Mac тепер доступна! Інсталюйте Skype для бізнесу на комп'ютері Mac із Центру завантажень Microsoft. |
Перехід до завантаження та інсталяції програми Lync 2011 для Mac
Щоб отримати інструкції із завантаження та інсталяції Lync 2011 для Mac з порталу Microsoft 365, клацніть стрілку (>) поруч із поточним планом.
Увага!: Щоб виконати ці дії, потрібно скористатися браузером Internet Explorer або Safari. Завантаження не працює з Chrome.
-
Увійдіть в Microsoft 365.
-
У верхній частині сторінки Microsoft 365 виберіть

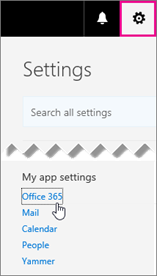
-
Натисніть кнопку Інсталювати програмне забезпечення та керувати ним.
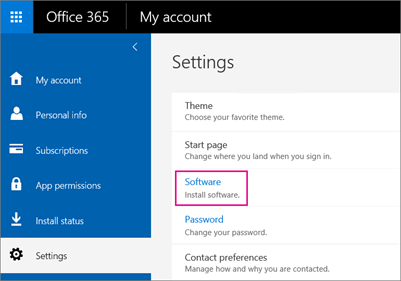
-
Виберіть Skype для бізнесу > Інсталювати , щоб завантажити програму інсталяції Lync 11 для Mac на комп'ютер Mac.
ЯкщоSkype для бізнесу немає в списку, він не входить до складу Microsoft 365 бізнес-плану.

Файл lync_14.<x.x>_<xxxxxx>.dmg завантажується на комп'ютер. Це програма інсталяції Lync для Mac 11.
-
Коли програма інсталяції Lync 11 для Mac завантажиться на комп'ютер Mac, поверніться на сторінку Skype для бізнесу і виберіть lync for Mac 2011 update (Оновлення Lync 2011 для Mac).

-
У Центрі завантажень Microsoft натисніть кнопку Завантажити , щоб завантажити програму оновлення Lync 2011 для Mac на комп'ютер Mac.

Файл lync_14.<x.x>_<xxxxxx-2>.dmg завантажується на комп'ютер. Це оновлення Lync для Mac 11.
-
Після завершення завантаження програм перейдіть до розділу Завантаження на комп'ютері Mac. Там відобразяться дві програми Lync.

-
Виберіть перший, lync_<xx>_<xxxxxx>.dmg, щоб відкрити інсталятор.
Увага!: Залежно від настройок комп'ютера Mac інсталятор Lync може бути заблоковано, тому що його не інстальовано на комп'ютері Mac App Store і визначено розробниками. Відкрийте область Загальні параметрів безпеки & конфіденційність, клацніть піктограму розблокування, а потім виберіть елемент Anywhere (Деінде ), щоб дозволити запуск інсталятора Lync.
-
Натисніть кнопку інсталятора Lync , щоб запустити інсталятор.

-
Дотримуйтеся вказівок у інсталяторі Lync для Mac, доки він не завершиться, а потім натисніть кнопку Закрити в кінці.

-
Потім поверніться до розділу Завантаження на комп'ютері Mac і виберіть програму оновлення lync_<xx>_<xxxxxx>-2.dmg.
-
Натисніть кнопку інсталятора Lync , щоб запустити інсталятор оновлення.

-
Дотримуйтеся вказівок у інсталяторі Lync для Mac, доки він не завершиться, а потім натисніть кнопку Закрити в кінці.
Вітаємо! Інсталяцію завершено Lync 2011 для Mac. Тепер ви готові ввійти вперше.
Чи допомогли ці інструкції? Залиште коментар.
Коли ви придбали план Skype для бізнесу Online, ви одночасно створили ідентифікатор користувачаMicrosoft 365, навіть якщо не придбали Microsoft 365.
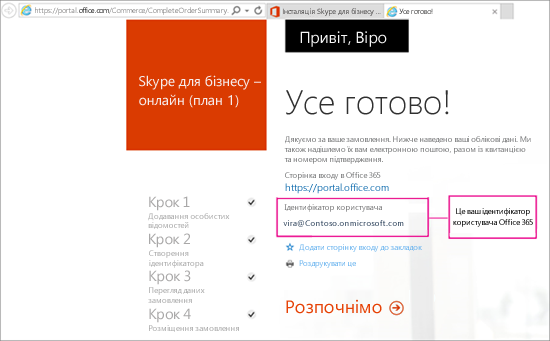
Щоб інсталювати Lync 2011 для Mac, спочатку потрібно ввійти в систему, щоб Microsoft 365. Далі описано, як це зробити.
-
Знайдіть свій ідентифікатор користувача Microsoft 365. Ви отримали повідомлення електронної пошти від команди Microsoft Online Services, що містить ідентифікатор користувача Microsoft 365. Він має приблизно такий вигляд:
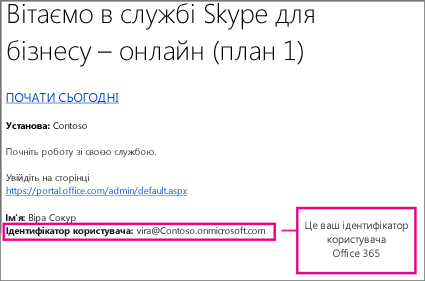
-
Перейдіть до https://admin.microsoft.com/ та введіть свій ідентифікатор користувача та пароль Microsoft 365. Після входу ви побачите Центр адміністрування Office 365.
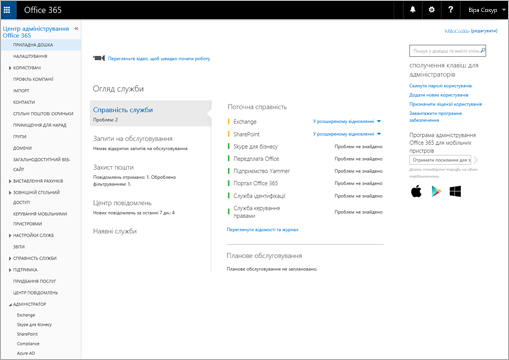
-
Натисніть кнопку Завантажити програмне забезпечення.
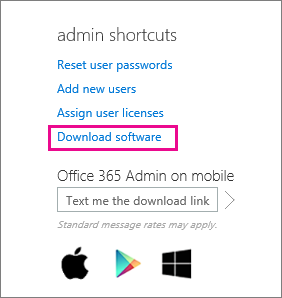
-
Виберіть Програмне забезпечення.
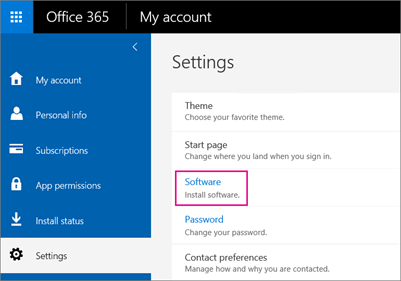
-
Виберіть Skype для бізнесу.
-
Натисніть кнопку Інсталювати , щоб завантажити програму інсталяції Lync 11 для Mac на комп'ютер Mac.
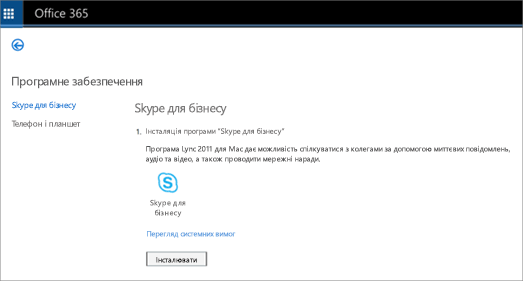
-
Коли програма інсталяції Lync 11 для Mac завантажиться на комп'ютер Mac, поверніться на сторінку Skype для бізнесу і виберіть lync for Mac 2011 update (Оновлення Lync 2011 для Mac).

-
У Центрі завантажень Microsoft натисніть кнопку Завантажити , щоб завантажити програму оновлення Lync 2011 для Mac на комп'ютер Mac.

-
Після завершення завантаження програм перейдіть до розділу Завантаження на комп'ютері Mac. Там відобразяться дві програми Lync.

-
Виберіть перший, lync_14.<x.x>_<xxxxxx>.dmg, щоб відкрити інсталятор.
Увага!: Залежно від настройок комп'ютера Mac інсталятор Lync може бути заблоковано, тому що його не інстальовано на комп'ютері Mac App Store і визначено розробниками. Відкрийте область Загальні параметрів безпеки & конфіденційність, клацніть піктограму розблокування, а потім виберіть елемент Anywhere (Деінде ), щоб дозволити запуск інсталятора Lync.
-
Натисніть кнопку інсталятора Lync , щоб запустити інсталятор.

-
Дотримуйтеся вказівок у інсталяторі Lync для Mac, доки він не завершиться, а потім натисніть кнопку Закрити в кінці.

-
Потім поверніться до розділу Завантаження на комп'ютері Mac і виберіть програму оновлення lync_14.<x.x>_<xxxxxx>-2.dmg.
-
Натисніть кнопку інсталятора Lync , щоб запустити інсталятор оновлення.

-
Дотримуйтеся вказівок у інсталяторі Lync для Mac, доки він не завершиться, а потім натисніть кнопку Закрити в кінці.
Вітаємо! Інсталяцію завершено Lync 2011 для Mac. Тепер ви готові ввійти вперше. Уперше перейдіть до розділу Вхід у програму Lync 2011 для Mac.
-
Знайдіть свій ідентифікатор користувача Microsoft 365. Ви отримали повідомлення електронної пошти від команди Microsoft Online Services, що містить ідентифікатор користувача Microsoft 365. Він має приблизно такий вигляд:
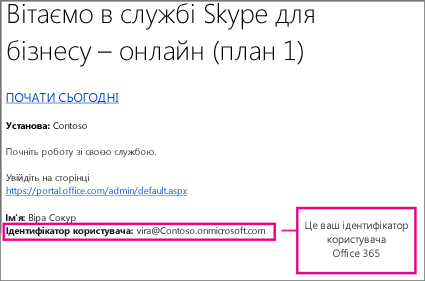
Якщо не вдається знайти ідентифікатор користувача, зверніться до особи, яка придбала ваш план.
-
Перейдіть до https://admin.microsoft.com/ та введіть свій ідентифікатор користувача та пароль Microsoft 365. Після входу ви побачите таку сторінку:
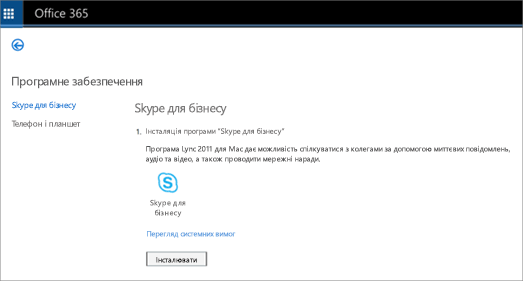
-
Натисніть кнопку Інсталювати , щоб завантажити програму інсталяції Lync 11 для Mac на комп'ютер Mac.
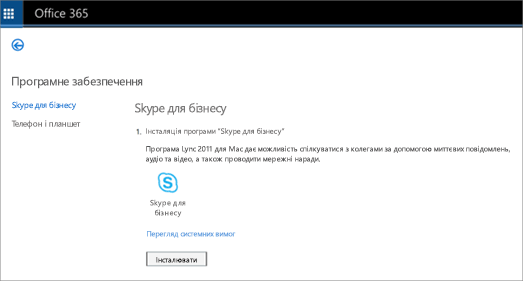
-
Коли програма інсталяції Lync 11 для Mac завантажиться на комп'ютер Mac, поверніться на сторінку Skype для бізнесу і виберіть lync for Mac 2011 update (Оновлення Lync 2011 для Mac).

-
У Центрі завантажень Microsoft натисніть кнопку Завантажити , щоб завантажити програму оновлення Lync 2011 для Mac на комп'ютер Mac.

-
Після завершення завантаження програм перейдіть до розділу Завантаження на комп'ютері Mac. Там відобразяться дві програми Lync.

-
Виберіть перший, lync_14.<x.x>_<xxxxxx>.dmg, щоб відкрити інсталятор.
Увага!: Залежно від настройок комп'ютера Mac інсталятор Lync може бути заблоковано, тому що його не інстальовано на комп'ютері Mac App Store і визначено розробниками. Відкрийте область Загальні параметрів безпеки & конфіденційність, клацніть піктограму розблокування, а потім виберіть елемент Anywhere (Деінде ), щоб дозволити запуск інсталятора Lync.
-
Натисніть кнопку інсталятора Lync , щоб запустити інсталятор.

-
Дотримуйтеся вказівок у інсталяторі Lync для Mac, доки він не завершиться, а потім натисніть кнопку Закрити в кінці.

-
Потім поверніться до розділу Завантаження на комп'ютері Mac і виберіть програму оновлення lync_14.<x.x>_<xxxxxx>-2.dmg.
-
Натисніть кнопку інсталятора Lync , щоб запустити інсталятор оновлення.

-
Дотримуйтеся вказівок у інсталяторі Lync для Mac, доки він не завершиться, а потім натисніть кнопку Закрити в кінці.
Примітка.: Завдяки відгукам читачів ці кроки оновлено 14.12.2015, щоб уточнити, що ідентифікатор користувача Microsoft 365 – це також ваша адреса електронної пошти.
-
Переконайтеся, що комп'ютер підключено до Інтернету.
-
На панелі Dock клацніть піктограму Lync

-
Коли з'явиться відповідний запит, натисніть кнопку Використовувати програму Lync , щоб здійснювати та отримувати через неї телефонні виклики. В іншому разі натисніть кнопку Не змінювати.

-
На сторінці Lync 2011 для Mac входу натисніть кнопку Додатково в нижній частині сторінки, ввівши свій ідентифікатор користувача Microsoft 365 (який також є вашою адресою електронної пошти) як у полі Адреса електронної пошти , так і в полі Ідентифікатор користувача та пароль.

-
У розділі Автентифікація зніміть прапорець Використовувати Kerberos , щоб він був пустим.

-
У розділі Настройки підключення натисніть кнопку Автоматично та OK.
-
Поверніться на сторінку Вхід і натисніть кнопку Увійти.
Увага!:
-
Якщо з'явиться повідомлення про помилку входу, двічі перевірте пароль і підключення до Інтернету. Якщо ви продовжите отримувати повідомлення, можливо, підключення повільне через великий обсяг трафіку в Інтернеті. Спробуйте ще раз; це може тривати кілька разів.
-
Якщо проблеми не зникне, див. статтю Вирішення проблем із налаштуванням або входом.
-
-
Після входу Lync 2011 для Mac має такий вигляд:

Чи допомогли ці інструкції? Залиште коментар.
-
Якщо з'являється повідомлення про помилку "Квиток Kerberos не виявлено":
-
На сторінці Lync 2011 для Mac входу натисніть кнопку Додатково в нижній частині сторінки, ввівши свій ідентифікатор користувача Microsoft 365 в полі Адреса електронної пошти та Ідентифікатор користувача та ввівши пароль.

-
У розділі Автентифікація зніміть прапорець Використовувати Kerberos , щоб він був пустим.

-
Натисніть OK.
-
Спробуйте ввійти ще раз.
-
-
Якщо з'явиться повідомлення "Програмі Lync не вдалося ввійти. Перевірте свої облікові дані для входу та повторіть спробу" або "Можливо, служба недоступна", можливо, не вдалося встановити підключення до програми Lync.
Примітка автора: коли я перевіряв ці інструкції з дому, де моя інтернет-служба не дуже хороша, я не зміг підключитися і постійно отримувати помилки, навіть після спроби протягом 30 хвилин. Але на наступний день я міг би зв'язатися. Коли я перевіряв інструкції на роботі, підключення працювало вперше.
-
Якщо все одно не вдається підключитися або виникли інші проблеми, див. статтю Виправлення неполадок із входом у програму Lync 2011 для Mac у службі Skype для бізнесу Online.
Коментування цієї статті
Чи допомогли ці інструкції? Якщо так, повідомте нам про це, вибравши відповідний варіант у нижній частині статті. Якщо ні, а у вас усе одно виникають проблеми з налаштуванням Lync 2011 для Mac, розкажіть, що було заплутано або неправильно. Ми використаємо ваш відгук, щоб ретельно перевірити наші кроки.










