Параметри відтворення можна використовувати в PowerPoint, щоб керувати тим, як і коли в презентації відображається відео. Відео можна відтворити в повноекранному режимі або змінити його розмір на вказані розміри. Крім того, можна керувати гучністю, відтворювати відео кілька разів (у циклі) і відображати елементи керування мультимедіа.
Ці параметри відтворення недоступні для онлайнових відео, наприклад відео з YouTube. Вони доступні лише для відео, вставлених із комп'ютера, мережі або OneDrive.
Щоб керувати відтворенням відео, скористайтеся параметрами на вкладці Відтворення стрічки PowerPoint. Ця вкладка відображається на стрічці, якщо на слайді вибрано відео.

(Ці параметри для відео доступні після вбудовування відеофайлу з комп'ютера або створення посилання на нього.)
Відтворення відео в послідовності клацання, автоматично або після клацання
Увага!: Установіть цей параметр перед додаванням анімацій або тригерів до відео. Якщо змінити цей параметр, будь-яку анімацію, пов’язану з відео, буде видалено.
-
У звичайному поданні виберіть рамку відео на слайді.
-
На вкладці Відтворення в групі Параметри відео зі списку Пуск виберіть потрібний параметр:
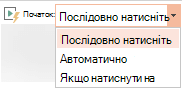
Параметр
Коли відео відтворюється під час показу слайдів
Автоматично
Відео відтворюється автоматично, коли з'явиться слайд.
Після клацання або клацання
Відео відтворюється, лише якщо клацнути в рамці відео.
За послідовністю натискань
Відео відтворюється послідовно з іншими діями, запрограмованими на слайді (наприклад, анімаційними ефектами). Для цього параметра не потрібно натискати літерали. Ви можете запустити відео, щоб почати з пульта або будь-якого іншого механізму, який активує наступну дію на слайді (наприклад, натискання клавіші зі стрілкою вправо).
(Цей параметр доступний у PowerPoint для Microsoft 365 таPowerPoint 2019. Вона також доступна PowerPoint 2016 версії 1709 або новішої).
Порада.: Під час відтворення відео його можна призупинити, клацнувши його. Щоб відновити відтворення відео, клацніть його ще раз.
Відтворення відео в повноекранному режимі
Під час показу презентації відео можна відтворювати на весь слайд (екран). Залежно від роздільної здатності вихідного відеофайлу, відео може спотворитися під час збільшення. Завжди переглядайте відео перед включенням його до презентації, щоб у випадку спотворення або розмивання скасувати відтворення в повноекранному режимі.
Якщо вибрано автоматичне відтворення відео в повноекранному режимі, можна перетягнути відеокадр зі слайда до сірої області, щоб він не відображався на слайді або швидко блимнув перед розгортанням відео на повний екран.
-
У звичайному поданні виберіть на слайді рамку відео, яке потрібно відтворити в повноекранному режимі.
-
У розділі Знаряддя для відеозаписів на вкладці Відтворити у групі Параметри відео встановіть прапорець Відтворювати на весь екран.
Змінення розміру відео
Якщо ви не хочете відтворювати фільм у повноекранному режимі, змініть його розмір до потрібних розмірів.
-
У звичайному режимі виберіть відео, розмір якого потрібно змінити.
-
Виконайте одну з таких дій:
Щоб змінити форматування, виконайте наведені нижче дії.
-
Клацніть кутовий маркер змінення розміру, доки не з'явиться двовістрева стрілка, а потім перетягніть вказівник миші, щоб змінити розмір рамки.
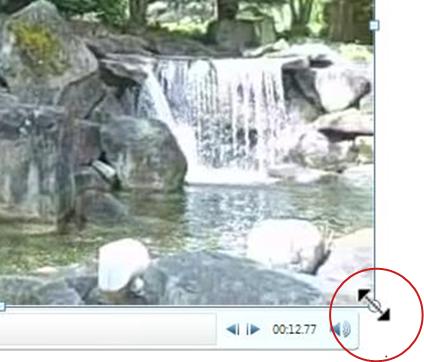
-
Щоб розташувати центр відео в тому самому місці, утримуйте натиснутою клавішу Ctrl під час перетягування. За замовчуванням у цьому режимі зберігаються пропорції (блокують пропорції) відео під час перетягування.
-
Зазвичай більшість відео з роздільною здатністю 640 x 480 мають пропорції 4:3, що також є пропорціями за замовчуванням для PowerPoint 2010 презентацій. Стандартні пропорції для презентацій у PowerPoint 2013 і новіших версіях – 16:9. Якщо пропорції презентації та відео відрізняються, під час відтворення відео виглядатиме спотворено.
-
Щоб указати пропорції відео з точною висотою та шириною, виконайте наведені нижче дії.
-
У розділі Знаряддя для відеозаписів на вкладці Формат (PowerPoint 2013 або новіша версія) або Параметри (PowerPoint 2010 ) у групі Розмір клацніть запускач діалогових вікон

-
Натисніть кнопку Розмір, а потім у розділі Масштаб установіть прапорець Зберегти пропорції .
-
У розділі Розмір і поворот введіть розміри в поля Висота й Ширина або в розділі Масштаб у полях Висота шкали та Ширина шкали введіть потрібний відсоток розміру відносно вихідного розміру відео.
Порада.: Щоб запобігти пропусканню відео під час відтворення, у розділі Масштаб установіть прапорець Найкращий масштаб для показу слайдів .
-
Попередній перегляд відео
-
Виберіть рамку відео у звичайному поданні.
-
Натисніть кнопку Відтворити.
Кнопка Відтворити також є на вкладці Знаряддя для відеозаписів на вкладках Формат і Відтворити у групі Попередній перегляд.
Установлення гучності відео
-
У розділі Знаряддя для відеозаписів на вкладці Відтворити у групі Параметри відео натисніть кнопку Гучність і виберіть одне з таких значень:
-
Тихо
-
Середньо
-
Гучно
-
Вимкнути
Порада.: Також можна встановити гучність за допомогою повзунка гучності на панелі керування відтворенням.
-
Приховання відео, коли не відтворюється
Під час показу презентації ви можете приховати відео, доки не будете готові до його відтворення. Однак, щоб ініціювати відтворення, слід створити автоматичну анімацію або ініціювати її відтворення або ви ніколи не бачитимете відео під час показу слайдів. Докладні відомості про те, як створити автоматичну анімацію або ініційовано, див. в статті Анімація тексту або об'єктів.
-
У розділі Знаряддя для відеозаписів на вкладці Відтворити у групі Параметри відео встановіть прапорець Приховувати за відсутності відтворення.
Безперервне відтворення відео
Щоб відтворювати відео повторно або безперервно під час презентації, можна скористатися функцією циклічного відтворення.
-
У розділі Знаряддя для відеозаписів на вкладці Відтворити у групі Параметри відео встановіть прапорець Безперервне відтворення.
Перемотування відео назад після відтворення
Щоб перемотати відео назад після відтворення під час презентації, виконайте такі дії:
-
У розділі Знаряддя для відеозаписів на вкладці Відтворити у групі Параметри відео встановіть прапорець Перемотати після відтворення.
Показати елементи керування мультимедіа
Щоб відобразити елементи керування мультимедіа під час презентації, виконайте такі дії:
-
На вкладці Показ слайдів у групі Настроювання встановіть прапорець Відображати елементи керування мультимедіа .
Щоб керувати відтворенням відео, скористайтеся параметрами на вкладці Відтворення стрічки PowerPoint. Ця вкладка відображається на стрічці, якщо на слайді вибрано відео.

(Ці параметри для відео доступні після вбудовування відеофайлу з комп'ютера або створення посилання на нього.)
Автоматичне відтворення відео або відтворення після клацання
Порада.: Установіть цей параметр перед додаванням анімацій або тригерів до відео. Якщо змінити цей параметр, буде видалено анімацію, пов'язану з відео.
-
У звичайному поданні виберіть рамку відео на слайді.

Рисунок: укажіть, як має починатися відео під час презентації
-
У розділі Знаряддя для відеозаписів на вкладці Відтворити у групі Параметри відео у списку Початок виконайте одну з таких дій:
-
-
Щоб відтворити відео, коли слайд із відео з'явиться в поданні показу слайдів , виберіть автоматично.
-
Щоб керувати тим, коли потрібно запустити відео, клацнувши мишею, виберіть пункт Після клацання. (Потім під час презентації в поданні показу слайдів просто клацніть рамку відео, коли будете готові відтворити відео).)
Порада.: Під час відтворення відео його можна призупинити, клацнувши його. Щоб відновити відтворення відео, клацніть його ще раз.
-
Відтворення відео в повноекранному режимі
Під час показу презентації відео можна відтворювати на весь слайд (екран). Залежно від роздільної здатності вихідного відеофайлу, відео може спотворитися під час збільшення. Завжди переглядайте відео перед включенням його до презентації, щоб у випадку спотворення або розмивання скасувати відтворення в повноекранному режимі.
Якщо вибрано автоматичне відтворення відео в повноекранному режимі, можна перетягнути відеокадр зі слайда до сірої області, щоб він не відображався на слайді або швидко блимнув перед розгортанням відео на повний екран.
-
У звичайному поданні виберіть на слайді рамку відео, яке потрібно відтворити в повноекранному режимі.
-
У розділі Знаряддя для відеозаписів на вкладці Відтворити у групі Параметри відео встановіть прапорець Відтворювати на весь екран.
Змінення розміру відео
Якщо ви не хочете відтворювати фільм у повноекранному режимі, змініть його розмір до потрібних розмірів.
-
У звичайному режимі виберіть відео, розмір якого потрібно змінити.
-
Виконайте одну з таких дій:
Щоб змінити форматування, виконайте наведені нижче дії.
-
Клацніть кутовий маркер змінення розміру, доки не з'явиться двовістрева стрілка, а потім перетягніть вказівник миші, щоб змінити розмір рамки.
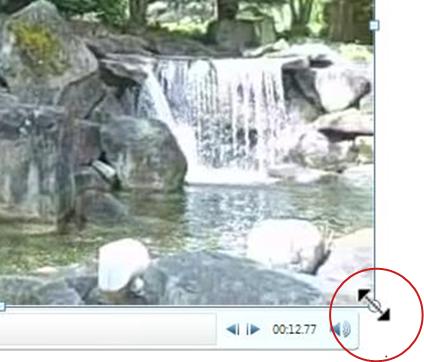
-
Щоб розташувати центр відео в тому самому місці, утримуйте натиснутою клавішу Ctrl під час перетягування. За замовчуванням у цьому режимі зберігаються пропорції (блокують пропорції) відео під час перетягування.
-
Зазвичай більшість відео з роздільною здатністю 640 x 480 мають пропорції 4:3, що також є пропорціями за замовчуванням для PowerPoint 2010 презентацій. Стандартні пропорції для презентацій у PowerPoint 2013 і новіших версіях – 16:9. Якщо пропорції презентації та відео відрізняються, під час відтворення відео виглядатиме спотворено.
-
Щоб указати пропорції відео з точною висотою та шириною, виконайте наведені нижче дії.
-
У розділі Знаряддя для відеозаписів на вкладці Формат (PowerPoint 2013 або новіша версія) або Параметри (PowerPoint 2010 ) у групі Розмір клацніть запускач діалогових вікон

-
Натисніть кнопку Розмір, а потім у розділі Масштаб установіть прапорець Зберегти пропорції .
-
У розділі Розмір і поворот введіть розміри в поля Висота й Ширина або в розділі Масштаб у полях Висота шкали та Ширина шкали введіть потрібний відсоток розміру відносно вихідного розміру відео.
Порада.: Щоб запобігти пропусканню відео під час відтворення, у розділі Масштаб установіть прапорець Найкращий масштаб для показу слайдів .
-
Попередній перегляд відео
-
Виберіть рамку відео у звичайному поданні.
-
Натисніть кнопку Відтворити.
Кнопка Відтворити також є на вкладці Знаряддя для відеозаписів на вкладках Формат і Відтворити у групі Попередній перегляд.
Установлення гучності відео
-
У розділі Знаряддя для відеозаписів на вкладці Відтворити у групі Параметри відео натисніть кнопку Гучність і виберіть одне з таких значень:
-
Тихо
-
Середньо
-
Гучно
-
Вимкнути
Порада.: Також можна встановити гучність за допомогою повзунка гучності на панелі керування відтворенням.
-
Приховання відео, коли не відтворюється
Під час показу презентації ви можете приховати відео, доки не будете готові до його відтворення. Однак, щоб ініціювати відтворення, слід створити автоматичну анімацію або ініціювати її відтворення або ви ніколи не бачитимете відео під час показу слайдів. Докладні відомості про те, як створити автоматичну анімацію або ініційовано, див. в статті Анімація тексту або об'єктів.
-
У розділі Знаряддя для відеозаписів на вкладці Відтворити у групі Параметри відео встановіть прапорець Приховувати за відсутності відтворення.
Безперервне відтворення відео
Щоб відтворювати відео повторно або безперервно під час презентації, можна скористатися функцією циклічного відтворення.
-
У розділі Знаряддя для відеозаписів на вкладці Відтворити у групі Параметри відео встановіть прапорець Безперервне відтворення.
Перемотування відео назад після відтворення
Щоб перемотати відео назад після відтворення під час презентації, виконайте такі дії:
-
У розділі Знаряддя для відеозаписів на вкладці Відтворити у групі Параметри відео встановіть прапорець Перемотати після відтворення.
Показати елементи керування мультимедіа
Щоб відобразити елементи керування мультимедіа під час презентації, виконайте такі дії:
-
На вкладці Показ слайдів у групі Настроювання встановіть прапорець Відображати елементи керування мультимедіа .
Додаткові відомості
Створення автоматичної презентації
Перетворення презентації на відео










