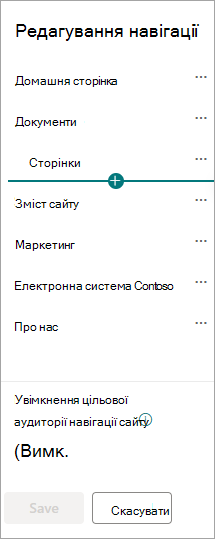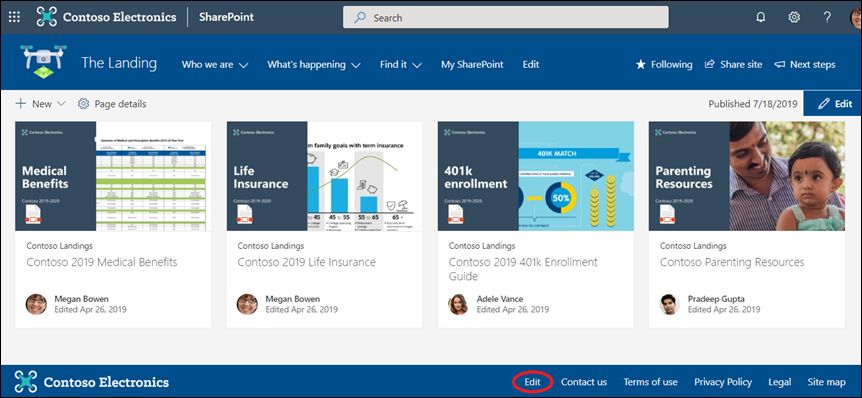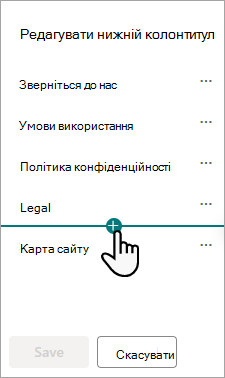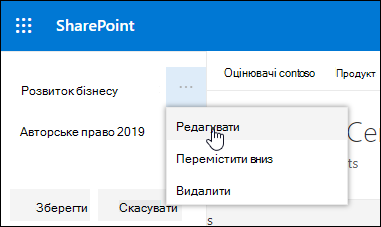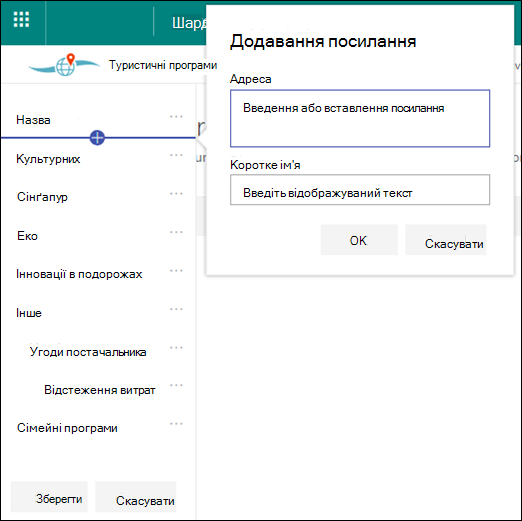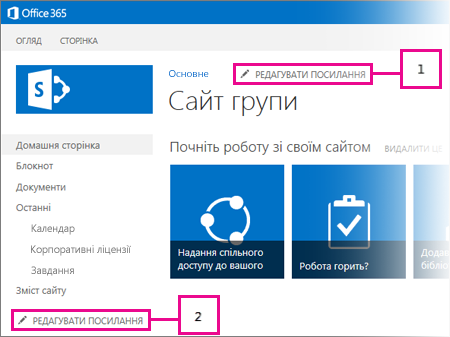У SharePoint є три рівні навігації: глобальний, концентратор і локальний (сайти груп і сайти для спілкування)". Настройте навігацію для сайту Microsoft SharePoint, щоб користувачі могли швидко отримувати доступ до сайтів, сторінок і цільового вмісту.
У цій статті описано дії, які можна виконати, щоб настроїти концентратор і локальну навігацію.
-
Змінення вигляду стилю переходів, кольорів і емблеми сторінки.
-
На сайті-концентраторі, сайті групи або сайті для спілкування можна додавати, редагувати або видаляти посилання в меню переходів.
-
Відредагуйте горизонтальне меню, меню нижнього колонтитула (лише сайт для спілкування) або панель переходів сайту-концентратора, яка відображається на всіх сайтах для спілкування , пов'язаних із сайтом-концентратором.
-
Цільові навігаційні посилання для певних аудиторій із сучаснимSharePoint у Microsoft 365 цільовою аудиторією.
-
Настройте багатомовне ім'я сайту, навігацію та нижній колонтитул на сайтах для спілкування.
Примітки.:
-
Область переходів може розташовуватися вгорі (сайти груп і сайти для спілкування) або ліворуч (лише сайти груп).
-
Щоб змінити навігацію сайту, потрібно бути власником сайту.
-
Якщо власник сайту настроїв ваш сайт, вертикальне меню або горизонтальне меню можуть бути недоступні для редагування.
Виберіть свою версію SharePoint нижче, щоб дізнатися, як настроїти навігацію на SharePoint сайті.
Примітка.: Деякі функції поступово надаються організаціям, які налаштували варіанти цільового випуску в Microsoft 365. Це означає, що ця функція може ще не відображатися або мати інший вигляд порівняно з описом у довідкових статях.
-
Щоб відкрити вертикальне меню переходів, натисніть кнопку Редагувати в нижній частині вертикальної навігації.
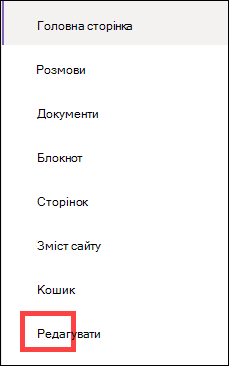
Для горизонтального меню переходів виберіть Редагувати праворуч від горизонтальної навігації.

Примітка.: Якщо кнопка Редагувати не відображається, можливо, у вас немає дозволів на налаштування навігації на сайті. Потрібно мати принаймні дозволи на керування списками. Зверніться до власника сайту, щоб отримати дозвіл вносити зміни самостійно, або щоб він вніс ці зміни за вас.
-
Наведіть вказівник миші на наявні посилання в меню, до якого потрібно додати посилання, і натисніть кнопку +.
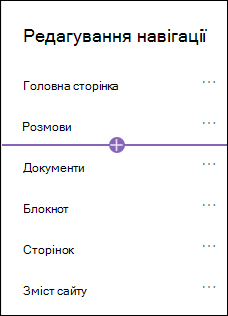
-
У діалоговому вікні Додавання виберіть один із таких параметрів посилання:
-
Посилання додасть посилання на будь-який сайт, внутрішній або зовнішній для вашої компанії. Просто введіть адресу та коротке ім’я для посилання.
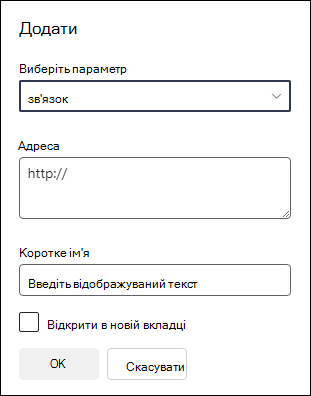
-
Підпис додасть до меню переходів текст, який не є гіперпосиланням. Етикетка корисна, якщо потрібно впорядкувати або класифікувати посилання.
-
Розмови додадуть посилання на Microsoft 365 групові розмови, пов'язані із сайтом групи. Просто введіть коротке ім’я для посилання. Адреса додається автоматично, і її не можна редагувати.
-
Календар додасть посилання на календар групи Microsoft 365, пов'язаний із сайтом групи. Просто введіть коротке ім’я для посилання. Адреса додається автоматично, і її не можна редагувати.
-
Блокнот додасть посилання на OneNote блокнот, пов'язаний із сайтом групи. Просто введіть коротке ім’я для посилання. Адреса додається автоматично, і її не можна редагувати.
-
Planner додасть посилання на екземпляр Microsoft Planner, пов'язаний із сайтом групи. Просто введіть коротке ім’я для посилання. Адреса додається автоматично, і її не можна редагувати.
-
Установіть прапорець Відкрити на новій вкладці, щоб посилання відкривалися на новій вкладці браузера.
-
-
Потім натисніть кнопку OK.
Ви також можете додати сторінку до меню зі списку Сторінки сайту , вибравши в меню переходів пункт Сторінки або доступ до вмісту сайту в розділі Параметри.
-
На сторінках сайту виберіть сторінку, яку потрібно додати.
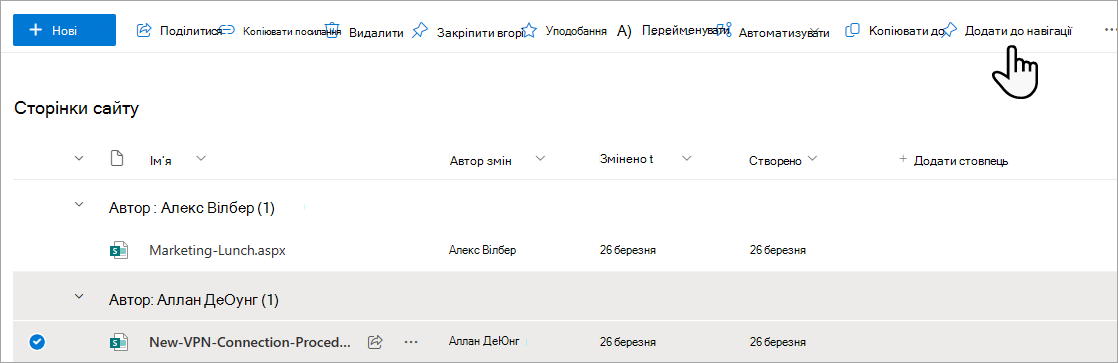
-
Виберіть Додати до навігації. Якщо перейти зі списку Сторінки сайту , зміни відображаться в меню переходів.
Примітка.: Останні елементи обробляються автоматично SharePoint. Не можна додати посилання на меню "Останні".
-
У меню переходів виберіть Редагувати праворуч.

Примітка.: Якщо кнопка Редагувати не відображається, можливо, у вас немає дозволів на налаштування навігації на сайті. Потрібно мати принаймні дозволи на керування списками. Зверніться до власника сайту, щоб отримати дозвіл вносити зміни самостійно, або щоб він вніс ці зміни за вас.
-
Наведіть вказівник миші на наявні посилання в меню, до якого потрібно додати посилання, і натисніть кнопку +.
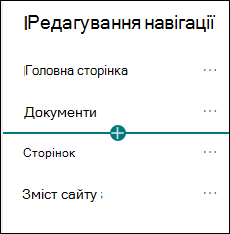
-
У діалоговому вікні Додавання виберіть один із таких параметрів посилання:
-
Посилання додасть посилання на будь-який сайт, внутрішній або зовнішній для вашої компанії. Просто введіть адресу та коротке ім’я для посилання.
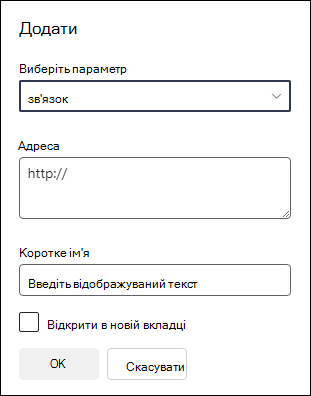
-
Підпис додасть текст до меню навігації, яке не є гіперпосиланням; корисно, якщо потрібно додати нагадування в меню навігації або класифікувати посилання.
-
Установіть прапорець Відкрити на новій вкладці, щоб посилання відкривалися на новій вкладці браузера.
-
-
У полі Адреса введіть URL-адресу посилання, яке потрібно додати, якщо додати посилання.
Щоб додати посилання на сторінку, виконайте такі дії:
-
Перейдіть на сторінку, посилання на яку потрібно додати.
-
Скопіюйте URL-адресу з рядка адреси.
-
Вставте URL-адресу в поле Адреса .
-
-
У полі Коротке ім'я введіть відображуваний текст, який відображатиметься в меню переходів.
-
Натисніть кнопку OK. Посилання буде додано до меню навігації.
-
Налаштовуючи навігацію, натисніть кнопку Зберегти або, щоб скасувати зміни, натисніть кнопку Скасувати.
Примітка.: Щоб змінити навігацію сайту, потрібно бути власником сайту. Залежно від рівня дозволів макет переходів можна змінити на Горизонтальний, Вертикальний, Мега-меню або Каскадний. Для цього перейдіть до розділу Настройки, виберіть змінити вигляд і натисніть кнопку Навігація.
Увага!:
-
Власник сайту повинен увімкнути вибір цільової аудиторії для навігації сайтом.
-
Лише власники сайтів можуть вмикати та вимикати вибір цільової аудиторії. Після ввімкнення будь-який редактор сайту може націлювати посилання на меню для певних аудиторій.
-
Аудиторія визначається Microsoft 365 групами та групами безпеки. За потреби створіть групуMicrosoft 365 для учасників аудиторії. Або, якщо ви адміністратор, ви можете створити групу безпеки в Центрі адміністрування Microsoft 365. Azure AD динамічні групи наразі не підтримуються.
-
У навігаційному меню виберіть Редагувати.
-
Щоб відкрити меню вертикальної навігації, у нижній частині меню виберіть Редагувати .
-
Щоб відкрити горизонтальне меню навігації, виберіть Редагувати праворуч від меню.
Примітка.: Якщо кнопка Редагувати не відображається, можливо, у вас немає дозволів на налаштування навігації на сайті. Потрібно мати принаймні дозволи на керування списками. Зверніться до власника сайту, щоб отримати дозвіл вносити зміни самостійно, або щоб він вніс ці зміни за вас.
2. У нижній частині області переходів Редагування встановіть перемикач Увімкнути цільову аудиторію навігації сайту. Якщо цей параметр увімкнуто, вибір цільової аудиторії застосовуватиметься до всіх меню на сайті, зокрема до меню концентратора та нижнього колонтитулів.
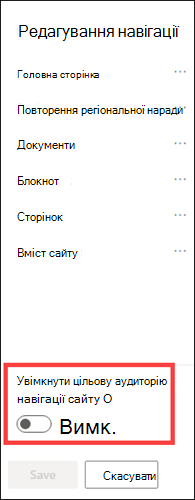
3. Виберіть три крапки (...) поруч із посиланням, яке потрібно змінити, і виберіть Редагувати.
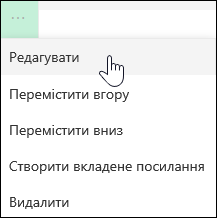
4. У полі Цільові аудиторії введіть до 10Microsoft 365 груп або груп безпеки для цільового призначення.
Примітка.: Коли цільова аудиторія застосовується до батьківського посилання, цільова аудиторія також застосовується до вкладених посилань і відображатиметься лише для вказаних груп.
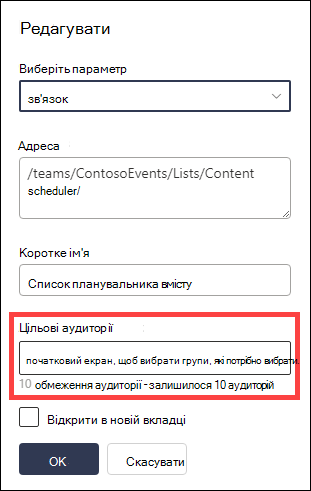
5. Натисніть кнопку OK, коли ви завершите редагування посилання, і піктограма підтвердить призначення посилань.
Примітка.: Під час редагування навігації всі посилання та вкладені посилання стають видимими для редактора, включно з цільовими. Після збереження в області переходів відобразяться цільові вузли.
6. Виберіть Зберегти після завершення або натисніть кнопку Скасувати , щоб скасувати зміни.
-
У навігаційному меню виберіть Редагувати.
-
Щоб відкрити меню вертикальної навігації, у нижній частині меню виберіть Редагувати .
-
Щоб відкрити горизонтальне меню навігації, виберіть Редагувати праворуч від меню.
Примітка.: Якщо кнопка Редагувати не відображається, можливо, у вас немає дозволів на налаштування навігації на сайті. Потрібно мати принаймні дозволи на керування списками. Зверніться до власника сайту, щоб отримати дозвіл вносити зміни самостійно, або щоб він вніс ці зміни за вас.
2. Виберіть три крапки (...) поруч із посиланням, яке потрібно змінити.
3. Виберіть Редагувати.
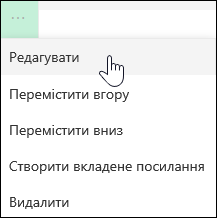
4. Внесіть зміни в коротке ім'я та адресу, а коли ви завершите редагувати посилання меню, натисніть кнопку OK.
5. Налаштовуючи навігацію, натисніть кнопку Зберегти або, щоб скасувати зміни, натисніть кнопку Скасувати.
-
У меню переходів виберіть Редагувати .
-
Щоб відкрити меню вертикальної навігації, у нижній частині меню виберіть Редагувати .
-
Щоб відкрити горизонтальне меню навігації, виберіть Редагувати праворуч від меню.
Примітка.: Якщо кнопка Редагувати не відображається, можливо, у вас немає дозволів на налаштування навігації на сайті. Потрібно мати принаймні дозволи на керування списками. Зверніться до власника сайту, щоб отримати дозвіл вносити зміни самостійно, або щоб він вніс ці зміни за вас.
2. Ви можете перетягувати елементи меню, щоб перевпорядкувати їх. Виберіть елемент меню , який потрібно перемістити, перетягніть його до нового розташування, а потім відпустіть.
3. Налаштовуючи навігацію, натисніть кнопку Зберегти або, щоб скасувати зміни, натисніть кнопку Скасувати.
Під одним посилання створюється інше посилання з відступом. До вертикального меню, горизонтального меню або панелі переходів сайту-концентратора можна додати до 2 рівнів вкладених посилань. Додаючи вкладене посилання, створіть посилання в тому розташуванні, де воно має відображатися, а потім зробіть його вкладеним посиланням над ним.
Меню по вертикалі
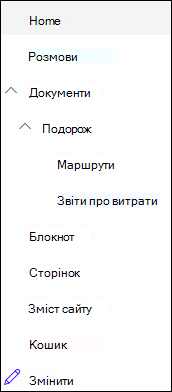
Меню "По горизонталі"
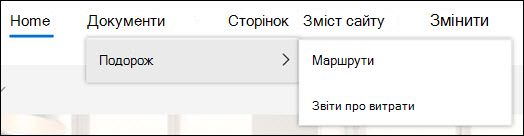
-
У навігаційному меню виберіть Редагувати .
-
Щоб відкрити меню вертикальної навігації, у нижній частині меню виберіть Редагувати .
-
Щоб відкрити горизонтальне меню навігації, виберіть Редагувати праворуч від меню.
Примітка.: Якщо кнопка Редагувати не відображається, можливо, у вас немає дозволів на налаштування навігації на сайті. Потрібно мати принаймні дозволи на керування списками. Зверніться до власника сайту, щоб отримати дозвіл вносити зміни самостійно, або щоб він вніс ці зміни за вас.
2. Виберіть три крапки (...) поруч із посиланням, яке потрібно зробити вкладеним.
3. Виберіть створити вкладене посилання.
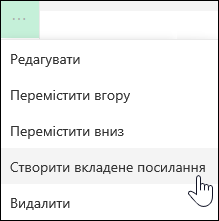
4. Налаштовуючи навігацію, натисніть кнопку Зберегти або, щоб скасувати зміни, натисніть кнопку Скасувати.
Посилання з відступом буде переміщено з-під іншого посилання.
-
У навігаційному меню виберіть Редагувати .
-
Щоб відкрити меню вертикальної навігації, у нижній частині меню виберіть Редагувати .
-
Щоб відкрити горизонтальне меню навігації, виберіть Редагувати праворуч від меню.
Примітка.: Якщо кнопка Редагувати не відображається, можливо, у вас немає дозволів на налаштування навігації на сайті. Потрібно мати принаймні дозволи на керування списками. Зверніться до власника сайту, щоб отримати дозвіл вносити зміни самостійно, або щоб він вніс ці зміни за вас.
2. Виберіть три крапки (...) поруч із вкладеним посиланням, яке потрібно підвищити до основного посилання.
3. Виберіть Підвищити рівень вкладеного посилання.
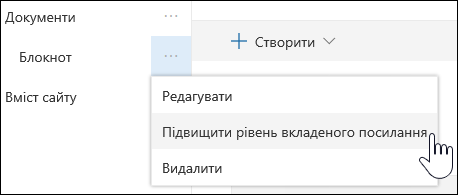
4. Налаштовуючи навігацію, натисніть кнопку Зберегти або, щоб скасувати зміни, натисніть кнопку Скасувати.
Примітка.: Деякі посилання, наприклад кошик , є системними посиланнями, і їх не можна видалити.
-
У навігаційному меню виберіть Редагувати.
-
Щоб відкрити меню вертикальної навігації, у нижній частині меню виберіть Редагувати .
-
Щоб відкрити горизонтальне меню навігації, виберіть Редагувати праворуч від меню.
Примітка.: Якщо кнопка Редагувати не відображається, можливо, у вас немає дозволів на налаштування навігації на сайті. Потрібно мати принаймні дозволи на керування списками. Зверніться до власника сайту, щоб отримати дозвіл вносити зміни самостійно, або щоб він вніс ці зміни за вас.
2. Виберіть три крапки (...) поруч із посиланням, яке потрібно видалити.
3. Виберіть Видалити.
Примітка.: Посилання на кошик – це системне посилання, і його не можна видалити.
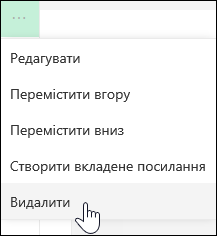
4. Налаштовуючи навігацію, натисніть кнопку Зберегти або, щоб скасувати зміни, натисніть кнопку Скасувати.
Якщо у вас є дозволи власника або адміністратора, можна відобразити або приховати меню переходів для сайту групи.
-
Виберіть елемент Настройки, а потім – Змінити вигляд.
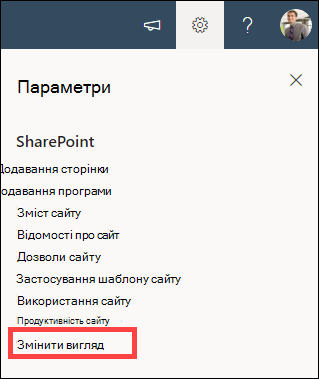
-
У настройках навігації встановіть перемикач, щоб увімкнути або вимкнути видимість навігації сайту .
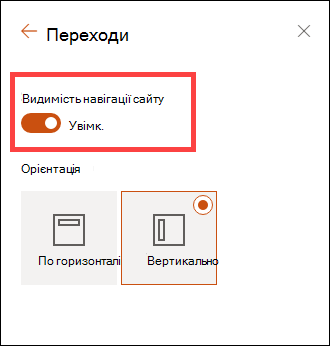
Примітка.: Якщо вимкнути панель швидкого запуску, усе одно можуть відображатися кошик і посилання на редагування .
Якщо ви ввімкнули функцію публікації на класичному сайті SharePoint, у вертикальному меню відобразяться посилання на списки або бібліотеки сучасного інтерфейсу, якщо ви додали їх на сайт класичного інтерфейсу, а не елементи зі сховища термінів. Докладні відомості див. в статті Увімкнення керованої навігації для сайту в SharePoint і Увімкнення функцій публікації.
-
Натисніть кнопку Редагувати в нижній частині меню ліворуч.
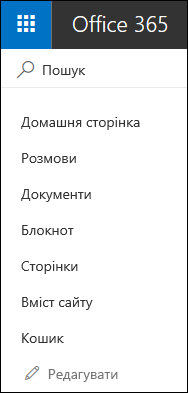
Примітка.: Якщо кнопка Редагувати не відображається, можливо, у вас немає дозволів на налаштування навігації на сайті. Потрібно мати принаймні дозволи на керування списками. Зверніться до власника сайту, щоб отримати дозвіл вносити зміни самостійно, або щоб він вніс ці зміни за вас.
-
Наведіть вказівник миші на розташування в меню, до якого потрібно додати посилання, і натисніть кнопку +.
-
У діалоговому вікні Додавання посилання виберіть один із таких параметрів посилання:
-
URL-адреса, щоб додати посилання на будь-який елемент: внутрішній або зовнішній по відношенню до компанії. Просто введіть адресу та коротке ім’я для посилання.
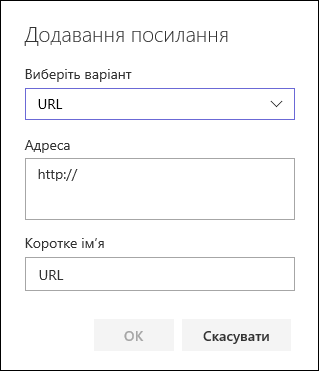
-
Розмови , щоб додати посилання на Microsoft 365 групові розмови, пов'язані із сайтом групи. Просто введіть коротке ім’я для посилання. Адреса додається автоматично, і її не можна редагувати.
-
Календар , щоб додати посилання на календар групи Microsoft 365, пов'язаний із сайтом групи. Просто введіть коротке ім’я для посилання. Адреса додається автоматично, і її не можна редагувати.
-
Блокнот, щоб додати посилання на блокнот OneNote, пов’язаний із сайтом групи. Просто введіть коротке ім’я для посилання. Адреса додається автоматично, і її не можна редагувати.
-
Планувальник, щоб додати посилання на екземпляр Microsoft Planner, пов’язаний із сайтом групи. Просто введіть коротке ім’я для посилання. Адреса додається автоматично, і її не можна редагувати.
Потім натисніть кнопку OK.
-
-
Ви також можете додати сторінку до меню зі списку "Сторінки сайту". У меню ліворуч виберіть пункт Сторінки , виберіть сторінку, яку потрібно додати, а потім клацніть ... поруч зі сторінкою в списку або на верхній панелі переходів.

Натисніть кнопку Додати до навігації.
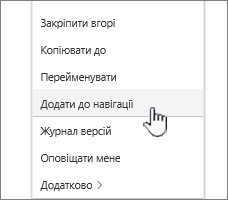
-
Налаштувавши навігацію, натисніть кнопку Зберегти або, щоб скасувати зміни, натисніть кнопку Скасувати.
Примітка.: Останні елементи обробляються автоматично SharePoint. Не можна додати посилання на меню "Останні".
-
Натисніть кнопку Редагувати праворуч від головного меню.

Примітка.: Якщо кнопка Редагувати не відображається, можливо, у вас немає дозволів на налаштування навігації на сайті. Потрібно мати принаймні дозволи на керування списками. Зверніться до власника сайту, щоб отримати дозвіл вносити зміни самостійно, або щоб він вніс ці зміни за вас.
-
Наведіть вказівник миші на розташування в меню, до якого потрібно додати посилання, і натисніть кнопку + .
-
У діалоговому вікні Додавання посилання в полі Адреса введіть URL-адресу посилання, яке потрібно додати, якщо додати посилання.
Щоб додати посилання на сторінку в меню ліворуч, виконайте такі дії:
-
Перейдіть на сторінку, на яку потрібно додати посилання.
-
Скопіюйте URL-адресу з рядка адреси.
-
Вставте URL-адресу в поле Адреса.
-
-
У полі Коротке ім’я введіть текст для посилання. Це текст, який буде відображатися в меню. Потім натисніть кнопку OK.
-
Налаштувавши навігацію, натисніть кнопку Зберегти або, щоб скасувати зміни, натисніть кнопку Скасувати.
-
Натисніть кнопку Редагувати в нижній частині меню ліворуч на сайті групи або праворуч від верхнього меню сайту для спілкування, сайту-концентратора або панелі переходів сайту-концентратора.
Примітка.: Якщо кнопка Редагувати не відображається, можливо, у вас немає дозволів на налаштування навігації на сайті. Потрібно мати принаймні дозволи на керування списками. Зверніться до власника сайту, щоб отримати дозвіл вносити зміни самостійно, або щоб він вніс ці зміни за вас.
-
Клацніть три крапки (...) поруч із посиланням, яке потрібно змінити.
-
Виберіть Редагувати.
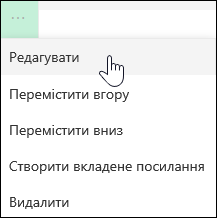
-
Змінивши посилання, натисніть кнопку OK.
-
Налаштувавши навігацію, натисніть кнопку Зберегти або, щоб скасувати зміни, натисніть кнопку Скасувати.
-
Натисніть кнопку Редагувати в нижній частині меню ліворуч на сайті групи або праворуч від верхнього меню сайту для спілкування, сайту-концентратора або панелі переходів сайту-концентратора.
Примітка.: Якщо кнопка Редагувати не відображається, можливо, у вас немає дозволів на налаштування навігації на сайті. Потрібно мати принаймні дозволи на керування списками. Зверніться до власника сайту, щоб отримати дозвіл вносити зміни самостійно, або щоб він вніс ці зміни за вас.
-
Клацніть три крапки (...) поруч із посиланням, яке потрібно перемістити.
-
Виберіть Перемістити вгору або Перемістити вниз.
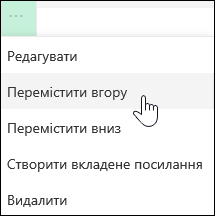
-
Повторюйте ці кроки, доки посилання не опиниться в потрібному місці.
-
Налаштувавши навігацію, натисніть кнопку Зберегти або, щоб скасувати зміни, натисніть кнопку Скасувати.
Примітка.: You can't drag and drop items to reorder them in menus.
Під одним посилання створюється інше посилання з відступом. Ви можете додати до 2 рівнів вкладених посилань у меню ліворуч на сайті групи, у верхньому меню сайту для спілкування або на панель переходів сайту-концентратора. Додаючи вкладене посилання, створіть посилання в тому розташуванні, де воно має відображатися, а потім зробіть його вкладеним посиланням над ним.
Меню ліворуч
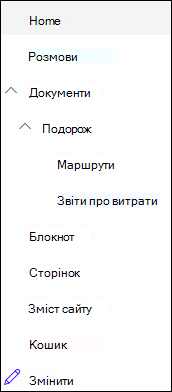
Головне меню
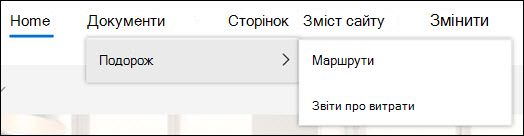
-
Натисніть кнопку Редагувати в нижній частині меню ліворуч на сайті групи або праворуч від верхнього меню сайту для спілкування, сайту-концентратора або панелі переходів сайту-концентратора.
Примітка.: Якщо кнопка Редагувати не відображається, можливо, у вас немає дозволів на налаштування навігації на сайті. Потрібно мати принаймні дозволи на керування списками. Зверніться до власника сайту, щоб отримати дозвіл вносити зміни самостійно, або щоб він вніс ці зміни за вас.
-
Клацніть три крапки (...) поруч із посиланням, яке потрібно додати до вкладеного посилання.
-
Виберіть Створити вкладене посилання.
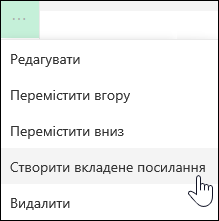
-
Налаштувавши навігацію, натисніть кнопку Зберегти або, щоб скасувати зміни, натисніть кнопку Скасувати.
Посилання з відступом буде переміщено з-під іншого посилання.
-
Натисніть кнопку Редагувати в нижній частині меню ліворуч на сайті групи або праворуч від верхнього меню сайту для спілкування, сайту-концентратора або панелі переходів сайту-концентратора.
Примітка.: Якщо кнопка Редагувати не відображається, можливо, у вас немає дозволів на налаштування навігації на сайті. Потрібно мати принаймні дозволи на керування списками. Зверніться до власника сайту, щоб отримати дозвіл вносити зміни самостійно, або щоб він вніс ці зміни за вас.
-
Клацніть три крапки (...) поруч із вкладеним посиланням, яке потрібно підвищити до основного посилання.
-
Виберіть Підвищити рівень вкладеного посилання.
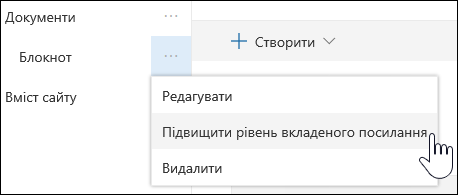
-
Налаштувавши навігацію, натисніть кнопку Зберегти або, щоб скасувати зміни, натисніть кнопку Скасувати.
Деякі посилання, наприклад кошик , є системними посиланнями, і їх не можна видалити.
-
Натисніть кнопку Редагувати в нижній частині меню ліворуч на сайті групи або праворуч від верхнього меню сайту для спілкування, сайту-концентратора або панелі переходів сайту-концентратора.
Примітка.: Якщо кнопка Редагувати не відображається, можливо, у вас немає дозволів на налаштування навігації на сайті. Потрібно мати принаймні дозволи на керування списками. Зверніться до власника сайту, щоб отримати дозвіл вносити зміни самостійно, або щоб він вніс ці зміни за вас.
-
Клацніть три крапки (...) поруч із посиланням, яке потрібно видалити.
-
Виберіть Видалити.
Примітка.: Наразі не можна видалити посилання на кошик.
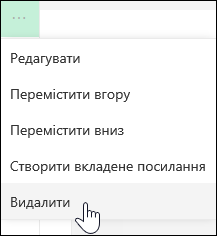
-
Налаштувавши навігацію, натисніть кнопку Зберегти або, щоб скасувати зміни, натисніть кнопку Скасувати.
Відобразити або приховати меню переходів для SharePoint на сайті групи Microsoft 365.
Якщо ви маєте дозволи власника або адміністратора, ви можете вимкнути меню ліворуч для сайту групи.
Примітка.: Якщо ви маєте дозволи власника або адміністратора, ви можете вимкнути меню ліворуч для сайту групи.
-
Клацніть піктограму Настройки

-
На сторінці Параметри сайту в розділі Зовнішній вигляд клацніть Елементи навігації.

-
Установіть або зніміть прапорець Увімкнути швидкий запуск , щоб вимкнути або ввімкнути його, а потім натисніть кнопку OK.
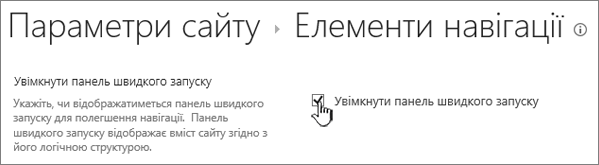
Примітка.: Якщо вимкнути панель швидкого запуску, усе одно можуть відображатися кошик і кнопка Редагувати.
Якщо ви ввімкнули функцію публікації на класичному сайті SharePoint, у меню ліворуч відобразяться посилання на списки або бібліотеки сучасного інтерфейсу, якщо ви додали їх до класичного сайту на додачу до елементів зі сховища термінів. Докладні відомості див. в статті Увімкнення керованої навігації для сайту в SharePoint і Увімкнення функцій публікації.
Редагування посилань у SharePoint Server 2016
Щоб почати редагувати посилання на сайті, виберіть один із параметрів РЕДАГУВАТИ ПОСИЛАННЯ на сторінці.
|
|
1. Щоб змінити посилання на основній панелі посилань, клацніть редагувати посилання праворуч від меню. 2. Щоб змінити посилання в меню ліворуч (також відомому як панель швидкого запуску), клацніть редагувати посилання під меню. |
Примітка.: Якщо елемент РЕДАГУВАТИ ПОСИЛАННЯ не відображається, можливо, у вас немає дозволів на налаштування навігації на сайті. Потрібно мати принаймні дозволи на керування списками. Зверніться до власника сайту, щоб отримати дозвіл вносити зміни самостійно, або щоб він вніс ці зміни за вас.
-
Натисніть кнопку Настройки

-
Клацніть РЕДАГУВАТИ ПОСИЛАННЯ на панелі швидкого запуску або основній панелі посилань залежно від того, куди необхідно додати посилання.
-
Клацніть програму, яку потрібно додати, а потім перетягніть її в потрібне місце на панелі швидкого запуску або основній панелі посилань.
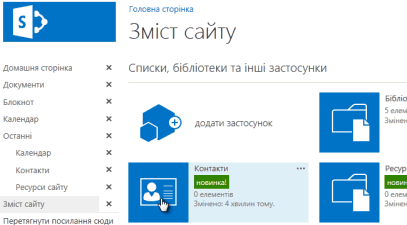
-
Натисніть кнопку Зберегти.
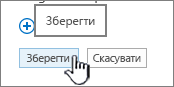
Щоб додати посилання на інший сайт, введіть URL-адресу.
-
Клацніть РЕДАГУВАТИ ПОСИЛАННЯ на панелі швидкого запуску або основній панелі посилань залежно від того, куди необхідно додати посилання.
-
Клацніть + посилання.
-
Введіть коротке ім’я посилання та його кінцеве розташування, обов’язково додавши "http://".
-
Натисніть кнопку OK, щоб додати нове посилання до панелі швидкого запуску або основної панелі посилань.
-
Натисніть кнопку Зберегти.
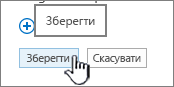
Примітка.: Не можна перейменувати або видалити кошик.
-
Клацніть РЕДАГУВАТИ ПОСИЛАННЯ на панелі швидкого запуску або основній панелі посилань залежно від того, де необхідно змінити посилання.
-
Перейменування. Виберіть посилання, яке потрібно перейменувати та почніть вводити нову назву. Клацніть за межами назви та натисніть кнопку Зберегти.
-
Видалення. Клацніть X для посилання, яке потрібно видалити з панелі переходів, і натисніть кнопку Зберегти.
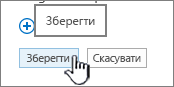
Перейменування посилання не впливає на адресу сторінки або URL-адресу, на яку посилається посилання, лише в меню.
-
Клацніть РЕДАГУВАТИ ПОСИЛАННЯ на панелі швидкого запуску або основній панелі посилань залежно від розташування посилання, яке необхідно перемістити.
-
Виберіть потрібне посилання та перетягніть його до нового розташування в області переходів.
Щоб додати відступ або створити вкладене посилання, перетягніть посилання вниз і трохи праворуч від посилання, яке має бути основним.
-
Виконайте такі дії для кожного посилання, яке потрібно перемістити.
-
Після завершення натисніть кнопку Зберегти.
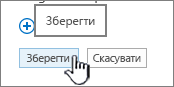
Примітка.: Ви можете перетягувати елементи з області Останні на головну панель швидкого запуску. Проте не можна перетягувати елементи в область Останні.
На сайтах у колекціях сайтів, де ввімкнуто засоби публікації, для вибору доступно більше параметрів навігації, зокрема можна відобразити дочірні сайти й відобразити таку саму навігацію, як на батьківському сайті (так зване успадкування батьківської навігації). Якщо ці параметри не відображаються, зверніться до адміністратора сайту.
-
На сайті, де потрібно змінити параметри навігації, клацніть піктограму Настройки

-
На сторінці "Параметри сайту" клацніть Зовнішній вигляд, а потім виберіть Швидкий запуск або Основна панель посилань.
-
Виберіть параметри для панелі швидкого запуску або основної панелі посилань, наприклад, щоб відобразити дочірні сайти або відобразити таку саму навігацію, як на батьківському сайті (успадкування батьківської навігації).
Посилання, які відображаються в лівій частині сайту, називаються посиланнями панелі швидкого запуску. За замовчуванням панель швидкого запуску включає посилання на останні елементі, а також на важливі елементи, як-от списки й бібліотеки. Посилання вгорі, на основній панелі посилань, зазвичай ведуть на дочірні сайти вашого сайту.
Панель швидкого запуску
Коли ви створюєте новий список або бібліотеку, нове посилання автоматично з’являється в розділі Останні на панелі швидкого запуску. У розділі Останні відображаються лише п’ять найновіших посилань.
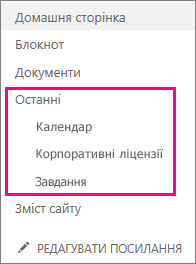
Примітка.: Коли ви створюєте нову сторінку, вона не з’являється на панелі швидкого запуску автоматично. Ви самі повинні створити посилання на сторінку та додати його.
Основна панель посилань
Також можна налаштувати навігаційні посилання на основній панелі посилань. Ви можете змінити регістр і порядок посилань або додати посилання на дочірні сайти, які користувачі відвідують найчастіше.
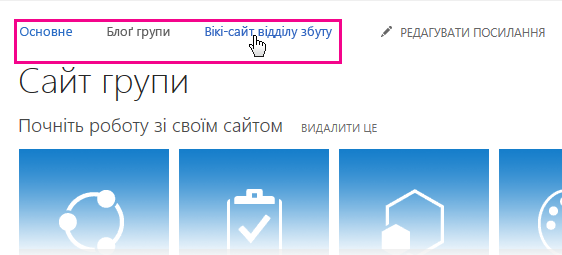
Пов’язані посилання
Щоб дізнатися, як додати посилання на сторінку, а не на вертикальне меню або горизонтальне меню, див. статтю Додавання посилання на сторінку.
Щоб створити нові сторінки, на які можна посилатися, див. статтю Додавання сторінки на сайт.
Щоб змінити кольори, фон і зовнішній вигляд сайту, див. статтю Змінення вигляду сайту SharePoint.
Відомості про те, як змінити ім'я, опис, емблему або інші параметри сайту, див. в статті Змінення назви, опису, емблеми та відомостей про сайт сайту.
Відомості про те, як створити сайт у SharePoint у Microsoft 365, див. в статті Створення сайту групи в SharePoint або Створення сайту для спілкування в SharePoint.