Щоб надіслати повідомлення електронної пошти, коли елемент списку додано в деяких версіях SharePoint потрібно виконати багато дій, відомості про які слід виконати. Однак якщо використовується остання версія SharePoint, ви можете додати потік безпосередньо зі свого списку. Шаблон потоку для надсилання повідомлення електронної пошти після додавання елемента списку містить основні кроки, необхідні для швидкого початку роботи.
Примітки.:
-
Робочі цикли SharePoint 2010 списані з 1 серпня 2020 р. для нових клієнтів і вилучено з наявних клієнтів 1 листопада 2020 р. Якщо ви використовуєте робочі цикли SharePoint 2010, радимо перейти на Power Automate або інші підтримувані рішення. Докладні відомості див. в статті Припинення роботи робочого циклу SharePoint 2010.
-
Робочий цикл SharePoint 2013 вилучено з квітня 2023 р. Його буде вимкнуто для нових клієнтів станом на 2 квітня 2024 року. Він буде вилучений з наявних клієнтів і буде повністю списане з 2 квітня 2026 року. Якщо використовується робочий цикл SharePoint 2013, радимо перейти на Power Automate або інші підтримувані рішення. Докладні відомості див. в статті Припинення підтримки робочого циклу SharePoint 2013 у Microsoft 365.
Надсилання повідомлення електронної пошти з робочого циклу
Надсилання основного повідомлення електронної пошти з робочого циклу
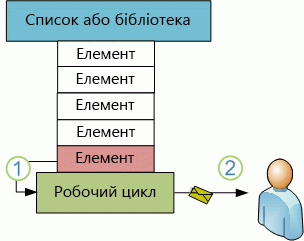
За допомогою дії Надіслати повідомлення електронної пошти в конструкторі робочих циклів можна настроїти настроюваний робочий цикл так, щоб він надсилав повідомлення електронної пошти вам або будь-якому іншому вказаному користувачу чи групі. Доступні поля для повідомлення електронної пошти: "Кому", "Копія","Тема" та "Основний текст". Ці поля можуть містити як статичний текст, так і текст, створений динамічно на основі підстановок у робочому циклі.
За допомогою дії Надіслати повідомлення електронної пошти можна створювати різноманітні повідомлення електронної пошти, зокрема сповіщення, коли робочий цикл досягає вказаних стадій або виконує вказані дії (зокрема, загальний початок і зупинку робочого циклу) і нагадування про завдання, які не завершено до дати завершення.
Примітка.: Перш ніж робочий цикл зможе надсилати повідомлення електронної пошти, потрібно настроїти параметри вихідної електронної пошти на сервері. Якщо ви не впевнені в поточних настройках електронної пошти сервера, зверніться до адміністратора сервера. Докладні відомості про параметри вихідної електронної пошти див. в розділі Див. також .
У цьому прикладі ви налаштуєте робочий цикл так, щоб він надсилав сповіщення електронною поштою щоразу, коли він запускається для нового елемента. Використовуйте версію SharePoint Designer, яка відповідає вашій версії SharePoint Server. Наприклад, для SharePoint Server 2010 використовуйте SharePoint Designer 2010. І для всіх версії після SharePoint Server 2010, зокрема SharePoint Server 2016 та SharePoint у Microsoft 365, використовуйте SharePoint Designer 2013. Завантажте SharePoint Designer 2013 з Центру завантажень Microsoft.Докладні відомості див. в статті Див. також.
Відкрийте SharePoint Designer 2013 і підключіться до сайту SharePoint
SharePoint Designer 2013 інсталюється як програма Office 2013. Щоб відкрити SharePoint Designer 2013 і підключитися до сайту SharePoint, виконайте такі дії:
-
Щоб відкрити SharePoint Designer 2013, виберіть його в меню "Пуск". Натисніть кнопку Пуск піктограма>усі програми>Microsoft Office 2013>SharePoint Designer 2013.
-
На початковій сторінці SharePoint Designer 2013 натисніть кнопку Відкрити сайт.
-
Введіть сайт SharePoint, до якого потрібно підключитися, наприклад http://www.contoso.com/sites/a-sharepoint-site.
-
Щоб відкрити сайт, натисніть кнопку Відкрити.
-
Якщо з'явиться відповідний запит, введіть свої облікові дані. (Якщо безпеку не інтегровано з комп'ютером, у який ви ввійшли, вам буде запропоновано ввести свої облікові дані.) Переконайтеся, що використовуєте облікові дані, які мають доступ до сайту SharePoint.
Створення робочого циклу списку на основі платформи робочого циклу SharePoint
-
В області переходів виберіть Вузол робочих циклів.
-
У розділі Створити на вкладці Робочі цикли виберіть розкривний список Робочий цикл списку.
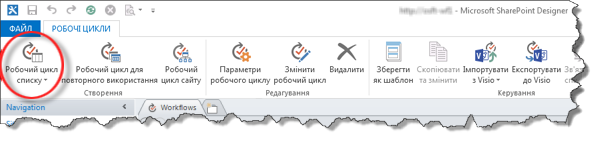
-
Виберіть список, який потрібно пов’язати з новим робочим циклом.
-
У діалоговому вікні Створення робочого циклу списку введіть ім'я та опис робочого циклу, а потім установіть для типу платформи робочийцикл SharePoint 2013.
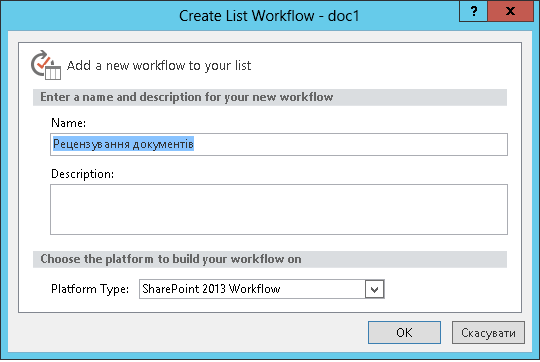
-
Щоб створити робочий цикл, натисніть кнопку OK.
Тепер можна додати дії, умови, етапи, кроки та цикли, щоб побудувати робочий цикл. Ці компоненти робочого циклу доступні на стрічці SharePoint Designer 2013.
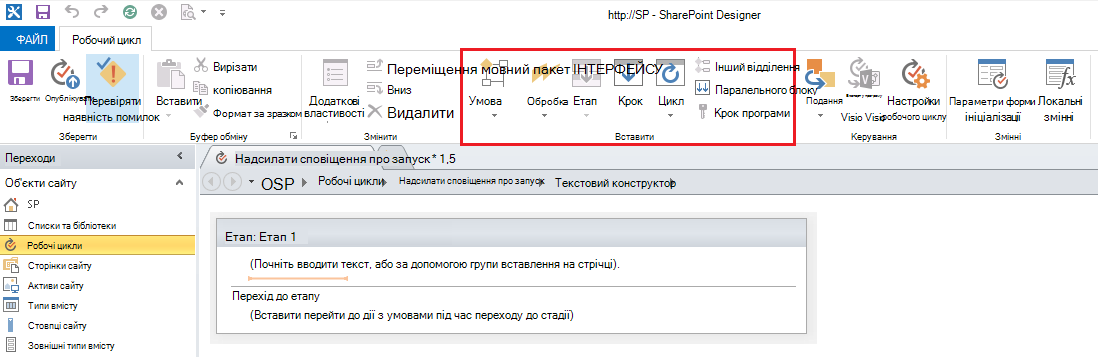
Примітка.: Якщо робочий цикл SharePoint 2013 не відображається як доступний тип платформи, Диспетчер робочих циклів не настроєно для роботи з фермою SharePoint. Щоб вирішити цю проблему, див . статтю Настроювання диспетчера робочих циклів для роботи з фермою SharePoint Server 2013.
Докладні відомості про доступний список дій робочого циклу див. в статті Див. також.
Створення дії надсилання повідомлення електронної пошти
-
Виберіть Елемент Дії, а потім – Надіслати повідомлення електронної пошти.
-
У дії виберіть цих користувачів.
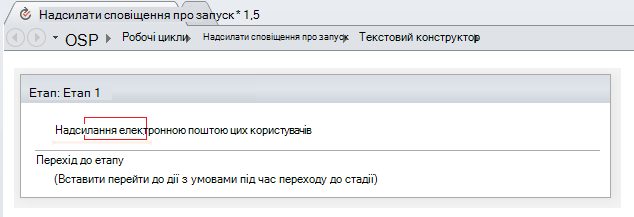
-
У діалоговому вікні Визначення повідомлення електронної пошти виберіть користувачів із наявних користувачів і груп або введіть власну адресу електронної пошти в полі Кому.
Примітки.:
-
Щоб надсилати повідомлення електронної пошти на зовнішні адреси електронної пошти, потрібно мати змогу отримувати інформацію з відповідного сервера електронної пошти.
-
Адреса кому електронного листа може бути певною статичною адресою (наприклад, NORTHWINDTRADERS\junmin або junmin@northwindtraders.com) або підстановкою робочого циклу для змінних відомостей. Докладні відомості про використання підстановок у робочому циклі для динамічної адреси електронної пошти, надісланої з робочого циклу, а не статичних адрес, див. в статті Динамічний вибір користувачів або груп для отримання повідомлення.
-
Адреса відправника відтворюваного електронного листа завжди буде адресою електронної пошти адміністратора сервера, якщо адміністратор сервера не змінить адресу відправника для поточної веб-програми або всіх веб-програм. Щоб дізнатися більше, прочитайте статтю Настроювання параметрів вихідних повідомлень електронної пошти для певної веб-програми.
-
-
У полі Тема введіть тему повідомлення електронної пошти або, щоб визначити підстановку робочого циклу з потрібним текстом, установіть прапорець Відображати зв'язування даних

Примітка.: Щоб робочий цикл скомпілювати належним чином, потрібно ввести певний запис у полі Тема.
-
У великому полі під полем Тема введіть або вставте основний текст повідомлення електронної пошти.
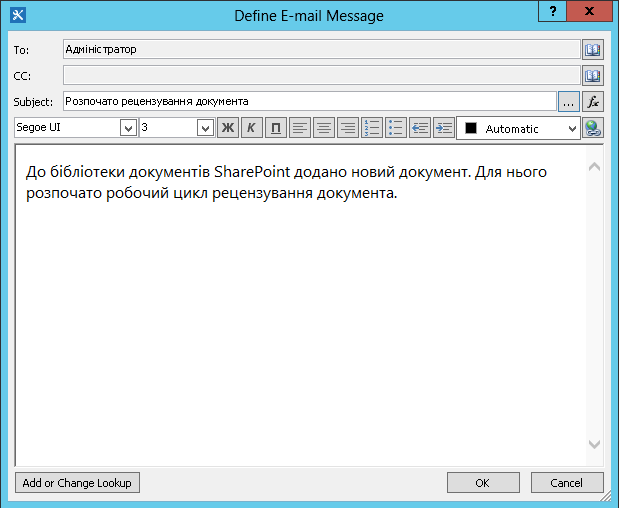
-
Натисніть кнопку OK.
-
Натисніть кнопку Дія>Перейти до демонстрації.
-
Натисніть кнопку Кінець робочого циклу.
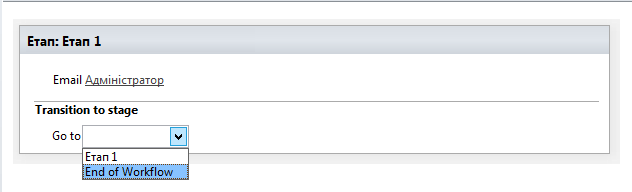
-
Натисніть кнопку Опублікувати.
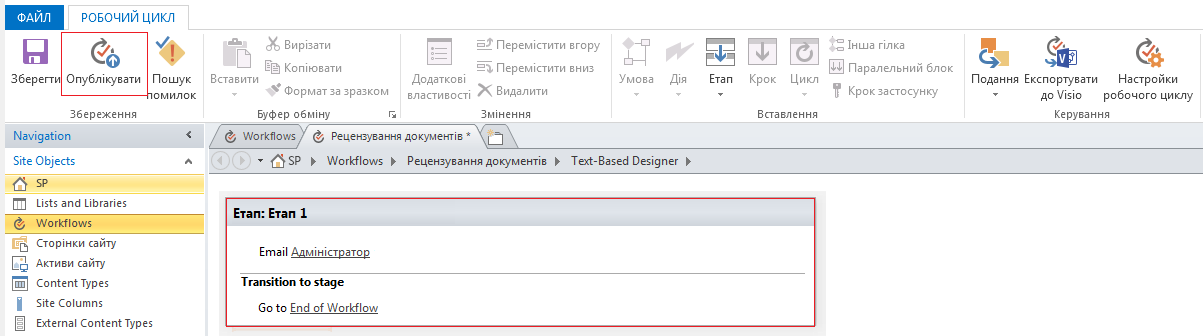
Додаткові параметри змінення вмісту електронного листа див. в наведених нижче розділах.
Динамічний вибір користувачів і груп для отримання повідомлення
Якщо в полях "Кому" та "Копія" повідомлення електронної пошти наставляються статичні адреси, потрібно в будь-який час змінити одержувачів, необхідно відкрити робочий цикл у конструкторі робочих циклів і внести зміни вручну. Якщо адреси часто змінюються, у полях To (Кому) та Cc (Копія) краще використовувати підстановки робочого циклу. Підстановки можуть посилатися на адреси: з поля в поточному елементі; з поля в елементі іншого списку або бібліотеки; або зі змінних робочого циклу.
Зберігання адрес одержувачів у спеціальному списку
Якщо одержувачі періодично змінюються, але не досить часто, щоб їх потрібно було вказувати у формі ініціалювання під час кожного запуску робочого циклу, можна створити настроюваний список одержувачів, який містить один елемент списку для кожного робочого циклу, який посилається на нього, а потім створити стовпці, у яких можна зберігати адреси, до яких надсилатиметься кожне повідомлення електронної пошти з кожного робочого циклу. У разі зміни одержувачів для будь-якого повідомлення робочого циклу вам достатньо буде змінити адреси у відповідному полі в елементі списку одержувачів для такого робочого циклу.
Увага!: Стовпці, у яких зберігаються адреси для електронних листів робочого циклу, можуть бути одним рядком тексту, кількома рядками тексту або стовпцями типу "Особа" або "Група". Якщо використовується стовпець "Особа" або "Група", у кожному полі, на яке посилається робочий цикл для адрес електронної пошти, можна створити лише один запис. Створюючи стовпець, обов’язково для параметра Дозволити вибір кількох елементів виберіть Ні. Якщо ви хочете використовувати цей тип стовпця, щоб указати кілька одержувачів, можна створити групу SharePoint, яка містить користувачів, яким робочий цикл має адресувати електронну пошту, а потім указати групу в полі. Створюючи стовпець, обов’язково виберіть Користувачі та групи для параметра Дозволити вибір. Докладні відомості про створення списків і додавання стовпців див. в статті Див. також.
Примітка.: Створюючи групи SharePoint, переконайтеся, що кожна група має принаймні дозволи на читання сайту, а на сторінці Нова група в області Параметри групи в розділі Хто може переглядати участь у групі, виберіть елемент Усі.
Ось як застосувати підстановку робочого циклу до спеціального списку одержувачів:
-
У браузері створіть спеціальний список "Одержувачі" з такими трьома стовпцями:
-
Змініть ім’я стандартного стовпця Заголовок на Ім’я робочого циклу. Залиште всі інші параметри як є. Додаткові відомості про змінення стовпця в списку або бібліотеці див. в розділі Див. також.
-
Додайте стовпець "Особа або група" з іменем Кому. У цьому стовпці дозвольте вибирати користувачів і групи, але не дозволяйте вибір кількох елементів. Залиште всі інші параметри як є. Докладні відомості про створення стовпця в списку або бібліотеці див. в статті Див. також.
-
Додайте стовпець «Однорядковий текст» з іменем Копія. Залиште всі інші параметри як є.
-
-
У списку Одержувачі створіть новий елемент, а потім виконайте такі дії:
-
У полі Ім'я робочого циклу введіть Рецензування документа – це ім'я прикладу робочого циклу, який використовується тут.
-
У полі Кому виберіть адресну книгу

-
У полі Копія введіть адреси електронної пошти одержувачів, яким потрібно адресувати копії, розділяючи кілька адрес крапкою з комою.
-
-
Виберіть Елемент Дії, а потім – Надіслати повідомлення електронної пошти.
-
У дії виберіть цих користувачів.
-
У діалоговому вікні Define Email Message (Визначення повідомлення електронної пошти ) у кінці поля To (Кому ) натисніть кнопку Address Book (Адресна книга

-
У діалоговому вікні Select Users (Вибір користувачів) у списку Or select from existing Users and Groups (Або виберіть наявних користувачів і груп) виберіть Workflow Lookup for a User (Підстановка в робочому циклі для користувача), а потім натисніть кнопку Add (Додати).
-
У діалоговому вікні Підстановка користувача або групи виберіть такі параметри:
-
Data Source (Джерело даних): Recipients (Одержувачі) або ім’я спеціального списку.
-
Поле з джерела: Кому або поле, яке містить потрібну адресу в рядку Кому.
-
Поле return як: Ім'я для входу. Вирішите формат поля "Кому" в електронному листі.
-
Field (Поле): Recipients: Workflow Name (Одержувачі: назва робочого циклу).
-
Значення. Введіть рецензування документа або ім'я поточного робочого циклу.
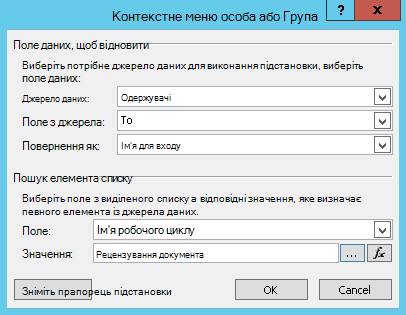
У цій підстановці зазначено: "Зі списку одержувачів виберіть значення поля Кому, де ім'я робочого циклу дорівнює рецензування документа".
Верхня половина діалогового вікна визначає список і стовпець; нижня половина діалогового вікна визначає рядок.
-
-
У діалоговому вікні Підстановка користувача або групи натисніть кнопку OK.
-
В електронному листі про забезпечення унікальних підстановок натисніть кнопку OK.
-
Щоб закрити діалогове вікно Вибір користувачів , натисніть кнопку OK ще раз .
-
У діалоговому вікні Define Email Message (Визначення повідомлення електронної пошти ) у кінці поля CC (КОПІЯ) виберіть Адресна книга

-
У діалоговому вікні Select Users (Вибір користувачів) у списку Or select from existing Users and Groups (Або виберіть наявних користувачів і груп) виберіть Workflow Lookup for a User (Підстановка в робочому циклі для користувача), а потім натисніть кнопку Add (Додати).
-
У діалоговому вікні Define Workflow Lookup (Визначення підстановки в робочому циклі ) виберіть такі параметри:
-
Data Source (Джерело даних): Recipients (Одержувачі) або ім’я спеціального списку.
-
Поле з джерела: Копія або поле, яке містить потрібну адресу в рядку Копія.
-
Поле return як: Ім'я для входу. Вирішите формат поля "Кому" в електронному листі.
-
Field (Поле): Recipients: Workflow Name (Одержувачі: назва робочого циклу).
-
Значення. Введіть рецензування документа або ім'я поточного робочого циклу.
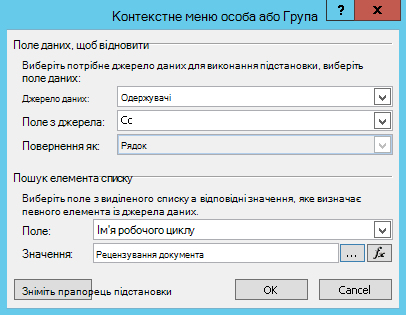
У цій підстановці зазначено: "Зі списку одержувачів виберіть значення поля "Копія", де ім'я робочого циклу дорівнює "Рецензування документа"."
-
-
Натисніть кнопку OK, а потім у попереджувальному повідомленні знову натисніть кнопку OK .
-
Щоб закрити діалогове вікно Вибір користувачів , натисніть кнопку OK.
Тепер, коли робочий цикл надсилає це повідомлення електронної пошти, він надсилає його на адреси, перелічені в полях "Кому" та "Копія" елемента "Рецензування документів" у спеціальному списку одержувачів. Щоб змінити одержувачів, просто внесіть потрібні зміни в елемент списку.
Один робочий цикл може надсилати кілька повідомлень електронної пошти, а електронні листи можуть надсилатися не всім одержувачам. Щоб зберігати інші адреси для додаткових повідомлень електронної пошти, надісланих цим робочим циклом, можна додати стовпці до списку, щоб зберігати інші адреси. У такому разі можна дати стовпцям імена "Кому перше повідомлення", "Кому друге повідомлення" і т. д.
Крім того, ви можете створити список, щоб створити один елемент для кожного повідомлення електронної пошти, яке надсилає робочий цикл, а не один елемент для кожного робочого циклу. У цьому випадку переконайтеся, що ім'я, яке використовується для ідентифікації кожного повідомлення електронної пошти, унікальне, щоб підстановки, які отримують адреси, повертали потрібне унікальне значення.
Визначення одержувачів за допомогою форми ініціалізації робочого циклу
Якщо потрібно вказувати одержувачів під час кожного запуску робочого циклу вручну, можна налаштувати форму ініціалізації робочого циклу, щоб вона збирала адреси від користувача, який запустив робочий цикл. Після цього робочий цикл зможе просто напряму використовувати введенні адреси або скопіювати їх до полів у поточному елементі, де вони й надалі будуть доступні для посилання після того, як робочий цикл завершить свій поточний екземпляр. Якщо робочий цикл налаштовано таким чином, що він також запускається автоматично, ви можете вказати стандартні адреси у формі ініціалізації для автоматичного запуску.
Додавання відомостей про поточний елемент
Поки що основний текст у прикладі повідомлення електронної пошти статичний: щоразу, коли робочий цикл створює екземпляр повідомлення електронної пошти, текст буде однаковим.
Однак, може бути корисно додати текст, який буде змінюватися відповідно до елемента, для якого зараз виконується робочий цикл. Наприклад, може знадобитися додати заголовок документа, який потребує рецензування, у тексті повідомлення електронної пошти. Щоб додавати динамічні відомості такого типу, використовуйте підстановку робочого циклу. Підстановки отримують дані з різних джерел даних, як-от списки, бібліотеки та дані робочого циклу.
Щоб додати заголовок документа до тексту повідомлення електронної пошти, виконайте наведені нижче дії.
-
Введіть або вставте статичний текст, у якому мають відображатися відомості підстановки.
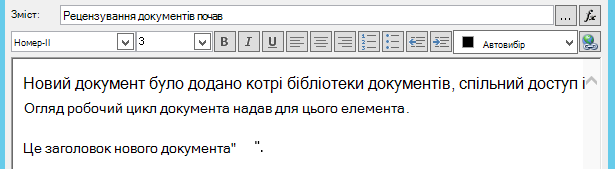
-
Розташуйте курсор там, де має бути підстановка.
Порада.: Вставивши підстановку, її не можна перетягнути до нового розташування. (проте її можна "перемістити", перетягуючи інший текст навколо неї). Аналогічно, не можна вирізати, скопіювати або вставити підстановку чи будь-який текст, який містить підстановку.
-
Натисніть кнопку Додати або змінити підстановка.
-
У діалоговому вікні Lookup for String (Підстановкадля рядка) у полі Data Source (Джерело даних) виберіть Current Item (Поточний елемент), а потім у полі Field from source (Поле з джерела) виберіть Name (Ім'я).

-
Натисніть кнопку OK.
-
Вставлений підстановка з'явиться в тілі повідомлення електронної пошти.
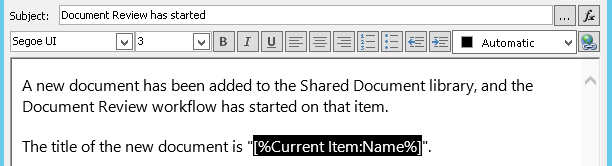
-
Щоб опублікувати робочий цикл, натисніть кнопку Опублікувати.
Коли робочий цикл запускається та створюється електронний лист, підстановка замінюється заголовком документа.
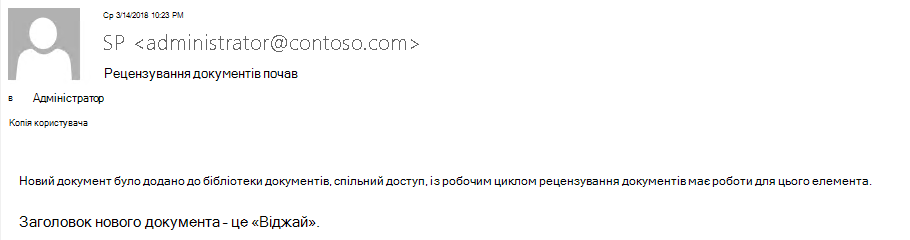
Додати заголовок документа доцільно, але ще доцільніше додати гіперпосилання, за яким можна перейти безпосередньо до самого документа. Для цього до гіперпосилання додається підстановка.
Додавання статичного гіперпосилання
Щоб додати статичне гіперпосилання, яке завжди посилається на ту саму адресу або розташування, у тілі повідомлення електронної пошти робочого циклу у верхньому правому куті панелі інструментів форматування в діалоговому вікні Визначення повідомлення електронної пошти натисніть кнопку Редагувати гіперпосилання .
-
Введіть або вставте статичний текст, у якому має відображатися посилання.
-
Виділіть текст і натисніть кнопку Редагувати гіперпосилання.
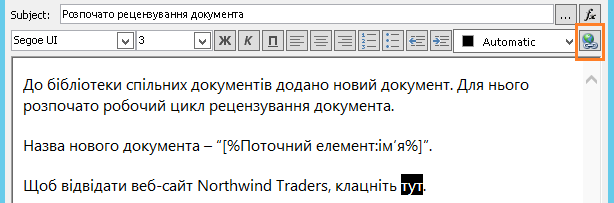
-
У діалоговому вікні Редагування гіперпосилання введіть адресу веб-сайту.
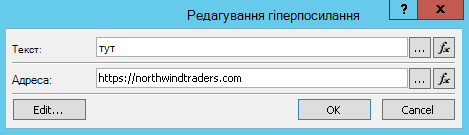
-
Натисніть кнопку OK.
Вставлене гіперпосилання з'явиться в тілі повідомлення електронної пошти.
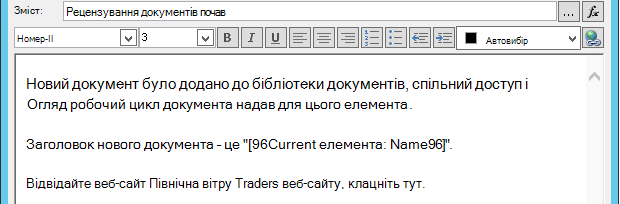
Примітка.: Текстові програми електронної пошти не відображають гіперпосилання.
Щоб дізнатися, як за допомогою підстановки в робочому циклі створити динамічне гіперпосилання, яке вказує на різні адреси, залежно від елемента, на якому запущено робочий цикл, див. статтю Додавання гіперпосилання на поточний елемент.
Додавання гіперпосилання на поточний елемент
У попередньому розділі Додавання статичного гіперпосилання адреса в прикладі гіперпосилання не містить змінних відомостей: щоразу, коли робочий цикл надсилає повідомлення електронної пошти, гіперпосилання вказує на ту саму сторінку.
Проте за допомогою підстановки робочого циклу можна створити динамічне посилання, яке використовує відомості про поточний елемент, щоб вирішити, на яку URL-адресу вказувати.
Якщо поточний елемент – документ у бібліотеці документів
Скажімо, у сповіщенні про появу нового документа можна вказати посилання на сам новий документ. Ось як це зробити:
-
Введіть або вставте статичний текст, у якому має відображатися посилання.
-
Виділіть текст і натисніть кнопку Редагувати гіперпосилання.
-
У діалоговому вікні Редагування гіперпосилання виберіть функцію (fx).
Порада.: Вставивши підстановку, її не можна перетягнути до нового розташування. (проте її можна "перемістити", перетягуючи інший текст навколо неї). Аналогічно, не можна вирізати, скопіювати або вставити підстановку чи будь-який текст, який містить підстановку.
-
У діалоговому вікні Lookup for String (Підстановка для рядка) у полі Data Source (Джерелоданих) виберіть Current Item (Поточний елемент).
-
У полі Field from source (Поле з джерела) виберіть Encoded Absolute URL (Закодована абсолютна URL-адреса), а потім натисніть кнопку OK.
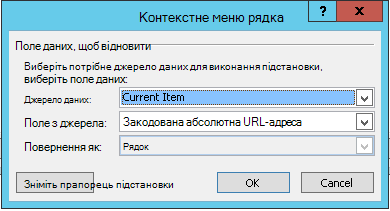

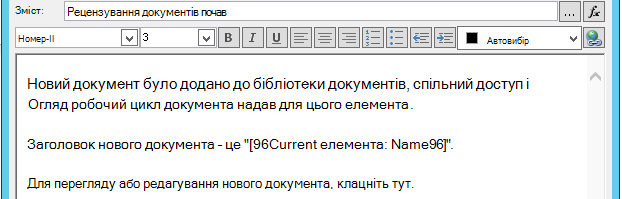
Коли одержувач електронного листа вибере посилання, документ відкриється для перегляду або редагування.
Якщо поточний елемент – елемент списку
Створюючи посилання на елемент списку ( наприклад, оголошення або подію календаря), ви можете відкрити посилання на форму відображення (DispForm.aspx) або форму редагування (EditForm.aspx) елемента списку.
Щоб створити посилання, яке відкриває елемент списку:
-
У браузері перейдіть до списку, для якого потрібно створити цей робочий цикл.
-
Відкрийте елемент списку для будь-якого наявного документа в бібліотеці за допомогою команди Переглянути елемент , якщо потрібно, щоб посилання відкривав форму відображення, або редагувати елемент , щоб посилання відкривав форму редагування.
-
Скопіюйте адресу в рядку адреси від початку http: або https: через перший знак рівності (=).

-
Текст ?ID= – це параметр рядка запиту, який наказує сторінці відобразити форму для елемента в поточному списку або бібліотеці з ідентифікатором списку, що йде після знака рівності (=). У нашому прикладі це ідентифікатор поточного елемента в списку, визначений на основі підстановки робочого циклу.
Примітка.: Якщо поточний елемент – це завдання, створене однією з трьох дій завдання робочого циклу та потрібно, щоб посилання відкривав спеціальну форму завдання (а не стандартну форму відображення або редагування для списку завдань), див. статтю Якщо поточний елемент – спеціальна форма завдання. Якщо ж вам потрібно переглядати такі завдання в стандартній формі або якщо ваші завдання створено не в результаті дії завдання робочого циклу, продовжуйте процедуру в цьому розділі.
-
У діалоговому вікні Define Email Message (Визначення повідомлення електронної пошти ) введіть або вставте статичний текст, у якому має відображатися посилання, наприклад - Щоб переглянути елемент списку, клацніть тут.
-
Виділіть текст і натисніть кнопку Редагувати гіперпосилання.
-
У полі Edit Hyperlink (Редагування гіперпосилання) для поля адреси виберіть String Builder (Побудовник рядків).
-
У діалоговому вікні String Builder (Побудовник рядків ) вставте адресу.
-
Розташуйте місце вставлення відразу після знака рівності (=), а потім виберіть додати або змінити підстановку.
-
У діалоговому вікні Lookup for String (Підстановка для рядка) у полі Source (Джерело) виберіть Current Item (Поточний елемент), а потім у полі Fieldfrom source (Поле з вихідного поля) виберіть Id (Ідентифікатор).

-
Натисніть кнопку OK.
Останній рядок у string Builder має починатися з http:// або https:// і закінчуватися [%Current Item:ID%].

Увага!: Хоча підстановка ідентифікатора поточного елемента корисна для створення посилань на поточний елемент списку, наведені нижче підстановки можуть відображати помилки в відтвореному шляху, і ми не радимо їх включати в посилання електронної пошти: шлях, відносна URL-адреса сервера, URL-адреса джерела та URL-шлях.
-
Двічі натисніть кнопку OK .
Посилання відобразяться синім кольором і підкреслені в електронному листі.

Якщо ви плануєте використати посилання кілька разів, перейдіть до наступного розділу.
Зберігання адреси елемента списку як змінної робочого циклу
Ви можете зберігати URL-адресу форми перегляду або редагування для елемента списку як змінну робочого циклу, щоб використовувати її в кількох розташуваннях в одному робочому циклі.
-
У вікні Конструктор робочих циклів виберіть Дії, а потім – Видобути підрядок з індексу рядка.
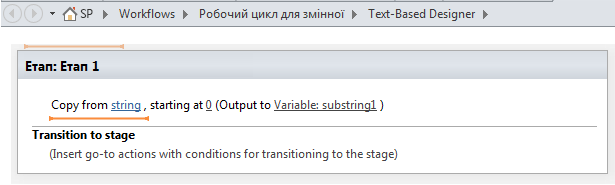
-
На етапі виберіть рядок і натисніть кнопку з трьох крапок [...].
-
У діалоговому вікні Побудовник рядків вставте статичну текстову частину URL-адреси (але не підстановку для ідентифікатора поточного елемента).
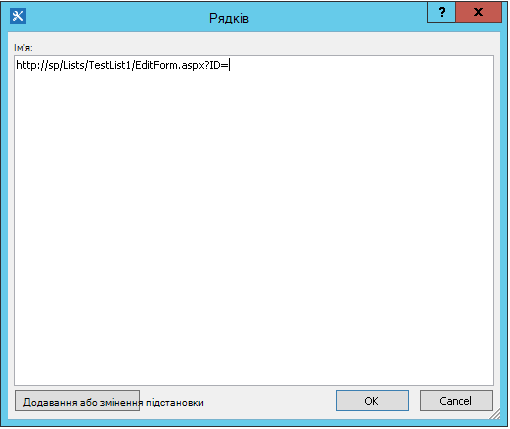
-
Розташуйте місце вставлення після знака рівності (=), а потім натисніть кнопку Додати або Змінити підстановку.
-
У діалоговому вікні Lookup for String (Підстановка для рядка) у полі Data Source (Джерелоданих) виберіть Current Item (Поточний елемент), а потім у полі Field from source (Поле з вихідного поля) виберіть Id (Ідентифікатор).

-
Натисніть кнопку OK.
Підстановка додасться до тексту в діалоговому вікні.
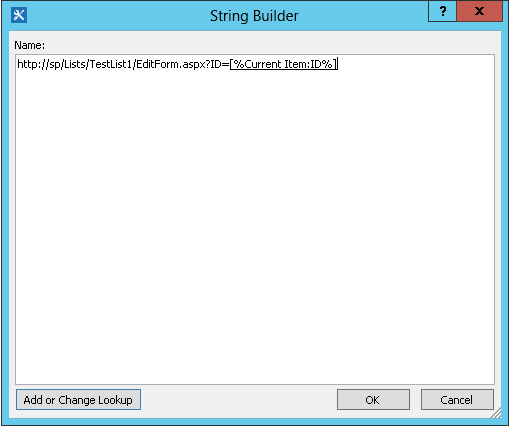
-
Щоб закрити діалогове вікно String Builder (Побудовник рядків ), натисніть кнопку OK.
-
Виберіть 0 у меню Починаючи з 0 і замініть його на 1.
Примітка.: Якщо значення починаючи з має більше 1, остаточний рядок містить видалені символи.
-
Виберіть змінний: підрядок або змінний: вкладений рядок1 у виводі до змінної: підрядок.
-
У списку виберіть створити нову змінну , а потім у діалоговому вікні Редагування змінної введіть ім'я для нової змінної.
-
Переконайтеся, що для параметра Type (Тип ) установлено значення String (Рядок), а потім натисніть кнопку OK.
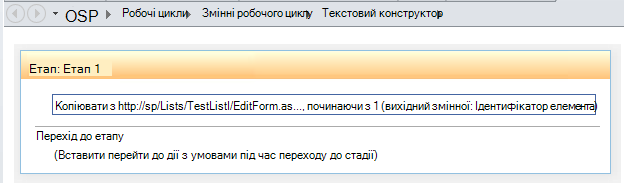
-
Виберіть під щойно створеною дією та додайте дію Надіслати повідомлення електронної пошти до дії, а потім виберіть цих користувачів у дії.
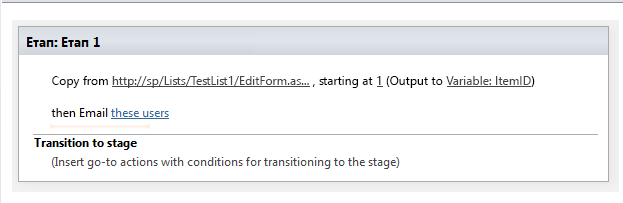
-
Щоб скористатися новою змінною в діалоговому вікні Визначення повідомлення електронної пошти , введіть або вставте текст, у якому посилання має відображатися в тілі повідомлення електронної пошти. Виділіть текст, а потім у меню форматування виберіть Редагувати гіперпосилання. Натисніть кнопку [fx] або кнопку з трьох крапок [...], а потім виберіть Додати або Змінити підстановка.
-
У діалоговому вікні Lookup for String (Підстановка для рядка) у списку Data Source (Джерелоданих) виберіть Workflow Variables and Parameters (Змінні та параметри робочого циклу).
-
У списку Fieldfrom source (Поле з джерела ) виберіть Variable: name of variable (Змінна: ім'я змінної), а потім натисніть кнопку OK, а потім натисніть кнопку OK in у наступному полі.


Тепер цю змінну можна вставити будь-де в поточному робочому циклі.
Додавання зображення
Ви можете додати до повідомлення електронної пошти зображення, створивши змінну та використовуючи html image tag <img/> , щоб створити посилання на зображення, яке зберігається як файл JPEG (.jpg) і передано до бібліотеки зображень на сайті.
-
У вікні Конструктор робочих циклів виберіть Дії, а потім – Установити змінну робочого циклу.
-
Виберіть змінну робочого циклу, а потім – Створити нову змінну.
-
У діалоговому вікні Edit Variable (Редагування змінної ) введіть ім'я нової змінної та переконайтеся, що для параметра Type (Тип ) установлено значення String (Рядок), а потім натисніть кнопку OK.
-
Виберіть значення , а потім натисніть кнопку з трьох крапок [...]. У вікні String Builder (Побудовник рядків) введіть або вставте URL-адресу файлу зображення JPEG у форматі ТЕГА HTML – <img src ="URL"/>
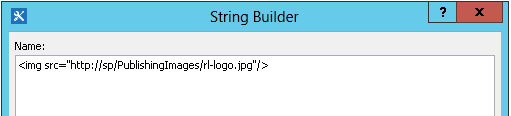
-
Натисніть кнопку OK.
-
Так виглядає вставлена «Дія».
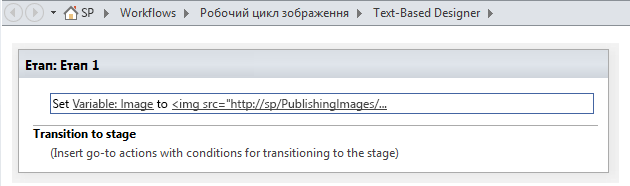
-
Виберіть під щойно створеною дією та додайте дію Надіслати повідомлення електронної пошти до дії, а потім виберіть у дії користувачів these .
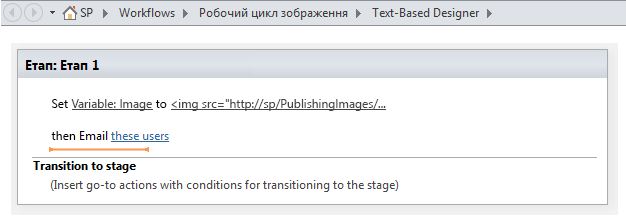
-
У діалоговому вікні Define Email Message (Визначення повідомлення електронної пошти ) виберіть Add or Change Lookup (Додати або змінити підстановку).
-
У діалоговому вікні Lookup for String (Підстановка для рядка ) у списку Data Source (Джерело даних ) виберіть Workflow Variables and Parameters (Змінні та параметри робочого циклу).
-
У списку Field from source (Поле з джерела ) виберіть Variable: Name of Variable (Змінна: ім'я змінної), а потім натисніть кнопку OK.

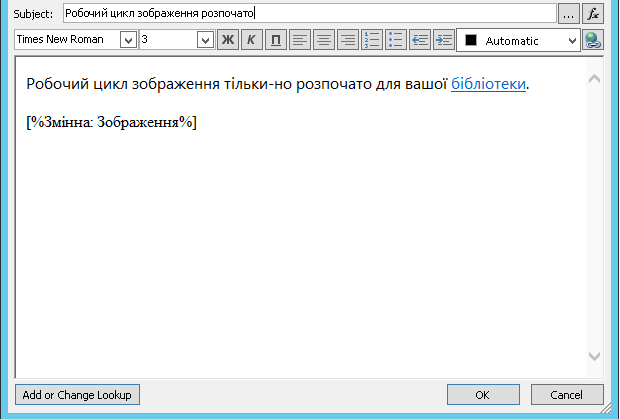
-
Щоб закрити вікно Визначення повідомлення електронної пошти та опублікувати робочий цикл, натисніть кнопку OK ще раз.
Коли електронний лист надсилається, замість тега посилання відобразиться зображення з файлу JPEG.
Параметри, які не підтримуються
Поточна версія дії Надіслати повідомлення електронної пошти не підтримує наведені нижче варіанти.
-
Визначення адреси в рядку From (Відправник). (У повідомленнях електронної пошти, надісланих робочим циклом, завжди відображається адреса електронної пошти, яку вказав адміністратор сервера в рядку Від . Змінити це може лише адміністратор сервера, і його можна змінити лише для всіх сповіщень у поточній веб-програмі, а не для кожного робочого циклу.)
-
Форматування вмісту повідомлення за допомогою вбудованого каскадного списку стилів (CSS). Текст можна відформатувати за допомогою атрибута style , але тег <style> та класи CSS не підтримуються.
-
Використання підстановки робочого циклу в полі To (Кому) або CC (Копія), яке посилається на стовпець типу "Особа або група", що містить кілька значень.
-
Визначення одержувача прихованої копії для повідомлення електронної пошти.
-
Додавання іншого файлу з повідомленням як вкладенням.
-
Вбудовування зображення або графічних файлів у повідомлення. Натомість Додавання зображення.
Див. також
SharePoint 2013 крок за кроком. Налаштування параметрів вихідних повідомлень електронної пошти
Знайомство з SharePoint Designer
Налаштування вихідних повідомлень електронної пошти для певної веб-програми
Налаштування Диспетчера робочого циклу для роботи з фермою SharePoint Server 2013
Короткий довідник з дій робочого циклу
Створення списків у SharePoint
Створення стовпця в списку або бібліотеці SharePoint
Змінення стовпця в списку або бібліотеці
Створення оповіщення або підписка на RSS-канал у SharePoint 2010
Основні поради з виправлення неполадок
Нижче наведено список запитань, які можуть допомогти визначити причину проблеми зі створенням робочого циклу.
-
Вам вдається створити будь-який інший робочий цикл з цим самим списком? Наприклад, спробуйте створити робочий цикл затвердження.
-
Вам вдається створити такий же робочий цикл:
-
з іншим списком на тому самому сайті?
-
на іншому сайті з тієї ж колекції сайтів?
-
на іншій колекції сайтів у тій самій веб-програмі?
-
у іншій веб-програмі?
-
під іншим обліковим записом?
-
на іншому комп’ютері?
-
Розширені поради з виправлення неполадок
Якщо жодна з основних порад із виправлення неполадок не допоможе визначити причину неполадки робочого циклу, виконайте такі дії:
-
Переконайтеся, що ви маєте всі необхідне дозволи на рівні сайту або робочого циклу. Перейдіть до розділу Параметри сайту>Дозволи сайту>Перевірка дозволів або параметрів списку>дозволів для цього списку та перевірте, чи збігаються результати перевірки дозволів :
-
Мінімальні дозволи на розробку робочого циклу (зберегти й опублікувати):
-
на сайті SharePoint: Конструктор
-
у списку SharePoint: Редагувати
-
-
Мінімальні дозволи на запуск робочого циклу:
-
на сайті SharePoint: Тільки перегляд
-
у списку SharePoint: Внесення змін
-
-
-
Переконайтеся, що параметри вихідної електронної пошти налаштовані на вірний сервер Exchange.
-
Відкрийте Командний рядок як адміністратор.
-
Запустіть nslookup <Exchange server address>. Наприклад: nslookup exch.contoso.com.
-
У вихідних даних ви побачите IP-адресу сервера Exchange. В протилежному випадку зверніться до свого Exchange адміністратора й попросіть надати повне доменне ім'я (FDQN) Exchange.
-
-
Надсилайте повідомлення електронної пошти тому самому користувачу за допомогою функції SendEmail класу SPUtility з оболонкою керування SharePoint, виконавши наведені нижче дії.
-
Відкрийте оболонки керування SharePoint як адміністратор. (Клацніть правою кнопкою миші SharePoint Management Shell>Запуск із правами адміністратора)
-
Запустіть цей сценарій. Якщо сценарій відповідає true, а користувач отримує повідомлення електронної пошти від SharePoint, SMTP настроєно правильно в SharePoint.
$Site = "Your Site Name" $Email = "User to whom you are sending an email through the workflow" $Subject = "Subject Line with the email" $Body = "Test Email Body" $web = Get-SPWeb $Site [Microsoft.SharePoint.Utilities.SPUtility]::SendEmail($Web ,0,0,$Email,$Subject,$Body) # Below is the same script with sample data $Site = "http://sp/" $Email = "User1@contoso.com" $Subject = "Test Email from SharePoint" $Body = "This is a Test Email" $web = Get-SPWeb $Site [Microsoft.SharePoint.Utilities.SPUtility]::SendEmail($Web ,0,0,$Email,$Subject,$Body)
-
-
За допомогою функції SMTP надішліть повідомлення електронної пошти тому самому користувачу із сервера SharePoint. Виконайте вказівки статті Використання Telnet для перевірки зв’язку SMTP.
Примітка.: За замовчуванням SharePoint не створює записів журналу для вихідної пошти. SharePoint ніколи не надсилає повідомлення електронної пошти напряму. Повідомлення електронної пошти надсилаються через сервер SMTP (Exchange ), настроєний у Центр адміністрування. Щоб виправити неполадки цього типу робочого циклу, виконайте попередні кроки.










