Злиття – це чудовий спосіб настроїти роботу даних Access. У цьому відео показано, як створити типовий лист форми в Microsoft Word, починаючи з команди Word Об'єднати в Access. Або, за потреби, ознайомтеся з основними кроками під відео.
Примітка.: Це відео записано за допомогою програми Access 2013, але такі самі основні кроки застосовуються до Access 2010, Access 2016 і версії Access для передплати.

У цьому відео
Ось загальна процедура створення Word злиття з Access.
-
Відкрийте базу даних Access, яка містить адреси, які потрібно об'єднати з Word.
-
Якщо область переходів не відкрито, натисніть клавішу F11, щоб відкрити її.
-
Виберіть таблицю або запит, що містить адреси. Якщо поля адреси розташовані в кількох таблицях, створіть простий вибірковий запит із потрібними полями та виберіть цей запит для операції злиття.
-
На вкладці Зовнішні дані в групі Експорт натисніть кнопку Word Об'єднати.
-
Відкриється діалогове вікно Майстер злиття Microsoft Word.
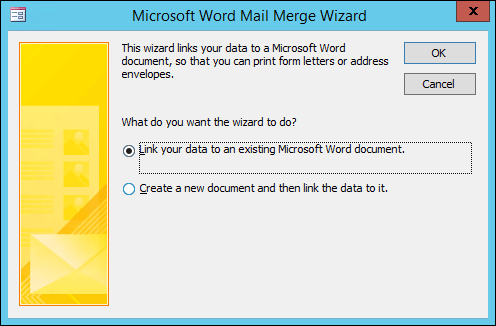
-
Укажіть, чи потрібно майстру зв'язувати дані адреси з наявним Word документом або починати з нового пустого документа.
-
Натисніть кнопку OK.
Word запускається та відображається вкладка Розсилки та область злиття.
-
Щоб виконати кроки майстра, клацніть посилання Далі та Назад у нижній частині області Злиття.
-
На кроці 3 майстра не потрібно буде вибирати список одержувачів. Це було визначено, коли ви вибрали його в Access. Однак можна настроїти список, натиснувши кнопку Редагувати список одержувачів. У вікні, що відкриється, можна видалити окремих одержувачів із злиття, застосувати фільтри, відсортувати список тощо.
-
На кроці 4 майстра напишіть букву (якщо ви не працюєте з наявним документом).
-
Установіть курсор у документі там, де мають відображатися дані адреси, і в області злиття клацніть Блок адреси, Рядок привітання або Інші елементи , щоб вставити дані Access у документ. У полях, що з'являться, виберіть потрібний формат і натисніть кнопку Зіставити поля , щоб переконатися, що поля збігаються належним чином.
-
На кроці 5 майстра натисніть кнопки Далі (>>) і Назад (<<), щоб переглянути, як виглядатимуть об'єднані дані під час друку документа.
-
На кроці 6 майстра натисніть кнопку Друк і виберіть потрібні параметри друку.
-
Збережіть і закрийте документ Word.
Примітки.:
-
Якщо після завершення роботи майстра потрібно повернутися та відкоригувати будь-які параметри злиття, усі операції доступні на вкладці Розсилки в Word.
-
Якщо внести зміни в макет бази даних Access, можливо, знадобиться змінити деякі параметри злиття в Word, щоб злиття знову працювало належним чином.
-
Майстер злиття призначено для роботи з даними поштових адрес. Проте за допомогою функції злиття можна об'єднати будь-які дані з Word, наприклад записи про запаси, завдання або будь-які дані, які зберігаються в Access.
-
Докладні відомості про функції злиття Word див. в таких статтях:










