Друк подання, звіту або календаря в програмі Project дуже схожий на друк в інших програмах Office.
-
Натисніть Файл > Друк > Друк.

Щоб роздрукувати лише окремі матеріали проекту, потрібно підготуватися до друку. Далі наведено рекомендації щодо того, як розмістити потрібну інформацію на сторінці, щоб надрукувати її для себе та інших зацікавлених осіб.
Підготовка до друку
Підготовка подання для друку
Форматування подання
-
Змініть подання таким чином, щоб відображалися лише ті дані, до яких потрібно надати спільний доступ. Наприклад:
-
Приховайте підзавдання, щоб відображалися лише завдання верхнього рівня.
-
Відсортуйте подання за завданнями або датами, щоб виділити потрібні відомості.
-
Тимчасово приховайте стовпці, щоб вони не потрапили до роздруківки.
-
Настроювання параметрів друку та макета сторінки
-
Натисніть Файл > Друк.
-
У розділі Параметри визначте обсяг матеріалів проекту, які потрібно надрукувати. Ви можете надрукувати весь проект або вказати певний діапазон дат і сторінок.
-
Установіть інші параметри друку, наприклад кількість копій, розташування на сторінці та розмір паперу.
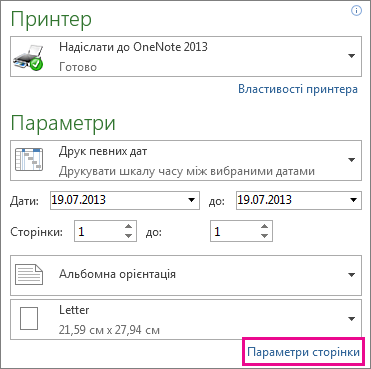
Додавання колонтитулів або легенди
До кожної сторінки роздруківки можна додати колонтитули. У деяких поданнях на кожній сторінці міститься легенда для смужок діаграми Ганта. Ось як додати, змінити або видалити колонтитули та легенди.
-
Клацніть Файл > Друк > Параметри сторінки (одразу під розділом Параметри).
-
Виберіть вкладку Верхній колонтитул, Нижній колонтитул або Легенда.
-
Введіть текст у текстове поле Зліва, По центру або Справа.
-
Використовуйте кнопки під текстовим полем, щоб відформатувати текст або додати елементи.
|
|
Номери сторінок |
|
Час |
|---|---|---|---|
|
|
Загальна кількість сторінок |
|
Ім’я файлу |
|
|
Дата |
|
Рисунок |
Бажаєте повністю позбутися легенди? На вкладці Легенда в розділі Легенда виберіть перемикач Немає.
Щоб змінити смужки діаграми Ганта, що відображаються в легенді, відкрийте діалогове вікно Стилі смужок. Інструкції щодо цього див. у статті Змінення легенди у друкованому поданні.
Підготовка звіту до друку
Форматування звіту
Створіть і настроюйте звіт, доки в ньому не відображатимуться ті відомості, які потрібно надрукувати. Ви можете додавати діаграми, таблиці та посилання, а також змінювати кольори й додавати візуальні ефекти.
Перегляд розмітки під час роботи над звітом
Ви можете бачити, як виглядатиме надрукований звіт, навіть якщо робота над ним ще триває.
-
Клацніть у будь-якій області звіту та виберіть вкладку Засоби звіту – Конструктор.
-
У групі Параметри сторінки виберіть параметр, який потрібно відобразити: Розриви сторінок, Поля, Орієнтація або Розмір.

-
У звіті відобразяться напрямні, що змінюватимуться залежно від вибраного параметра.
Наприклад, виберіть Розриви сторінок, щоб побачити, яка частина звіту відображатиметься на роздрукованій сторінці. Після цього натисніть кнопку Розмір, щоб вибрати інший розмір аркуша або змінити порядок розташування елементів у звіті відповідно до розміру сторінки.
Щоб установити інші параметри друку, наприклад кількість копій або сторінки, які потрібно надрукувати, перейдіть на вкладку Файл > Друк і виберіть потрібні параметри в розділі Параметри.
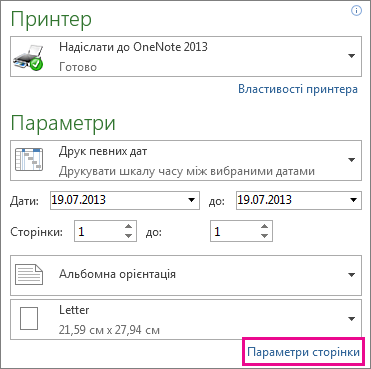
Додавання верхнього або нижнього колонтитула
-
Клацніть Файл > Друк > Параметри сторінки (одразу під розділом Параметри).
-
Виберіть вкладку Верхній колонтитул або Нижній колонтитул.
-
Введіть текст у текстове поле Зліва, По центру або Справа.
-
Використовуйте кнопки під текстовим полем, щоб відформатувати текст або додати елементи.
|
|
Номери сторінок |
|
Час |
|---|---|---|---|
|
|
Загальна кількість сторінок |
|
Ім’я файлу |
|
|
Дата |
|
Рисунок |
Примітка.: Надруковані звіти не містять легенд.
Друк календаря з відображенням певних тижнів або місяців
У поданні календаря можна вказати, скільки місяців потрібно друкувати на кожній сторінці.
-
На вкладці Вигляд натисніть кнопку Календар.
-
Клацніть Файл > Друк > Параметри сторінки, а потім перейдіть на вкладку Подання.
-
Щоб указати місяці, у розділі Друк виберіть Місяців на сторінці, а потім виберіть 1 або 2.
Щоб указати кількість тижнів, яку потрібно відобразити на сторінці, виберіть Тижнів на сторінці, а потім введіть або виберіть кількість тижнів у суміжному полі. Якщо ви хочете, щоб у надрукованому календарі тижні були тієї ж висоти, що й у поданні, установіть клацніть Висота тижнів як на екрані.
Крім того, щоб змінити кількість тижнів на сторінці, можна збільшити масштаб подання. На вкладці Подання натисніть Масштаб > Масштаб і виберіть потрібну кількість тижнів або вкажіть діапазон дат, які потрібно відобразити на сторінці.
До речі, якщо спробувати надрукувати на сторінці забагато тижнів, календар стане непридатним для читання. Прогляньте поради нижче, які допоможуть відформатувати календар, щоб зробити його зручнішим для читання.
-
Якщо ви хочете додати календарі за минулий і наступний місяці, у розділі Відомості установіть прапорець Друкувати календарі попередніх і поточних місяців у легенді.
Зверніть увагу, що ви не зможете надрукувати зручний для читання календар на весь рік. Спробуйте натомість скористатися поданням діаграми Ганта з урахуванням наведених нижче порад.
-
Змініть часову смугу діаграми Ганта, щоб вона вміщувала подання року. Наприклад, часову смугу можна змінити так, щоб квартали відображалися над місяцями. Крім того, можна використовувати скорочені назви кварталів і місяців.
-
Зменшіть розмір шрифту, щоб вмістити на сторінці більше тексту.
-
Згорніть усі завдання, щоб відображалися лише підсумкові завдання.
-
У діалоговому вікні Параметри сторінки використайте поля Розмістити на, щоб надрукувати подання на одній сторінці. Щоб надрукувати весь рік, у діалоговому вікні Друк налаштуйте поля Дати.
Примітки.:
-
Друкуючи подання календаря, у діалоговому вікні Друк можна вказати потрібний діапазон дат, заповнивши поля Дати.
-
Формат подання календаря можна налаштувати так, щоб на сторінці відображався максимальний обсяг інформації. Для цього потрібно змінити часову смугу та стилі тексту.
-
Ви можете вказати лише діапазон дат або кількість послідовних тижнів. Непослідовні тижні не можна переглядати або друкувати.
Інші способи надання спільного доступу до відомостей проекту
-
Збережіть проект у форматі PDF, а потім надрукуйте його або надішліть електронною поштою зацікавленим сторонам.
-
Створіть часову шкалу ключових завдань і проміжних етапів, а потім додайте її до електронного листа, документа або слайда.
-
Скопіюйте дані з полів у будь-якому поданні, а потім вставте їх у Word або Excel.
-
За допомогою програми Project можна настроїти список завдань SharePoint, який синхронізуватиметься із проектом. Учасники групи зможуть переглядати розклад і вносити зміни в роботу на сайті SharePoint, а ви переглядатимете ці зміни у програмі Project. І навпаки.
















