Порада.: Дізнайтеся більше про Microsoft Forms або почніть прямо зараз і створіть опитування або тест. Потрібен розширений брендинг, типи запитань і аналіз даних? Спробуйте Dynamics 365 Customer Voice.
Примітка.: Функція "Спільний доступ для співпраці" доступна лише для користувачів Office 365 Education і Програми Microsoft 365 для бізнесу. Щоб отримати доступ до спільного доступу для співпраці, увійдіть за допомогою навчального або робочого облікового запису.
Коли ви запрошуєте інших користувачів до співпраці над формою або тестом, ваші співавтори можуть допомогти додавати вміст, аналізувати відповіді та ділитися формою з іншими користувачами.
Надання спільного доступу до форми або тесту для співпраці
-
УMicrosoft Forms відкрийте форму або тест, до якого потрібно надати спільний доступ для співпраці.
-
Виберіть


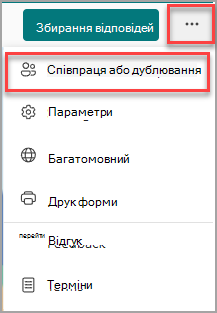
Примітка.: Ми повільно розгортаємо точку входу, щоб отримати доступ до можливості надання спільного доступу до форми для співпраці. Якщо кнопка Співпраця або дублювання не відображається

-
У розділі Спільний доступ для співпраці виберіть + Отримати посилання для перегляду та редагування.
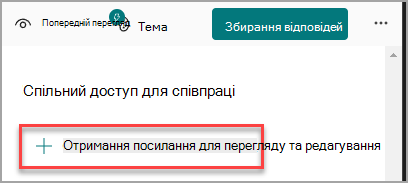
-
Виберіть один із таких параметрів дозволів для співпраці:
-
Користувачі з робочим або навчальним обліковим записом Office 365 можуть переглядати та редагувати його. Будь-якому користувачу з робочим або навчальним обліковим записом Office 365 у вашій організації або за її межами призначено дозволи на співавторство, який може переглядати й редагувати форму.
Примітки.:
-
Якщо ви ввійшли за допомогою облікового запису GCC, ви можете працювати в режимі співавторства лише з іншими користувачами в клієнті. Якщо адміністратор увімкнув зовнішній спільний доступ, ви можете працювати в режимі співавторства з користувачами за межами клієнта, але лише в середовищі GCC. Дізнайтеся більше про Office 365 для державних установ середовищах США.
-
Зовнішній спільний доступ недоступний для середовищ GCC High і DoD. Дізнайтеся більше про Microsoft_Forms_Preview відмінності між загальними пропозиціями Програми Microsoft 365 для бізнесу та доступними для урядових спільнот (GCC), GCC High і DoD середовищ.
-
-
Люди в моїй організації можуть переглядати та редагувати– будь-якому користувачу в організації призначено дозволи на співавторство, який може переглядати й редагувати форму.
-
Певні користувачі в моїй організації можуть переглядати та редагувати їх. Лише вказаним користувачам або групам у вашій організації призначаються дозволи на співавторство, і вони можуть переглядати й редагувати форму.
Примітки.:
-
Для співпраці над формою з певними користувачами в організації можна вибрати лише користувачів із припустимою поштовою скринькою Office 365. Користувачі з іншими поштовими скриньками, наприклад розміщеними на виділених корпорація Майкрософт серверах Exchange і доступні за допомогою API REST, не підтримуються. Докладніше.
-
Ви можете призначити до 100 співавторів в одній формі, і це може бути поєднання окремих користувачів або груп. Група (незалежно від кількості користувачів, які належать до групи) вважається співавтором.
-
-
Натисніть кнопку Копіювати. Тепер ви можете вставити це посилання в будь-якому місці, де ваші співавтори зможуть отримати доступ до нього, наприклад в електронному листі, блокноті або Teams.
Примітки.:
-
Будь-який співавтор, який має доступ до посилання для співпраці у формі, зможе переглядати та редагувати як запитання, так і дані відповіді.
-
Усі співавтори не зможуть отримати доступ до вікторини або форми за допомогою посилання для співпраці.
-
Коли ви надаєте спільний доступ до форми або тесту для співпраці, ви все одно залишаєтеся власником і залишаються на порталі Forms, але ваші співавтори можуть переглядати та редагувати їх за посиланням, яким ви поділилися з ними. У верхній частині форми або тесту, до яких ви надали спільний доступ, можна переглянути ініціали кожного користувача, який зараз вносять зміни.
Крім того, поруч із кожним розділом, який зараз редагується, відображатимуться піктограми з ініціалами користувачів або груп.
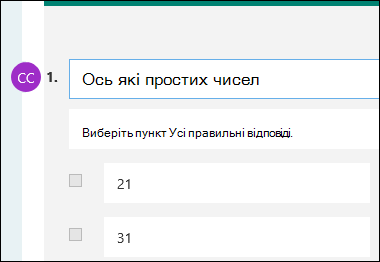
Примітка.: Співавтори не можуть змінювати рівні дозволів для співпраці. Наприклад, якщо ви як власник форми налаштували дозволи на перегляд і редагування Люди в організації, ваші співавтори не зможуть змінити цей рівень дозволів (наприклад, користувачі з робочим або навчальним обліковим записом Office 365 можуть переглядати та редагувати). Як власник форми, ви єдиний користувач, який може вибрати інший параметр дозволів.
Скасування спільного доступу до форми або тесту
-
У Microsoft Forms відкрийте форму або тест за допомогою посилання для співпраці.
-
Виберіть


Примітка.: Ми повільно розгортаємо точку входу, щоб отримати доступ до можливості надання спільного доступу до форми для співпраці. Якщо кнопка Співпрацювати або Дублювати не відображається

-
Натисніть кнопку кошика поруч із текстовим полем, у якому відображається посилання на форму.
-
Натисніть кнопку Видалити посилання , щоб остаточно видалити посилання для співпраці. (Натисніть кнопку Скасувати , якщо ви передумаєте та не хочете видаляти посилання для співпраці.)
Після видалення посилання для співпраці будь-хто, хто намагається клацнути або торкнутися його, буде непридатним для використання. Не можна повторно створити те саме посилання для співпраці, і вам потрібно буде отримати нове унікальне посилання, щоб надати спільний доступ іншим користувачам.
Сценарії надання дозволів для спільного доступу
Можливо, знадобиться змінити дозволи на співавторство в будь-який момент під час процесу співпраці у формі або тесті. Нижче наведено кілька поширених сценаріїв, з якими ви можете стикатися, і важлива інформація, яка запам'ятайте про кожну з них.
Якщо ви вчитель, який використовує корпорація Майкрософт Teams, щоб призначати тести учням, інші викладачі в каналі Teams автоматично додаватимуться як співавтори до всіх форм групи, створених для цієї команди. Якщо ви – початковий автор форми, створеної в каналі Teams, і вирішите видалити посилання для співпраці (за допомогою команди Видалити – піктограма кошика), викладачі в каналі Teams залишаться співавторами та зможуть отримати доступ до форми за допомогою цього посилання для співпраці.
Якщо ви використовуєте веб-частину Microsoft Forms, щоб вбудувати форму на сторінку SharePoint і вибрати відображення результатів форми на сторінці, SharePoint автоматично створить посилання на цю форму, і будь-хто з нею зможе переглянути зведення відповідей. Якщо ви співпрацюєте над формою з певними користувачами в організації, вони не зможуть вбудувати цю форму на сторінку SharePoint, якщо зведене посилання на неї ще не активне. Якщо ви вже створили зведене посилання на форму, співавтори зможуть вбудувати цю форму на сторінку SharePoint і поділитися зведенням відповідей з будь-ким.
Співавтори можуть переглядати форму та редагувати її на своїх мобільних пристроях. Як власник форми ви можете повністю співпрацювати з мобільних пристроїв, зокрема додавати й видаляти користувачів і групи.
Якщо ви співпрацюєте над формою з певними користувачами в організації, лише ви, як власник форми, можете створити зведене посилання для форми, якщо його ще немає. Співавтори все одно можуть копіювати зведені посилання та надавати до них спільний доступ, але не можуть створити його самостійно. В інших режимах співпраці, не встановлених для певних користувачів в організації, співавтори можуть створювати нові зведені посилання.
Також зверніть увагу: якщо ви надаєте спільний доступ до відповідей на форму будь-кому у вашій організації, а потім вирішили надати спільний доступ лише певним користувачам в організації, будь-яке посилання для спільного доступу до зведених відомостей, яке вже існує, зможе отримати доступ будь-хто з вашої організації або за її межами. Ви можете видалити наявне зведене посилання, щоб вимкнути його, що зменшить доступ до даних відповіді. Для цього перейдіть на вкладку Відповіді > 
Примітка.: Щоб надати спільний доступ до нього новій аудиторії, можна створити нове зведене посилання, але це нове зведене посилання й надалі матиме доступ будь-хто, хто його затримає.
Припустімо, спочатку ви надаєте спільний доступ до тесту або форми, щоб співпрацювати з усіма користувачами в організації та створювати посилання для співпраці. Потім ви вирішите співпрацювати лише з певними користувачами в навчальному закладі або організації. Посилання для співпраці й надалі працюватиме для певних користувачів, але не для інших користувачів, які втратили дозволи на доступ до форми.
-
Якщо ви надаєте спільний доступ до тесту або форми певним користувачам, а потім, наприклад, вирішите надати дозволи на співавторство для всього навчального закладу або організації, ви втратите цей список користувачів, яких ви вказали спочатку. Якщо ви повернетеся до спільного доступу з певними користувачами, вам доведеться знову виконати процес визначення користувачів, яких потрібно додати як співавторів.
-
Якщо ви вирішили надати спільний доступ до дозволів на співавторство всій школі або організації, але раніше створили посилання для співпраці, щоб поділитися ним лише з певними людьми, це посилання й надалі працюватиме для тих користувачів, які належать до вашого навчального закладу або організації.
Вміст загальнодоступної групи може переглядати будь-хто у вашій організації, і будь-хто у вашій організації може приєднатися до групи. Якщо у вас є форма групи в загальнодоступній групі, усі користувачі у вашій організації можуть переглядати та редагувати цю форму, незалежно від того, чи надаєте ви форму лише певним користувачам.
Якщо відкріпити форму, до якого вам надано спільний доступ, на вкладці " Я маю доступ" https://office.com, ви не втратите дозволи на доступ до цієї форми, якщо маєте посилання.
Якщо хтось зі списку дозволів на співавторство втратить посилання на форму, не потрібно повторно додавати їх до списку. Виконайте вказівки, описані в цій статті, щоб знову отримати посилання для співпраці, а потім поділіться ним зі співавтором.
Відгук для Microsoft Forms
Ми хочемо вас почути! Щоб надіслати відгук про Microsoft Forms, перейдіть до правого верхнього кута форми та виберіть Додаткові параметри форми 
Додаткові відомості
Надсилання форми для інших користувачів
Перевірка результатів тесту та надання спільного доступу до них
Перевірка результатів форми та надання спільного доступу до них










