Спільний доступ до файлів і папок SharePoint
Файли, які зберігаються на SharePoint сайті, зазвичай доступні всім користувачам із дозволами на доступ до сайту, але, можливо, вам знадобиться надати спільний доступ до певних файлів або папок користувачам, які не мають доступу до сайту. Надаючи спільний доступ до файлів і папок, можна дозволити користувачам редагувати або тільки переглядати їхній вміст. Ви можете будь-коли дізнатися, кому надано спільний доступ до файлу SharePoint, скасувати спільний доступ до файлів і папок SharePoint або змінити дозволи.
Примітки.:
-
Щоб надати спільний доступ до файлів і папок OneDrive, див. розділ Надання спільного доступу до файлів і папок OneDrive.
-
Ви також можете надати спільний доступ до всього сайту.
-
Функція надання спільного доступу може дещо відрізнятися від дій і знімків екрана нижче, але ці відомості й надалі допоможуть надати спільний доступ до файлів і папок.
-
Спільний доступ до файлів або папок із сучасного інтерфейсу скасовує успадкування на рівні списку або бібліотеки.
Спільний доступ для певних користувачів
Виберіть цей варіант, щоб надіслати користувачам або групам запрошення електронною поштою та відстежувати перелік запрошених. Це також дає змогу видалити дозвіл для певних осіб або груп пізніше, якщо потрібно.
-
На сайті SharePoint перейдіть до бібліотеки, до якої потрібно надати спільний доступ до файлів.
-
Виберіть файл або папку, до якої потрібно надати спільний доступ, клацнувши піктограму її кола.
Примітка.: Спільний доступ до кількох елементів одночасно недоступний. Натомість можна додати елементи, до якої потрібно надати спільний доступ до папки, а потім надати до неї спільний доступ.
-
Якщо використовується подання списку, виберіть коло ліворуч від елемента.
-
У поданні Плитки виберіть коло у верхньому правому куті елемента.
-
-
Виберіть

Примітки.:
-
Якщо до вибраного файлу або папки вже надано спільний доступ, у нижній частині списку Надано спільний доступ. Кожне зображення – це фотографія профілю окремого користувача або ініціали групи, якій надано спільний доступ до файлу. Якщо потрібно змінити рівень доступу для окремого користувача або групи, виберіть фотографію або ініціали групи, щоб відкрити розділ Керування доступом.
-
Якщо до вибраного файлу або папки наразі не надано спільний доступ, список Надано спільний доступ не відображатиметься.
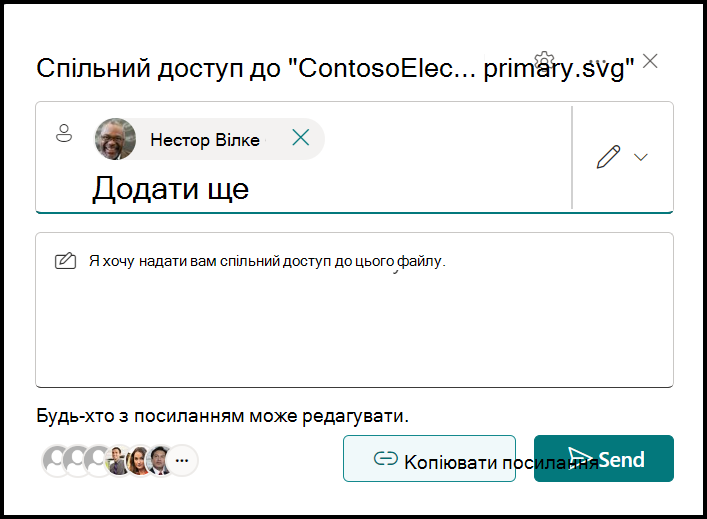
-
-
Виберіть Будь-хто з посиланням може редагувати , щоб відкрити параметри посилання.
Примітка.: Залежно від настройок, установлених адміністратором, у вас можуть бути різні настройки за замовчуванням. Наприклад, ця кнопка може сказати, Люди в <ваша організація> може редагувати.
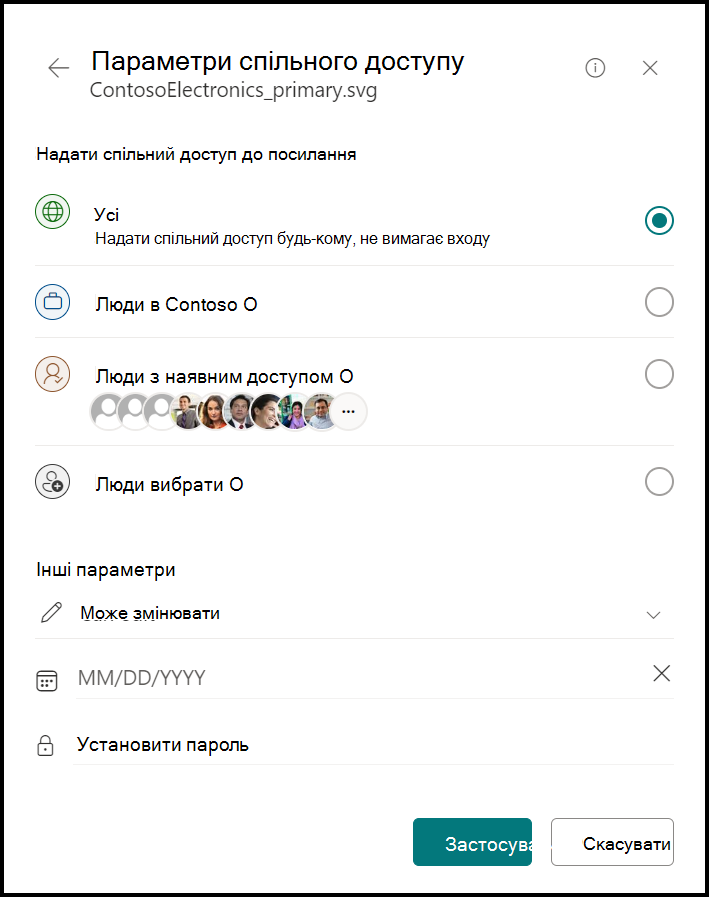
-
Виберіть параметр для того, кому потрібно надати доступ за посиланням:
Примітка.: Якщо параметр спільного доступу неактивний, можливо, адміністратори вашої організації обмежили його. Наприклад, вони можуть видалити параметр "Будь-хто", щоб заборонити анонімний доступ користувачів за межами вашої організації.
-
Будь-хто надає доступ будь-якому користувачу, який отримає це посилання, незалежно від того, чи отримує він його безпосередньо від вас або від когось іншого. Це стосується й осіб, які не належать до вашої організації.
-
Люди в <Організація> з посиланням надає будь-якому користувачу у вашій організації, хто має доступ за посиланням до файлу, незалежно від того, чи отримує він його безпосередньо від вас або пересилає від когось іншого.
-
Люди з наявним доступом можуть використовувати користувачі, які вже мають доступ до документа або папки. Дозволи не змінюються, і воно не надається за посиланням. Використовуйте цей параметр, якщо потрібно просто надіслати посилання тому, хто вже має доступ.
-
Певні користувачі надають доступ лише до вказаних користувачів, хоча інші користувачі, можливо, уже мають доступ. Це стосується й осіб, які не належать до вашої організації. Якщо отримувач запрошення на доступ перешле його іншим людям, цим посиланням зможуть скористатися лише ті, хто вже має доступ до елемента.
-
-
У розділі Додаткові параметри можна встановити будь-який із таких параметрів:
-
Функція "Можна редагувати" дає змогу користувачам, які ввійшли за допомогою облікового запису Microsoft, редагувати файли або папки, до яких вони мають доступ. Якщо ви надаєте спільний доступ до папки, користувачі з дозволами на редагування можуть копіювати, переміщати, редагувати, перейменовувати, надавати спільний доступ і видаляти будь-які елементи в папці, до якої вони мають доступ. Якщо зняти цей прапорець, користувачі зможуть переглядати, копіювати або завантажувати ваші елементи, не виконуючи вхід. Вони також зможуть переадресовувати посилання іншим користувачам. Однак вони не можуть вносити зміни до версії на SharePoint. Деякі посилання мають обмежені параметри та доступні лише за анонімними посиланнями.
Примітки.:
-
Параметр Можна редагувати увімкнуто за замовчуванням.
-
Ви також можете встановити дозволи на редагування на попередньому екрані. У розділі Надіслати посилання поруч із полем Ім'я, група або електронна пошта клацніть піктограму олівця, щоб змінити дозволи на редагування для введених користувачів або груп.
-
-
Блокування завантаження забороняє користувачам завантажувати файли або папки, до яких вони мають доступ. Зняття цього прапорця означає, що користувачі можуть завантажувати файли на свої пристрої.
Примітка.: Цей параметр може бути недоступний для вибраного типу файлу. Цей параметр доступний, лише якщо ви не дозволяєте редагування.
-
Установлення терміну дії дає змогу встановити дату завершення терміну дії посилання. Після встановленої дати посилання не працюватиме, і вам потрібно буде створити нове посилання для користувачів, яким потрібен доступ до файлу або папки.
Примітка.: Установити дату завершення терміну дії можна, лише якщо це посилання для всіх користувачів.
-
Установлення пароля дає змогу встановити пароль для доступу до файлу. Коли користувач відкриє посилання, дитина отримає запит на введення пароля, перш ніж він зможе отримати доступ до файлу. Цей пароль потрібно надати окремо будь-кому, кому потрібно надати спільний доступ до файлу.
Примітка.: Установити пароль можна, лише якщо це посилання для будь-кого.
-
Відкриття в режимі рецензування обмежує лише користувачів тим, хто залишає примітки та робить пропозиції щодо файлу.
Примітки.:
-
Лише Word документи мають цей параметр дозволів.
-
Якщо користувач уже має дозволи на редагування документа, вибір команди Відкрити лише в режимі рецензування не завадить йому вносити зміни. Для них документ відкриється в режимі редагування.
-
-
-
Після встановлення всіх параметрів і дозволів для посилання натисніть кнопку Застосувати.
-
У полі Ім'я, група або електронна пошта почніть вводити адреси електронної пошти або імена контактів, яким потрібно надати спільний доступ. Щойно ви почнете вводити відомості в поле, відобразиться список контактів, які можна вибрати.
Порада.: Щоб швидко надати спільний доступ певним користувачам, введіть його ім'я або адресу електронної пошти, а потім за допомогою піктограми олівця праворуч від поля Ім'я, група або електронна пошта виберіть Можна редагувати або Можна переглядати. Потім виконайте такі самі дії, щоб надати спільний доступ певним користувачам, яких ви в списку. Для Word документів можна скористатися параметром Можна перевірити, щоб дозволити користувачам додавати примітки та пропозиції, але заборонити їм вносити зміни.
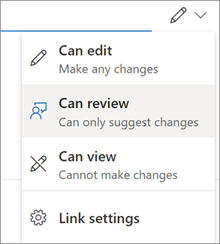
-
За потреби додайте повідомлення під полем Ім'я, група або електронна пошта .
Примітка.: Якщо ви хочете створити повідомлення в Outlook, натисніть кнопку Outlook, і посилання вставиться в чернетку електронної пошти, і всі користувачі, яким ви ввели спільний доступ, з'являться в списку Кому / Одержувач. Залежно від версії SharePoint кнопка Outlook може або не відображатися.
-
Натисніть кнопку Надіслати.
Примітка.: Поважайте авторські права та звертайте увагу на вміст, яким обмінюєтеся в Інтернеті. Копіювання несанкціонованих матеріалів і обмін ними порушує умови Угоди про використання служб Microsoft.
Надання спільного доступу за допомогою команди "Копіювати посилання"
Виберіть цей параметр, щоб надати спільний доступ до елементів великій кількості користувачів, навіть якщо ви не знаєте їх особисто. Наприклад, за допомогою цих посилань можна публікувати дописи в Facebook, Twitter або LinkedIn, а також надсилати їх в електронному листі чи повідомленні. Будь-яка людина, що отримає таке посилання, зможе переглядати або редагувати елемент залежно від установлених дозволів. Користувачі, що мають посилання, не можуть завантажувати нові файли. Зауважте, що одержувачі також зможуть пересилати це посилання, і для цього їм не потрібно виконувати вхід.
-
На сайті SharePoint перейдіть до бібліотеки, до якої потрібно надати спільний доступ до файлів.
-
Виберіть файл або папку, до якої потрібно надати спільний доступ, клацнувши піктограму її кола.
Примітка.: Спільний доступ до кількох елементів одночасно недоступний. Натомість можна додати елементи, до якої потрібно надати спільний доступ до папки, а потім надати до неї спільний доступ.
-
Якщо використовується подання списку, виберіть коло ліворуч від елемента.
-
У поданні Плитки виберіть коло у верхньому правому куті елемента.
-
-
Виберіть

Примітки.:
-
Якщо до вибраного файлу або папки вже надано спільний доступ, у нижній частині списку Надано спільний доступ. Кожне зображення – це фотографія профілю окремого користувача або ініціали групи, якій надано спільний доступ до файлу. Якщо потрібно змінити рівень доступу для окремого користувача або групи, виберіть фотографію або ініціали групи, щоб відкрити розділ Керування доступом.
-
Якщо до вибраного файлу або папки наразі не надано спільний доступ, список Надано спільний доступ не відображатиметься.
-
Якщо створити посилання, яке підходить лише для вашої організації, і надіслати його групі Microsoft 365, цю групу буде активовано за посиланням. Якщо зовнішній користувач додається до цієї групи, він надасть йому доступ до елемента.
-
-
У розділі Копіювати посилання виберіть будь-хто з посиланням може редагувати , щоб відкрити параметри посилання.
Примітка.: Залежно від настройок, установлених адміністратором, у вас можуть бути різні настройки за замовчуванням. Наприклад, ця кнопка може сказати, Люди в <ваша організація> може редагувати.
-
Щоб змінити дозволи на посилання, виберіть параметр, якому потрібно надати доступ до посилання:
Примітка.: Якщо параметр надання спільного доступу виділено сірим, можливо, адміністратори вашої організації обмежили доступ. Наприклад, вони можуть видалити параметр Для всіх, щоб заборонити пересилати посилання іншим користувачам за межами вашої організації.
-
Будь-хто надає доступ будь-якому користувачу, який отримає це посилання, незалежно від того, чи отримує він його безпосередньо від вас або від когось іншого. Це стосується й осіб, які не належать до вашої організації.
-
Люди в <Організація> з посиланням надає будь-якому користувачу у вашій організації, хто має доступ за посиланням до файлу, незалежно від того, чи отримує він його безпосередньо від вас або пересилає від когось іншого.
-
Люди з наявним доступом можуть використовувати користувачі, які вже мають доступ до документа або папки. Вона не змінює жодних дозволів і не надає посилання. Використовуйте цей параметр, якщо потрібно просто надіслати посилання тому, хто вже має доступ.
-
Певні користувачі надають доступ лише до вказаних користувачів, хоча інші користувачі, можливо, уже мають доступ. Якщо отримувач запрошення на доступ перешле його іншим людям, цим посиланням зможуть скористатися лише ті, хто вже має доступ до елемента.
Примітка.: Щоб відстежувати доступ і забезпечувати безпеку, ви можете надати спільний доступ лише особі, яка є у вашій організації або має обліковий запис Microsoft.
-
-
У розділі Інші параметри можна встановити будь-який із наведених нижче параметрів.
-
Дозволити редагування дає змогу користувачам, які ввійшли за допомогою облікового запису Microsoft, редагувати файли або папки, до яких вони мають доступ. Якщо ви надаєте спільний доступ до папки, користувачі з дозволами на редагування можуть копіювати, переміщати, редагувати, перейменовувати, надавати спільний доступ і видаляти будь-які елементи в папці, до якої вони мають доступ. Якщо зняти цей прапорець, користувачі зможуть переглядати, копіювати або завантажувати ваші елементи, не виконуючи вхід. Вони також зможуть переадресовувати посилання іншим користувачам. Однак вони не можуть вносити зміни до версії на SharePoint. Деякі посилання мають обмежені параметри та є лише анонімними посиланнями.
Примітки.:
-
Дозволити редагування ввімкнуто за замовчуванням.
-
Ви також можете встановити дозволи на редагування на попередньому екрані, вибравши піктограму олівця праворуч від імен, яким ви надаєте спільний доступ до файлу.
-
-
Блокування завантаження забороняє користувачам завантажувати файли або папки, до яких вони мають доступ. Зняття цього прапорця означає, що користувачі можуть завантажувати файли на свої пристрої.
Примітка.: Цей параметр може бути недоступний для вибраного типу файлу. Цей параметр доступний, лише якщо ви не дозволяєте редагування.
-
Установлення терміну дії дає змогу встановити дату завершення терміну дії посилання. Після встановленої дати посилання більше не працюватиме, і вам потрібно буде створити нове посилання для користувачів, яким потрібен доступ до файлу або папки. Установити дату завершення терміну дії можна лише за анонімними посиланнями.
Примітка.: Установити дату завершення терміну дії можна, лише якщо це посилання для всіх користувачів.
-
Установлення пароля дає змогу встановити пароль для доступу до файлу. Коли користувач клацне посилання, дитина отримає запит на введення пароля, перш ніж він зможе отримати доступ до файлу. Цей пароль потрібно надати окремо будь-кому, кому потрібно надати спільний доступ до файлу. Установити дату пароля можна лише за анонімними посиланнями.
Примітка.: Установити дату пароля можна, лише якщо це посилання для будь-кого.
-
Відкриття в режимі рецензування обмежує лише користувачів тим, хто залишає примітки та робить пропозиції щодо файлу.
Примітки.:
-
Лише Word документи мають цей параметр дозволів.
-
Якщо користувач уже має дозволи на редагування документа, вибір команди Відкрити лише в режимі рецензування не завадить йому вносити зміни. Для них документ відкриється в режимі редагування.
-
-
-
Після встановлення всіх параметрів і дозволів для посилання натисніть кнопку Застосувати.
-
У розділі Копіювати посилання натисніть кнопку Копіювати.
-
Вставте посилання та надішліть його в електронному листі, повідомленні або дописі.
У мене є інше питання
Не знайшли тут відповідь? Спробуйте опублікувати своє запитання в спільноті Microsoft.










