Примітка.: Ця стаття зробила свою роботу та скоро буде видалена. Щоб не з’являлися повідомлення "Сторінку не знайдено", ми видаляємо посилання, про які знаємо. Якщо ви створили посилання на цю сторінку, видаліть їх. Так ми разом зробимо Інтернет кращим.
Якщо ви створюєте шаблони для інших користувачів, ви можете перезаписати текст у заповнювачі за замовчуванням, додавши настроюваний текст покажчика місця заповнення, який описує або визначає типи відомостей, які користувачі мають використовувати для цього шаблону.
Зразок шаблону нижче містить навчальний текст, який запитує користувача шаблону, щоб ввести певні типи відомостей, наприклад дату, бачення, цілі тощо.
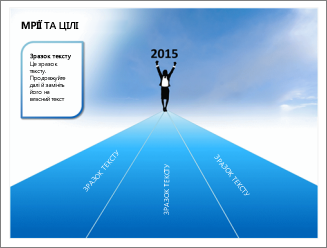
Примітки.:
-
Зверніть увагу, що під час використання покажчика місця заповнення текстовогополя в поданні зразка слайдів виникає різниця. Ось різниця:
-
Якщо додати текстове поле у звичайному поданні, будь-хто зможе редагувати текст.
-
Додайте покажчик місця заповнення для тексту в режимі зразка слайдів, якщо потрібно запитати користувачів шаблону, щоб замінити текст запиту на текст, який відповідатиме їхнім власним проектом. Звичайна поведінка настроюваного текстового запиту в покажчику покажчика місця заповнення, яке зникає під час введення тексту.
-
Додайте текстове поле в поданні зразка слайдів, якщо потрібно, щоб воно містило постійний текст, доступний для редагування.
Додавання тексту, який містить інструкції з використання шаблону
-
Відкрийте вкладку Вигляд і натисніть кнопку Зразок слайдів.
-
В області, яка містить зразок слайдів і макети, виберіть макет, до якого потрібно додати покажчик місця заповнення тексту.
-
Натисніть кнопку Зразок слайда > Вставлення покажчика місця заповнення >текст.
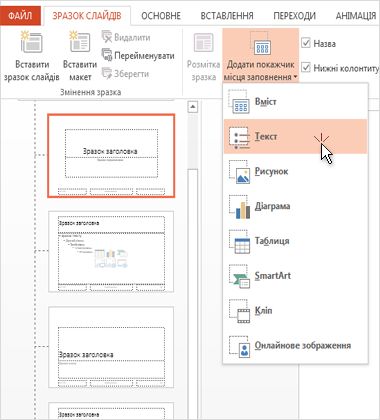
-
Перетягніть вказівник миші, щоб накреслити покажчик місця заповнення для тексту в макеті слайда.
-
Виберіть текст за замовчуванням у покажчику покажчика місця заповнення та замініть його на власний текст інструкцій.
Примітка.: Якщо перед текстом інструкцій відображається непотрібний маркер, перейдіть на вкладку основне , а потім у групі абзац клацніть стрілку вниз поруч із кнопкою маркери, а потім виберіть пункт немає.
-
Натисніть кнопку Зразок слайда > Закрити режим зразка.
Застосування змін до наявного слайдів
Якщо виконати наведені вище дії в презентації, яка вже виконується, потрібно повторно застосувати макет до слайдів у презентації, коли ви повернетеся до звичайного подання. Це гарантує, що слайди в презентації міститимуть останні оновлення макета. Щоб отримати вказівки, ознайомтеся зі списком "застосовувати оновлення, щоб вони відображалися на слайдах", у розділі " редагувати" та "повторно застосовувати макет слайда".










