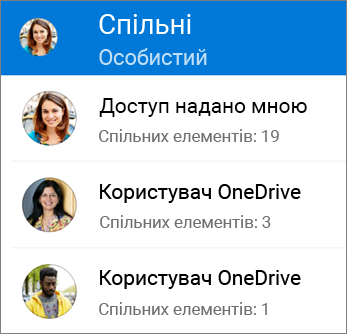Ви можете надавати спільний доступ до файлів OneDrive, фотографій і папок із програми OneDrive на пристрої з iOS так само, як на ПК або комп'ютері Mac. Також можна переглянути файли, до яких вам надано спільний доступ. Щоб скасувати спільний доступ, перейдіть на веб-сайт OneDrive і ввійдіть за допомогою облікового запису Microsoft чи робочого або навчального облікового запису.
Порада.: Стаття з фотографіями – це нова частина OneDrive, яка спрощують надання спільного доступу до фотографій і відео друзям і родичам. Докладні відомості.
Виберіть спосіб надання спільного доступу
-
Виберіть файл або папку, до якої потрібно надати спільний доступ (натисніть і утримуйте, щоб вибрати його).
-
Торкніться елемента Надати спільний доступ

-
Перейдіть до потрібного розташування, наприклад до блоґу, веб-сторінки або допису в соціальній мережі, і вставте скопійоване посилання.
Примітка.: Пам’ятайте: кожен одержувач цього посилання зможе відкрити, завантажити й зберегти ваш документ, а також переслати це посилання.
-
Виберіть файл або папку, до якої потрібно надати спільний доступ (натисніть і утримуйте, щоб вибрати його).
-
Торкніться елемента Надати спільний доступ

-
На панелі "Запросити Люди" на сторінці Надати спільний доступ введіть потрібні адреси електронної пошти. Торкніться елемента Додати контакт

-
Щоб дозволити одержувачам редагувати ваші файли, перетягніть управо повзунок Дозволити редагування? в розділі "Параметри". Перетягніть його вліво, щоб заборонити одержувачам змінювати ваші файли.
-
Торкніться кнопки Додати. Одержувачі отримають повідомлення електронної пошти з посиланням на документ.
-
Виберіть файл або папку, до якої потрібно надати спільний доступ (натисніть і утримуйте, щоб вибрати його).
-
Торкніться елемента Надати спільний доступ

Якщо на вашому пристрої немає програми Outlook для iOS, торкніться елементів Спільний доступ > Пошта, а потім скористайтеся поштовою програмою iOS або виберіть іншу.
-
Відкриється повідомлення електронної пошти з посиланням на файли, до яких ви надаєте спільний доступ. Введіть адреси людей, з якими ви хотіли б поділитися файлами, за потреби додайте нотатку й надішліть повідомлення.
-
Виберіть файл або папку, до якої потрібно надати спільний доступ (натисніть і утримуйте, щоб вибрати його).
-
Торкніться елемента Спільний доступ

Порада.: Надсилати у вкладенні можна тільки окремі файли. Щоб надати доступ до кількох файлів або до цілої папки, виберіть варіант Запросити користувачів або Копіювати посилання.
-
Виберіть програму, яку потрібно використовувати для повідомлення електронної пошти.
-
Відкриється повідомлення електронної пошти з файлом, який потрібно надіслати у вкладенні. Введіть адреси людей, з якими ви хотіли б поділитися файлами, за потреби додайте нотатку й надішліть повідомлення.
-
У програмі OneDrive (увійшовши за допомогою робочого або навчального облікового запису) виберіть потрібний файл або папку (натисніть і утримуйте, щоб вибрати його), а потім виберіть пункт Надати спільний доступ

(Якщо потрібно просто надіслати копію файлу замість надання спільного доступу, натисніть кнопку Надіслати копію.)
-
Введіть імена людей, яким потрібно надати спільний доступ, і повідомлення, якщо потрібно.
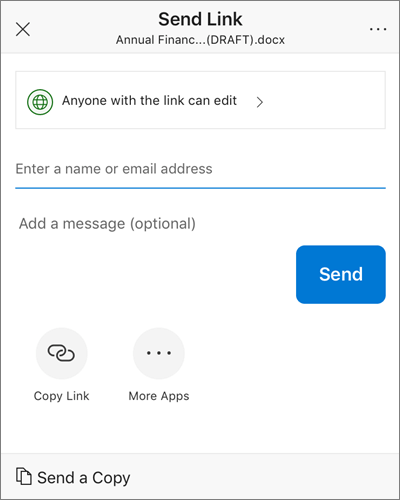
-
(Необов'язково) Клацніть розкривний список, щоб змінити тип посилання. Відкриється область відомостей, де можна змінити категорію користувачів, що матимуть доступ до цього посилання, і дозволити або заборонити редагування елемента, яким ви ділитеся.
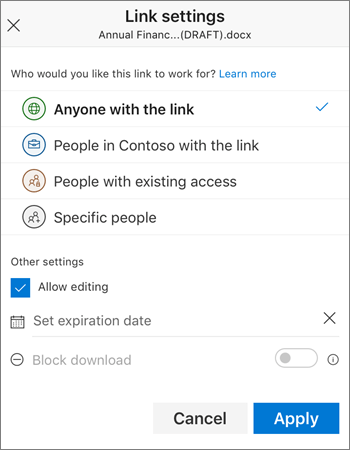
Список Для кого має працювати це посилання? містить такі пункти (доступні варіанти залежать від параметрів адміністратора):
-
Будь-хто – надає доступ для будь-якого користувача, який отримає це посилання безпосередньо від вас або від когось іншого. Це стосується й осіб, які не належать до вашої організації.
-
Користувачі організації <назва організації>. Доступ надається будь-якому користувачу з вашої організації, який отримав це посилання від вас або від когось іншого.
-
Користувачі, які вже мають доступ – для користувачів, які вже мають доступ до документа або папки. Дозволи для відповідного елемента не змінюються. Використовуйте цей параметр, якщо потрібно просто надіслати посилання тому, хто вже має доступ.
-
Для певних користувачів — доступ надається лише особам, яких ви зазначили. Проте інші користувачі, не зазначені в цьому полі, уже можуть мати доступ. Якщо отримувач запрошення на доступ перешле його іншим людям, цим посиланням зможуть скористатися лише ті, хто вже має доступ до елемента.
Вирішите, для кого буде працювати посилання, ви можете налаштувати додаткові параметри:
-
Дозволити редагування – спільний доступ із посиланням цього типу дозволяє користувачам редагувати файли, а також додавати або видаляти файли в спільній папці. Одержувачі можуть пересилати посилання, змінювати список користувачів, яким надається спільний доступ до файлів або папки, а також змінювати дозволи для одержувачів. Якщо надати спільний доступ до папки, користувачі з дозволами на редагування зможуть копіювати, переміщати, редагувати, перейменовувати й видаляти будь-які елементи папки, а також надавати до них спільний доступ.
Якщо зняти цей прапорець, користувачі зможуть переглядати, копіювати або завантажувати елементи вашої папки, не виконуючи вхід. Вони також зможуть переадресовувати посилання іншим користувачам. Проте вони не зможуть змінити версію OneDrive.
-
Установити дату завершення дії — посилання дійсне лише до встановленої дати. Після цього посилання стане недійсним, і вам потрібно буде створити нове посилання, щоб надати користувачам доступ до вашого файлу або папки.
-
Блокування завантаження . Доступно, лише якщо вимкнути параметр Дозволити редагування , це означає, що вони не можуть зберегти локальну копію.
Коли все буде готово, виберіть Застосувати.
-
-
Щоб надіслати посилання, натисніть кнопку Надіслати.
Потрібна додаткова довідка?
|
|
Звернення до служби підтримки
Щоб отримати технічну підтримку, перейдіть до розділу Звернутися до служби підтримки Microsoft, укажіть свою проблему та виберіть параметр Отримати допомогу. Якщо вам усе одно потрібна допомога, струсніть мобільний пристрій і виберіть Повідомити про проблему. |