Надання спільного доступу до сторінки нотаток або всього блокнота у OneNote для Windows 10
Увага!:
-
Нещодавно ми видалили можливість надавати спільний доступ до окремих сторінок нотаток. Нижче наведено докладні відомості про скасування цієї функції та технічні підстави для такого кроку. Ви все одно можете надавати спільний доступ до статичних копій або PDF-файлів будь-яких сторінок у блокнотах. Докладні відомості див. в розділі "Надання спільного доступу до знімка нотаток" або "Надання спільного доступу до pdf-файлу нотаток" далі в цій статті.
-
15 червня 2018 р. завершився термін дії всіх раніше надісланих посилань на окремі сторінки нотаток. Одержувачі посилань на спільні сторінки більше не зможуть переглянути їх, доки не отримають доступу до всього блокнота, що містить цю спільну сторінку.
У OneNote для Windows 10 ви можете надати доступ до цілого блокнота й дозволити кожному запрошеному користувачу переглядати або редагувати ваші нотатки.
Якщо блокнот зберігається в особистому обліковому записі OneDrive, ви також можете надіслати статичний знімок екрана будь-якої сторінки нотаток.

Надання спільного доступу до всього блокнота
-
У OneNote для Windows 10 відкрийте блокнот, до якого потрібно надати спільний доступ.
-
У верхньому правому куті вікна програми натисніть кнопку Спільний доступ або торкніться її.
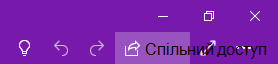
Примітка.: Якщо кнопка Спільний доступ не відображається, імовірно, ви використовуєте OneNote 2016, а не OneNote для Windows 10. Дізнайтеся, як надавати спільний доступ до блокнотів у OneNote 2016.
-
У верхній частині області Надіслати посилання , що відкриється, клацніть стрілку збоку, щоб вибрати, кому надано доступ до посилання для спільного доступу:
-
Будь-хто з посиланням створює посилання, за допомогою яких будь-хто зможе отримати доступ до документа або папки, навіть якщо не ввійшов у OneNote або OneDrive. Використовуйте цей параметр, щоб надавати спільний доступ будь-кому у вашій компанії або за її межами. Це посилання також можна переслати будь-кому.
Примітка.: Якщо цей параметр недоступний, ваша організація не дозволяє використовувати цей параметр.
-
Люди в <організації> створює посилання, за допомогою якого можуть використовуватися лише користувачі, які ввійшли в систему. Це посилання також можна пересилати іншим користувачам, але доступне лише для працівників організації.
-
Люди з наявним доступом повертає посилання, яке можуть використовувати користувачі, які вже мають доступ до документа або папки. Дозволи для відповідного елемента не змінюються. Використовуйте цей параметр, якщо потрібно просто надіслати посилання тому, хто вже має доступ.
-
Певні користувачі створюють посилання, за допомогою яких лише вказані користувачі зможуть отримати доступ до папки або документа. Якщо вибрати цей параметр, введіть імена або адреси електронної пошти користувачів, яким потрібно надати доступ до папки або документа. Використовуйте цей параметр, щоб надавати спільний доступ лише певним користувачам, які можуть перебувати у вашій організації або за її межами. Користувачі, яким ви надаєте спільний доступ, не можуть переслати це посилання іншим користувачам.
Вибравши потрібний параметр, установіть або зніміть прапорець Дозволити редагування (залежно від того, який тип доступу потрібно надати), а потім натисніть кнопку Застосувати.
-
-
Введіть ім'я або адресу електронної пошти користувачів, яким потрібно надати спільний доступ.
-
Натисніть кнопку Надіслати.
Порада.: Замість того, щоб запрошувати користувачів до спільного доступу до блокнота, можна створити спеціальне посилання на блокнот, яке потім можна скопіювати та вставити в повідомлення електронної пошти, текстове повідомлення або на веб-сторінку. В області Надіслати посилання натисніть кнопку Копіювати посилання. Пам'ятайте, що доступ до цього посилання контролюється набором доступу для спільного доступу у верхній частині області Надіслати посилання .
-
Імена авторів відобразяться поруч із нотатками, до яких ви надали спільний доступ. Щоб приховати імена авторів, на вкладці Подання натисніть кнопку Приховати авторів.
Скасувати спільний доступ
-
У oneNote для Windows 10 відкрийте блокнот, до якого надано спільний доступ користувачу, якому потрібно скасувати спільний доступ.
-
У верхньому правому куті вікна програми натисніть кнопку Спільний доступ або торкніться її.
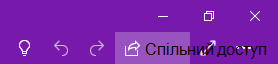
Примітка.: Якщо кнопка Спільний доступ не відображається, імовірно, ви використовуєте OneNote 2016, а не OneNote для Windows 10. Дізнайтеся, як надавати спільний доступ до блокнотів у OneNote 2016.
-
Клацніть піктограму три крапки ( ... ) або торкніться її, щоб керувати доступом до дозволів.
-
Виберіть ім'я особи, якій потрібно скасувати спільний доступ, і натисніть кнопку Скасувати спільний доступ.
Надання спільного доступу до окремої сторінки нотаток
Нещодавно ми вилучили можливість надавати спільний доступ до окремих сторінок нотаток особистих блокнотів, що зберігаються у OneDrive. Нижче наведено докладні відомості про скасування цієї функції та технічні підстави для такого кроку.
Відомості про те, як надіслати статичну копію будь-якої сторінки блокнота, див. в останньому розділі "Надсилання знімка екрана сторінки нотаток" цієї статті.
Принцип роботи цієї функції
Якщо ваш блокнот зберігався в особистому обліковому записі OneDrive, ви могли надати спільний доступ до його окремої сторінки, яку користувачі могли переглянути, але не відредагувати. Для цього у OneNote створювалось анонімне загальнодоступне посилання на веб-версію вибраної сторінки.
Деякі з наших клієнтів за допомогою цієї функції могли надавати своїм рідним, друзям, колегам і співробітникам доступ тільки для читання лише до однієї сторінки нотаток, а не до всього блокнота.
Причина скасування можливості надання доступу до однієї сторінки
У наших користувачів неодноразово виникала потреба надавати спільний доступ до окремих сторінок нотаток в усіх версіях OneNote на всіх платформах, зокрема у Windows, macOS, iOS, Android та в Інтернеті. Крім того, ми отримали надзвичайно багато запитів клієнтів, які хотіли б мати змогу надавати дозволи на редагування окремих сторінок, а також ділитися ними, з блокнотів, що зберігаються у "OneDrive для бізнесу" та SharePoint, а не тільки з блокнотів особистих облікових записів OneDrive.
Попередня реалізація можливості надання спільного доступу до окремих сторінок блокнотів з особистого сховища OneDrive була нашою першою спробою почати розробку більшого набору функцій. Однак цей крок не задовольнив потреби наших клієнтів, і функція надання доступу до окремих сторінок не мала популярності порівняно з функцією надання доступу до цілого блокнота. Щоб ви могли надавати доступ до окремих сторінок блокнота OneNote, ми були змушені скасувати попередню функцію до завершення цілої низки робіт з удосконалення нової функції.
Приносимо вибачення за незручності, які могли виникнути у вас у зв’язку з цим нашим кроком.
Примітка.: Якщо ви хотіли б поділитися загальними враженнями про надання спільного доступу до нотаток у OneNote, надішліть відгук безпосередньо нашій команді розробників продукту. У верхньому правому куті вікна OneNote для Windows 10 натисніть кнопку Параметри та інше 
Що станеться з раніше надісланими посиланнями на сторінки?
15 червня 2018 р. завершився термін дії всіх раніше надісланих посилань на окремі сторінки нотаток. Одержувачі посилань на спільні сторінки більше не зможуть переглянути їх, доки не отримають доступу до всього блокнота, що містить цю спільну сторінку.
Власники блокнотів можуть відновити доступ до всіх раніше надісланих сторінок, надавши відповідним користувачам доступ до всього блокнота. Або ж можна створити окремий блокнот із копіями тільки тих сторінок, якими потрібно поділитися, а потім надати до нього спільний доступ.
Якщо радше потрібно надіслати статичну копію сторінки свого блокнота, див. розділ "Надсилання знімка екрана сторінки нотаток" нижче.
Надання спільного доступу до знімка нотаток
Щоб надіслати статичну копію (знімок екрана) поточної сторінки електронною поштою, зробіть таке:
-
У OneNote для Windows 10 відкрийте сторінку, до якої потрібно надати спільний доступ.
-
У верхньому правому куті вікна програми натисніть кнопку Спільний доступ або торкніться її.
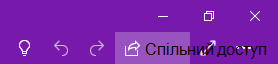
Примітка.: Якщо кнопка Спільний доступ не відображається, імовірно, ви використовуєте OneNote 2016, а не OneNote для Windows 10. Хоча у OneNote 2016 не можна надавати спільний доступ до окремих сторінок нотаток, ви можете надсилати нотатки OneNote електронною поштою.
-
У нижній частині області Надіслати посилання клацніть або торкніться елемента Надіслати копію сторінки.
Увага!: Якщо ви внесете зміни до нотаток пізніше, вони не відобразяться в статичних копіях нотаток, надісланих раніше іншим користувачам таким способом.
Надання спільного доступу до нотаток у форматі PDF
Щоб надіслати копію поточної сторінки у форматі PDF, виконайте такі дії:
-
На будь-якій сторінці OneNote для Windows 10 натисніть кнопку Настройки та інше,

-
Натисніть кнопку Друк, а потім виконайте одну з таких дій:
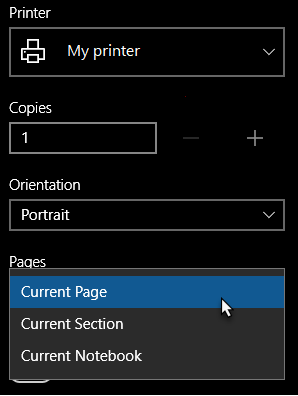
-
У розділі Принтер виберіть пункт Microsoft Print to PDF.
-
У розділі Орієнтація виберіть, чи потрібно друкувати у книжковій (високій) або Альбомній (широкі сторінки).
-
У розділі Сторінки виберіть, чи потрібно надрукувати поточну сторінку, поточний розділ або поточний блокнот.
-
-
Натисніть кнопку Друк , щоб надрукувати нотатки з вибраними параметрами.










