Використання Занурювач у текст в Word
Підтримка читання та письма за допомогою Занурювач у текст для настроювання відображення документів Word під час читання та редагування. Занурювач у текст надає зручні та зручні для обробки можливості, даючи змогу прослуховувати текст уголос або настроювати вигляд тексту, змінюючи інтервал, колір тощо.
Потрібні додаткові параметри для прослуховування документів Word? Докладні відомості див. в статті Прослуховування документів Word.
Виберіть версію Word, яка використовується нижче:

Порада. Відео відображається чужою мовою? Спробуйте вибрати закриті субтитри 
У цій статті
Використання Занурювач у текст на робочому столі Word
-
Відкрийте документ Word.
-
Перейдіть на вкладку Вигляд і виберіть Занурювач у текст

-
Виберіть параметри Занурювач у текст на стрічці.
-
Якщо клацнути Word документ для читання або редагування, стрічка Занурювач у текст згорнеться. Щоб зробити стрічку видимою, щоб змінити настройки Занурювач у текст або закрити Занурювач у текст, виберіть ... у верхній частині екрана.
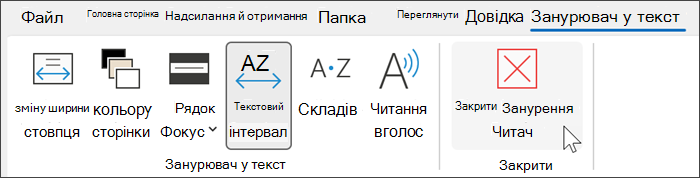
Column Width (Ширина стовпця). Цей параметр змінює довжину рядка, завдяки чому стає легше зосередитися на тексті та зрозуміти його зміст.
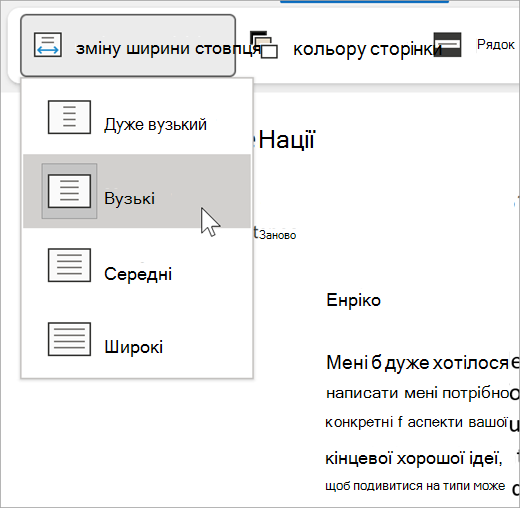
Колір сторінки може полегшити сканування тексту з меншим навантаженням на очі.
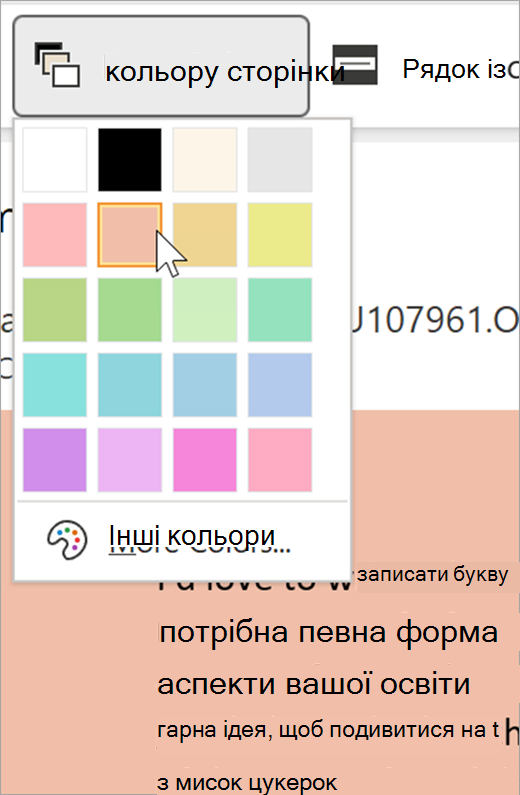
Фокусування на лінійці не відволікає увагу, щоб переміщатися по рядку документа по рядках. Налаштуйте фокусування на одному, трьох або одночасно п’яти уривках під час перегляду.
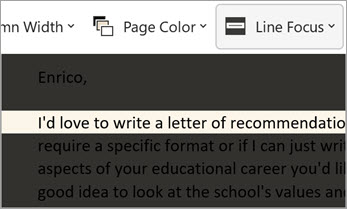
Text Spacing (Текстовий інтервал). Цей параметр збільшує інтервал між словами, символами та рядками.
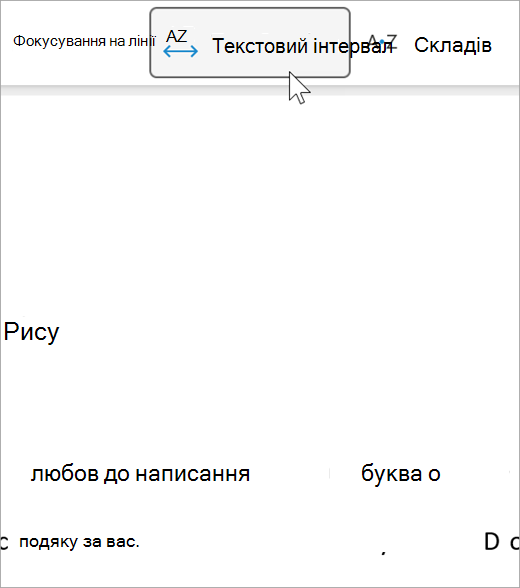
Syllables (Склади). Цей параметр відображає розриви між складами, що покращує розпізнавання слів і їх вимову.
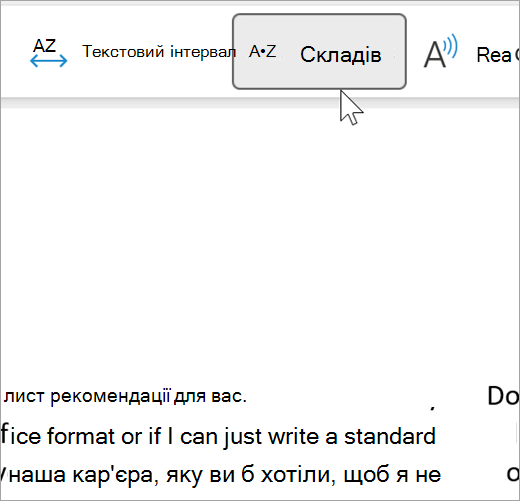
Функція "Читати вголос" виділяє кожне слово під час читання документа.
-
Виберіть піктограму Настройки , а потім:
-
Перетягніть елемент керування швидкістю читання , щоб змінити швидкість читання. Перейдіть праворуч, щоб збільшити швидкість і вліво, щоб зменшити його. Натисніть кнопку Відтворити , щоб прослухати різні швидкості.
-
Скористайтеся розкривним меню Вибір голосу , щоб вибрати різні голоси для читача. Виберіть голос, а потім натисніть кнопку Відтворити , щоб прослухати його.
-
-
Натисніть кнопку "X ", щоб закрити "Читати вголос"
Порада.: Щоб відразу перейти до команди Читати вголос, клацніть правою кнопкою миші будь-де в документі та виберіть команду Прочитати вголос.
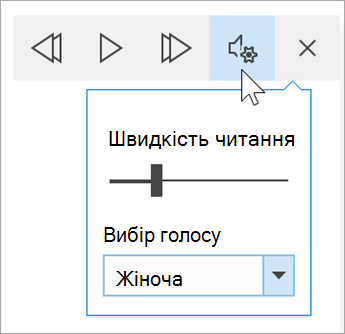
Мовні параметри
Щоб змінити мову занурення в текст, виберіть Рецензування, мова, потім – Мова, а потім – Вибрати мову перевірки. Тут можна вибрати мову.
Додаткові ресурси:
Закрити Занурювач у текст
Перейдіть на вкладку Вигляд і виберіть Занурювач у текст, а потім натисніть кнопку Закрити Занурювач у текст.
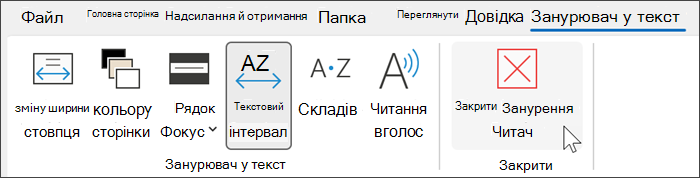
Сполучення клавіш для роботи з функцією "Читати вголос"
Початок або вихід із режиму читання вголос: Ctrl+Alt+ПРОБІЛ
Призупинити або відтворити read Alout: Ctrl+ПРОБІЛ
Прискорення читання: Alt + стрілка вправо
Низька швидкість читання: Alt + стрілка вліво
Читання попереднього абзацу: Ctrl + стрілка вправо
Прочитати наступний абзац: Ctrl + стрілка вліво
Використання Занурювач у текст в Word для macOS
Виберіть View (Подання) > Learning Tools (Навчальні інструменти) і скористайтеся потрібним параметром:
-
Column Width (Ширина стовпця). Цей параметр змінює довжину рядка, завдяки чому стає легше зосередитися на тексті та зрозуміти його зміст.
-
Колір сторінки може полегшити сканування тексту з меншим навантаженням на очі.
-
Text Spacing (Текстовий інтервал). Цей параметр збільшує інтервал між словами, символами та рядками.
-
Syllables (Склади). Цей параметр відображає розриви між складами, що покращує розпізнавання слів і їх вимову.
-
Read Aloud (Читати вголос). Читання тексту вголос із виділенням кожного слова.
Примітка.: За допомогою елементів керування відтворенням можна розпочати або завершити прослуховування дикторського тексту, змінити швидкість читання, а також вибрати потрібний голос.
У цій статті
Використання Занурювач у текст в інтернет-версії Word
-
Виберіть подання, а потім – Занурення в текст. Документ відкриється в повноекранному режимі.
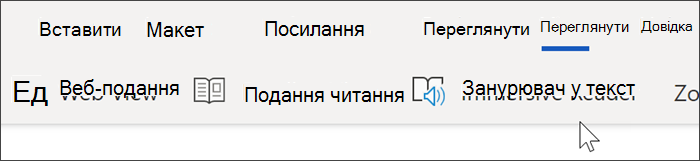
Використання Занурювач у текст
Відкривши документ у Занурювач у текст, ви можете виконати одну або кілька з наведених нижче дій залежно від того, як потрібно зосередитися на вмісті документа.
-
Щоб прослухати прочитані абзаци, натисніть кнопку Відтворити .
-
Щоб прослухати слово з певного моменту на сторінці, виберіть його.
Параметри голосового зв'язок
Клацніть піктограму триба, щоб відкрити параметри голосового зв'язок.
Повзунок Швидкість голосу керує швидкістю відтворення читача.
-
Виберіть швидкість голосового зв'язок, а потім перетягніть елемент керування праворуч або ліворуч. Перейдіть праворуч, щоб збільшити швидкість і вліво, щоб зменшити його.
-
Виберіть свій вибір чоловічого або жіночого голосу.
-
Натисніть кнопку Відтворити , щоб прослухати різні швидкості та голоси.
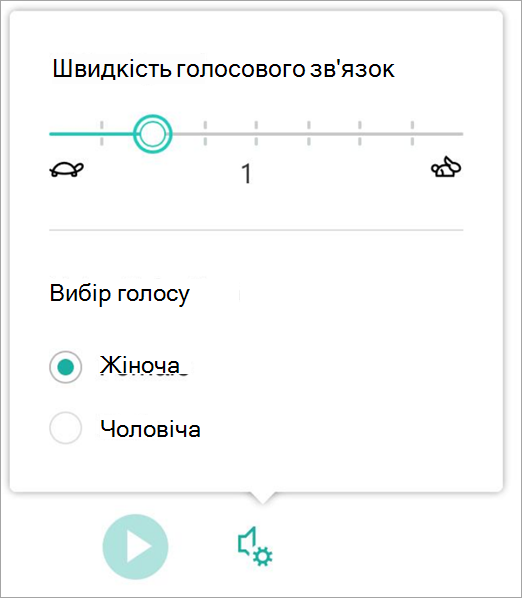
Параметри тексту
Вигляд документа можна змінити за допомогою параметрів тексту. Вибрані варіанти тексту допоможуть прибрати візуальне відволікання та полегшити читання тексту.
Меню "Параметри тексту" дає змогу:
-
Знімок екрана зі сторінкою ''Дозволи сайту'' у службі SharePoint Online. Рядок повідомлень у верхній частині виділено. Таким чином ви можете побачити, що для деяких груп успадкування дозволів із батьківського сайту недоступне
-
Зменшення переповнення між буквами
-
Змінення шрифту
-
Змінення кольору тла
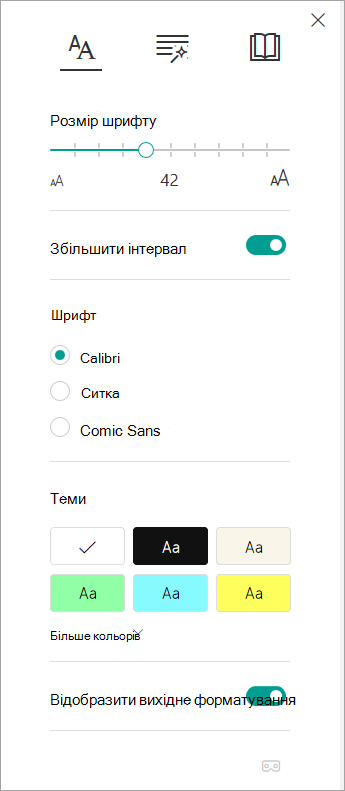
Частини мови
Частини функції "Мовлення " підсвічують граматику та допомагають читачам зрозуміти складні речення.
-
Для цього виберіть елемент Частини мови (виглядає як три книги).
-
Виберіть, що потрібно виділити:
-
Syl·la·bles розділяє слова, показуючи невеликі крапки між складами.
-
У розділі Частини мови ввімкніть параметр Іменники, дієслова або прикметники , щоб виділити кожен іменник, дієслово або прикметник на сторінці кольором, який відповідає кольору підпису.
-
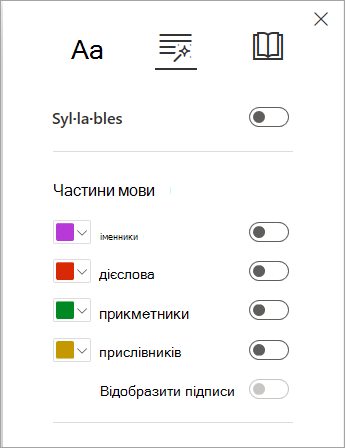
Параметри читання
-
Функція "Фокусування на лінійці" дає змогу читачам звузити фокус для читання, виділивши набори одного, трьох або п'яти рядків у вибраному матеріалі в Занурювач у текст.
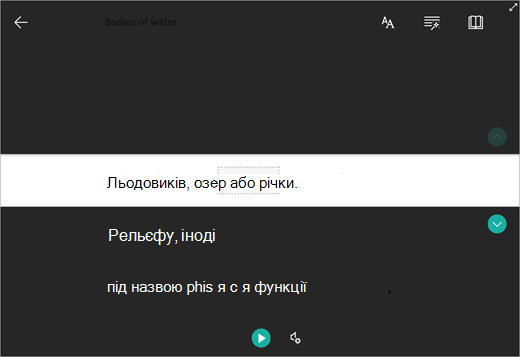
-
Словник зображень дає змогу клацати будь-яке окреме слово та переглядати візуальну підтримку. Також можна прослухати слово вголос.

-
Переклад дає змогу переглядати вибране слово або весь документ потрібною мовою.
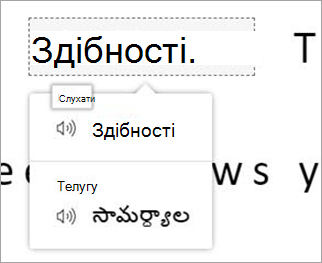
-
Reading Coach дозволяє практикувати читання вголос, надає звіт про швидкість і точність читання, а потім визначає п'ять слів, які ви боролися з більшістю і надає підтримувану можливість практикувати слова знову.
Використовуйте перемикачі, щоб налаштувати параметри читання.
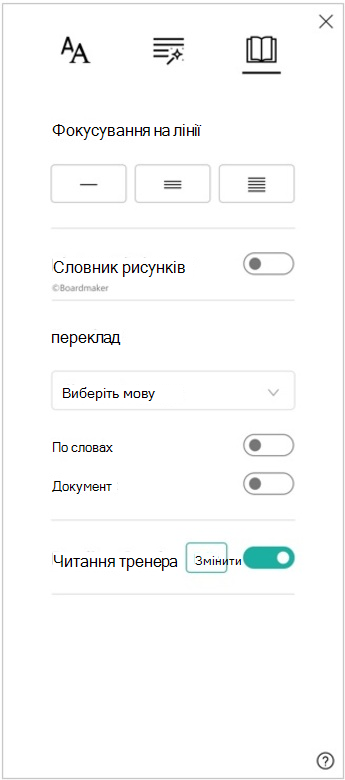
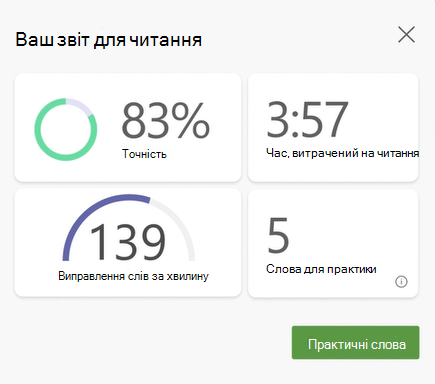
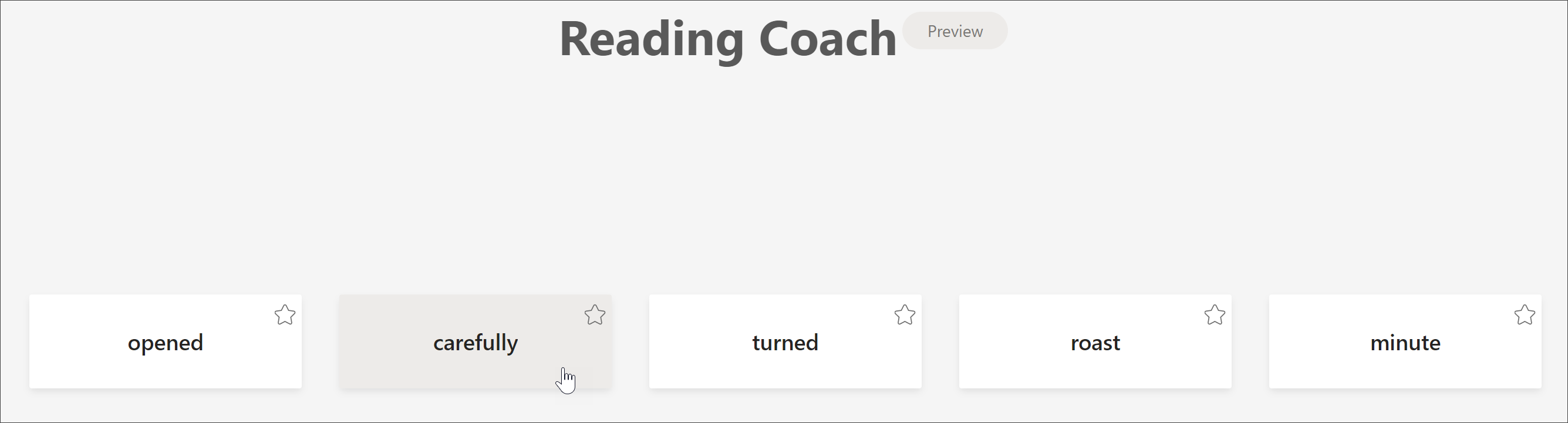
Сполучення клавіш для Занурювач у текст
Навігація за допомогою сполучень клавіш.
-
Прокручування за рядком угору або вниз
-
Прокручування сторінки вгору/page Down за екраном
-
Стрілка вліво або вправо – перейти до попередньої або наступної сторінки блокнота OneNote
-
Клавіша Esc закриває переглядач або меню
-
Перехід до наступного елемента керування в Занурювач у текст настройках за допомогою клавіші табуляції
-
Вибір поточного засобу в інтервалі
Закрити Занурювач у текст
Натисніть стрілку назад або клавішу Esc на клавіатурі, щоб вийти з Занурювач у текст.

Використання Занурювач у текст в Word для iPad
Деякі Занурювач у текст засоби доступні в Word для iPad. Щоб увімкнути Занурювач у текст під час читання або редагування Word документа:
-
Вибір подання

2. Виберіть Занурювач у текст

3. Виберіть один із наведених нижче інструментів, щоб зробити документ зручнішим для читання та редагування.
-
Виберіть елемент Ширина стовпця, щоб змінити довжину лінії. Це може покращити фокус і розуміння.
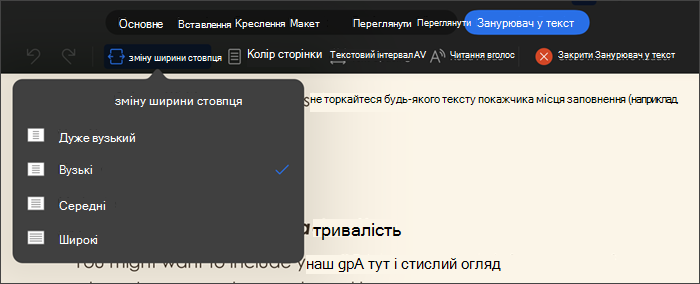
-
Виберіть колір сторінки , щоб вибрати один із варіантів
-
Немає (стандартна біла сторінка)
-
Сепія (блідо-жовта сторінка з відчуттям друку)
-
Обернене (чорне тло з білим текстом)
-
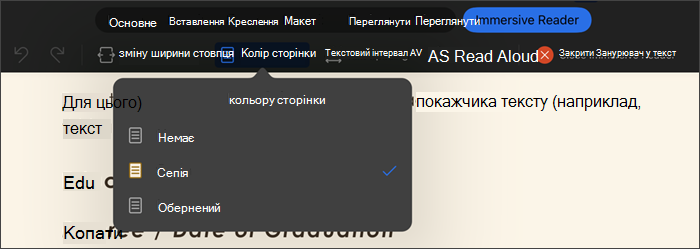
-
Виберіть текстовий інтервал , щоб збільшити відстань між символами.
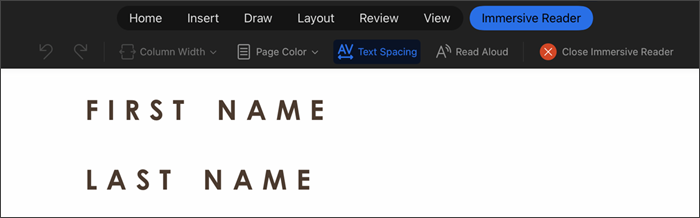
-
Натисніть кнопку Прочитати вголос, щоб виділити розділи тексту під час читання документа вголос. Щоб змінити настройки "Читати вголос", виконайте наведені нижче дії.
-
Виберіть піктограму Настройки , а потім:
-
Перетягніть елемент керування швидкістю читання , щоб змінити швидкість читання. Перейдіть праворуч, щоб збільшити швидкість і вліво, щоб зменшити його. Натисніть кнопку Відтворити , щоб прослухати різні швидкості.
-
Скористайтеся розкривним меню Вибір голосу , щоб вибрати різні голоси для читача. Виберіть голос, а потім натисніть кнопку Відтворити , щоб прослухати його.
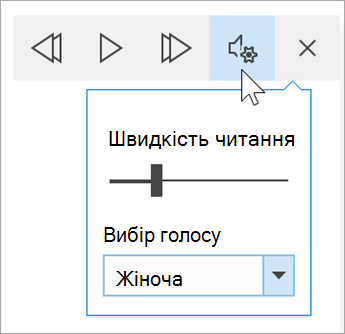
-
-
-
Натисніть кнопку "X ", щоб закрити "Читати вголос"
Примітка.: Функція "Читати вголос" читає текст стандартною мовою мовлення операційної системи. Відомості про підтримувані мови та додавання додаткових голосів синтезу мовлення див. в статті Завантаження мов синтезу мовлення для Windows.
-
Натисніть кнопку Закрити Занурювач у текст , щоб закрити спеціальну можливість і повернутися до Word документа під час форматування.











