Якщо ви хочете зробити презентації динамічнішими та цікавішими, спробуйте скористатися масштабом дляPowerPoint.

Щоб додати масштаб, перейдіть до розділу Вставлення > масштабування.
Щоб підсумувати всю презентацію на одному слайді, виберіть елемент "Інтерактивний зміст"
Щоб відобразити лише вибрані слайди, виберіть команду "Швидкий перехід до слайда"
Щоб відобразити лише один розділ, виберіть елемент "Масштаб розділу"

Огляд
Під час створення масштабу PowerPoint можна переходити до певних слайдів, розділів і частин презентації в порядку, який ви вирішуєте під час презентації.
Примітка.: Нижче наведено таблицю Вимоги щодо того, які версії PowerPoint підтримують функції, описані в цій статті.
Інтерактивний зміст
Зведений масштаб – це ніби цільова сторінка, на якій можна одночасно переглянути всі частини презентації. Під час презентації можна використовувати масштаб, щоб переходити від одного місця в презентації до іншого в будь-якому порядку. Ви можете пропускати неважливі частини або повертатися до ключових слайдів, не перериваючи хід презентації.
-
На вкладці Вставлення натисніть кнопку Швидкі переходи.

-
Виберіть пункт Інтерактивний зміст.

-
Відкриється діалогове вікно Вставлення інтерактивного змісту .
Виберіть слайди, які потрібно включити до інтерактивного змісту. Вони стають першими слайдами розділів інтерактивного змісту. Докладні відомості про використання розділів у PowerPoint див. в статті Упорядкування слайдів PowerPoint у розділи.
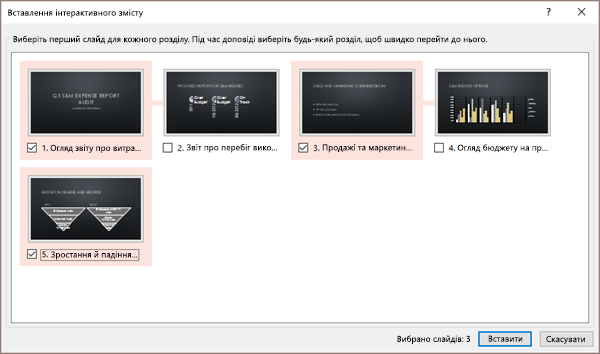
Якщо в презентації вже є розділи, перший слайд кожного розділу попередньо вибрано за замовчуванням. Якщо ви не хочете додавати певні розділи до масштабу, скасуйте їх вибір. Потім, якщо потрібно, щоб PowerPoint позбулися розділів, не доданих до інтерактивного змісту, зніміть прапорець Зберігати невикористовувані розділи в презентації. Не хвилюйтеся, слайди з цих розділів і надалі зберігатимуться в презентації.


-
Вибравши всі слайди, які потрібно використовувати для інтерактивного змісту, натисніть кнопку Вставити. Створиться інтерактивний зміст. Він з'явиться як новий слайд безпосередньо перед першим слайдом, який ви додали до інтерактивного змісту.
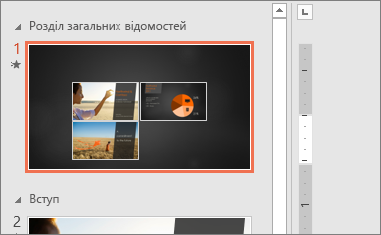
Створивши інтерактивний зміст, ви все одно можете додати або видалити розділи презентації. Якщо ви внесли зміни з моменту першого створення зведеного масштабу, який потрібно записати, не потрібно починати з нуля – просто оновіть інтерактивний зміст.
-
Виберіть масштаб, а потім перейдіть на вкладку Формат на стрічці.

-
Натисніть кнопку Редагувати зведення, виберіть розділи, для яких потрібно збільшити зведення, а потім натисніть кнопку Оновити.
Примітка.: Ви не зможете додавати або видаляти розділи з презентації в цьому поданні лише за допомогою інтерактивного змісту.
Масштабування слайда
Завдяки швидкому переходу між слайдами можна зробити презентацію динамічнішою, щоб переходити між слайдами в будь-якому порядку, не перериваючи процес презентації. Вони чудово підходять для коротших презентацій без великої частини розділів, але для різних сценаріїв презентації можна використовувати масштаб слайдів.
Масштабування слайдів дає змогу деталізувати кілька фрагментів інформації, відчуваючи, ніби ви залишаєтеся на одному полотні.
-
На вкладці Вставлення натисніть кнопку Швидкі переходи.

-
Виберіть пункт Швидкий перехід до слайда.

-
Відкриється діалогове вікно Масштаб слайда . Виберіть слайди, які потрібно використовувати під час масштабування слайда.
-
Вибравши всі потрібні слайди, натисніть кнопку Вставити. Створиться масштаб слайда.
Порада.: За потреби можна швидко створити швидкий перехід до слайда, просто вибравши потрібний слайд з області ескізів і перетягнувши його на слайд, для якого потрібно збільшити масштаб слайда. Таким чином ви можете швидко створювати масштаби слайдів і змінювати їх, а також упорядковувати їх, як вам подобається, просто клацаючи та перетягуючи їх.
Масштабування слайда за замовчуванням – це ескіз слайда для попереднього перегляду, але ви можете вибрати нове зображення на ПК або в Інтернеті для відображення розділу або слайда, до якого ви збираєтеся.
-
Виберіть масштаб, а потім перейдіть на вкладку Формат на стрічці.
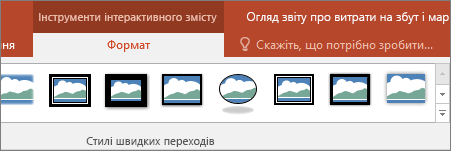
-
Натисніть кнопку Змінити зображення, щоб вибрати в Інтернеті або на комп’ютері нове зображення для використання замість ескізу.

-
Виберіть або знайдіть потрібне зображення в Інтернеті. Вибравши бажане зображення, натисніть кнопку Вставити.
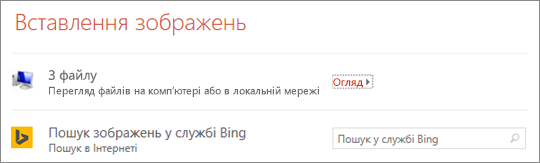
Крім того, за допомогою стилів масштабування можна вибрати різні варіанти масштабування: змінити межу, додати візуальні ефекти або вибрати будь-яку комбінацію меж і ефектів у колекції.

Масштаб розділу
Масштаб розділу – це посилання на розділ, який уже є в презентації. Їх можна використовувати, щоб повертатися до розділів, на яких потрібно привернути увагу, або виділити зв'язок певних фрагментів презентації. Докладні відомості про використання розділів у PowerPoint див. в статті Упорядкування слайдів PowerPoint у розділи.
-
На вкладці Вставлення натисніть кнопку Швидкі переходи.

-
Виберіть пункт Швидкий перехід до розділу.

-
Виберіть розділ, який потрібно використовувати як масштаб розділу.
-
Натисніть кнопку Insert (Вставити). Буде створено масштаб розділу.
Порада.: Якщо потрібно, можна швидко створити масштаб розділу, просто вибравши потрібне ім'я розділу в області ескізів і перетягнувши його на слайд, для якого потрібно збільшити масштаб розділу.
Масштаб розділу за замовчуванням – це ескіз слайда для попереднього перегляду, але ви можете вибрати нове зображення на ПК або в Інтернеті для відображення розділу або слайда, до якого ви збираєтеся.
-
Виберіть масштаб, а потім перейдіть на вкладку Формат на стрічці.
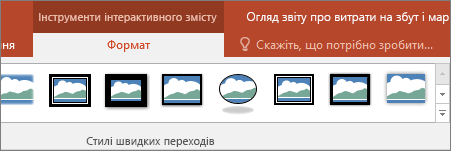
-
Натисніть кнопку Змінити зображення, щоб вибрати в Інтернеті або на комп’ютері нове зображення для використання замість ескізу.

-
Виберіть або знайдіть потрібне зображення в Інтернеті. Вибравши бажане зображення, натисніть кнопку Вставити.
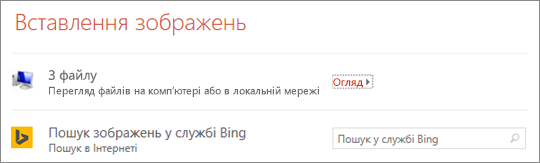
Крім того, за допомогою стилів масштабування можна вибрати різні варіанти масштабування: змінити межу, додати візуальні ефекти або вибрати будь-яку комбінацію меж і ефектів у колекції.

Додаткові параметри масштабування
Інтерактивний зміст зі швидкими переходами в PowerPoint має особливий ефект, якщо налаштувати його відповідно до власних потреб. На стрічці виберіть вкладку Формат, щоб перейти до розділу Інструменти інтерактивного вмісту зі знаряддями, за допомогою яких можна налаштувати оформлення інтерактивного змісту та швидких переходів.
-
Виберіть масштаб, а потім перейдіть на вкладку Формат на стрічці.
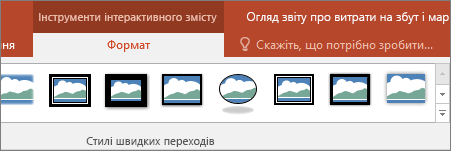
-
Щоб повернутися до слайда масштабування після перегляду розділів або слайдів у зведенні, слайді або масштабі розділів, установіть прапорець Повернутися до масштабу . Якщо потрібно перейти до наступного слайда після перегляду частини масштабування, зніміть його.

(Якщо ви працюєте зі зведеним масштабом або масштабом розділу, ви повернетеся до слайда масштабування за замовчуванням під час проведення презентації після переходу до розділу. Якщо використовується швидкий перехід до наступного слайда, ви перейдете до наступного слайда за замовчуванням після перегляду масштабування слайда.)
Інший спосіб змінити вигляд масштабу – вибрати фон слайда, на якому розміщено масштаб, щоб масштаб майже не відрізнявся від основного полотна під час презентації. Натисніть кнопку Фон масштабування , щоб наближатися до свого домашнього слайда, щоб зміст, масштаб розділу або слайда.
-
Виберіть масштаб, а потім перейдіть на вкладку Формат на стрічці.
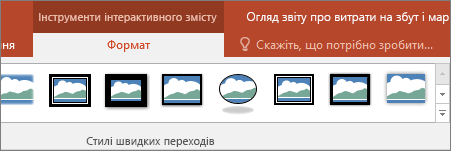
-
У групі Стилі швидких переходів виберіть елемент Фон швидкого переходу. Масштабування перейняє фон домашнього слайда.

За замовчуванням масштабування використовуватиме перехід масштабування під час презентації, що допомагає зробити масштабування таким живим. Однак, якщо ви не хочете використовувати перехід масштабування або якщо потрібно змінити тривалість переходу, це можна зробити.
-
Виберіть масштаб, а потім перейдіть на вкладку Формат на стрічці.
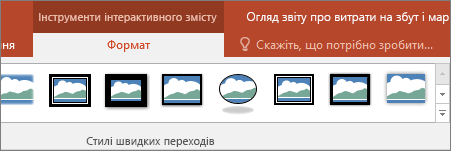
-
У групі Параметри масштабування переконайтеся, що встановлено прапорець Перехід масштабування, щоб використовувати перехід масштабування під час демонстрації масштабування.

Якщо ви не хочете використовувати перехід масштабування під час презентації, зніміть прапорець Поруч із пунктом Перехід масштабування.
-
Щоб змінити хронометраж переходу масштабування, скористайтеся стрілками вгору та вниз поруч з індикатором Тривалість , щоб змінити тривалість переходу масштабування.
Вимоги
У таблиці нижче наведено відомості про мінімальні номери версій, потрібні в PowerPoint для створення або відтворення посилань на масштаб.
|
Версія PowerPoint |
Можливості масштабування |
|---|---|
|
PowerPoint для Microsoft 365 версії 1607 або новішої PowerPoint 2019 |
Створення та відтворення масштабування |
|
PowerPoint для Microsoft 365 для Mac версії 16.9 або новішої PowerPoint 2019 для Mac |
Відтворити масштаб |
|
PowerPoint 2016 PowerPoint 2016 для Mac PowerPoint 2013 PowerPoint 2011 для Mac PowerPoint 2010 PowerPoint 2007 |
Відтворення гіперпосилань за допомогою функції масштабування Повернутися до навігації масштабування не підтримується. |
|
Інтернет-версія PowerPoint PowerPoint наживо в Teams |
Немає. Немає. |
|
PowerPoint для Android PowerPoint для iOS PowerPoint Mobile для Windows |
Відтворити масштаб |










