Ви можете додавати лінії, щоб з'єднувати фігури або вказувати на фрагменти інформації за допомогою ліній, а також видаляти лінії.
Примітки.:
-
Відомості про креслення фігур див. в статті Креслення або редагування поліліній.
-
Якщо не вдається видалити горизонтальну лінію, див. розділ Видалення ліній або сполучних ліній нижче.
Малювання лінії з точками з'єднання
Сполучна лінія – це лінія з точками з'єднання на кожному кінці, яка залишається з'єднаною з прикріпленими фігурами. Сполучні лінії можуть бути прямі 


Увага!: У Word і Outlook точки з'єднання працюють, лише коли лінії та об'єкти, які вони з'єднують, розміщуються на полотні. Щоб вставити полотно, перейдіть на вкладку Вставлення , натисніть кнопку Фігури, а потім у нижній частині меню виберіть пункт Створити полотно .
Щоб додати лінію, яка з'єднує інші об'єкти, виконайте наведені нижче дії.
-
На вкладці Вставлення в групі Ілюстрації натисніть кнопку Фігури.

-
У розділі Лінії клацніть сполучну лінію, яку потрібно додати.
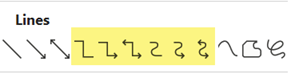
Примітка.: У розділі Лінії елементи, виділені на ілюстрації вище, – це сполучні лінії. Останні три стилі в списку (Крива, Полілінія та Мальована крива) не є сполучними лініями. Наведіть вказівник миші на кожен стиль, щоб переглянути його ім'я, перш ніж клацати його.
-
Щоб накреслити лінію, що з'єднує фігури, наведіть вказівник миші на фігуру або об'єкт, до якого потрібно приєднати сполучну лінію.
З'являться точки з'єднання, які вказують на те, що лінію можна з'єднати з фігурою. (Колір і стиль цих точок різняться в різних версіях Office.)
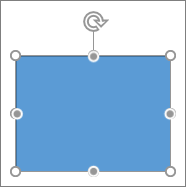
Примітка.: Якщо точки з'єднання не відображаються, вибрано стиль лінії, який не є сполучною лінією, або ви не працюєте на полотні (у Word або Outlook).
Клацніть будь-де на першій фігурі, а потім перетягніть курсор до точки з'єднання на другому об'єкті з'єднання.
Примітка.: Коли ви перевпорядковуєте фігури, з’єднані сполучними лініями, ці лінії залишаються приєднаними та переміщуються разом із фігурами. Якщо перемістити кінець сполучної лінії, він від’єднається від попереднього місця з’єднання та його можна буде прикріпити до іншого місця на тій самій або іншій фігурі. Після прикріплення кінців сполучна лінія залишатиметься з’єднаною з фігурами незалежно від того, як ви переміщуєте кожну з них.
Креслення лінії без точок з’єднання
Щоб додати лінію, не пов'язану з іншими об'єктами, виконайте наведені нижче дії.
-
На вкладці Вставлення в групі Ілюстрації натисніть кнопку Фігури.

-
У розділі Лінії виберіть будь-який стиль лінії.
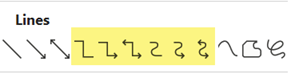
-
Клацніть одне розташування в документі, утримуйте та перетягніть вказівник до іншого розташування, а потім відпустіть кнопку миші.
Кілька разів намалюйте одну лінію або сполучну лінію
Якщо потрібно додати однакову лінію кілька разів, це можна швидко зробити в режимі блокування креслення.
-
На вкладці Вставлення в групі Ілюстрації натисніть кнопку Фігури.

-
У розділі Лінія клацніть правою кнопкою миші потрібну лінію або сполучну лінію та виберіть пункт Зафіксувати режим рисування.
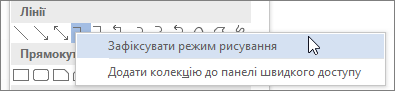
-
Клацніть місце, з якого лінія або сполучна лінія починатиметься, і перетягніть вказівник у місце, де лінія чи сполучна лінія закінчуватиметься.
-
Повторіть крок 3 для кожної лінії або сполучної лінії, яку потрібно додати.
-
Завершивши додавання ліній або сполучних ліній, натисніть клавішу Esc.
Додавання, редагування або видалення стрілки або фігури на лінії
-
Виберіть лінію, яку потрібно змінити.
Щоб працювати з кількома лініями, виділіть перший рядок, а потім, утримуючи клавішу Ctrl, виділіть інші лінії. -
На вкладці Формат клацніть стрілку поруч із кнопкою Контур фігури.
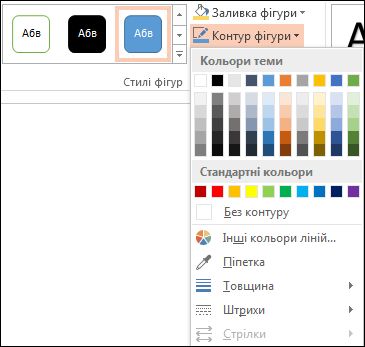
-
Наведіть вказівник миші на пункт Стрілки та виберіть потрібний стиль стрілки.
Щоб змінити тип або розмір стрілки або змінити тип, ширину чи колір лінії чи стрілки, натисніть кнопку Інші стрілки, а потім виберіть потрібні параметри.
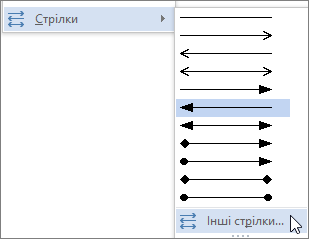
Щоб видалити стрілку, клацніть перший стиль – Стиль стрілки 1 (без стрілок).
Видалення ліній або сполучних ліній
-
Щоб видалити лінію, сполучну лінію або фігуру, клацніть її та натисніть кнопку "Видалити".
Якщо потрібно видалити кілька ліній або сполучних ліній, виділіть першу лінію, натисніть і утримуйте клавішу Ctrl, коли вибираєте інші лінії, а потім натисніть клавішу Delete.










