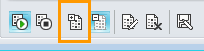Примітка.: Ми хочемо надавати найновіший вміст довідки рідною мовою користувачів якомога швидше. Цю сторінку перекладено за допомогою засобу автоматичного перекладу, тому вона може містити смислові, синтаксичні або граматичні помилки. Ми вважаємо, що цей вміст стане вам у пригоді. Повідомте нас, чи була інформація корисною, унизу цієї сторінки. Для зручності цю статтю можна переглянути англійською мовою .
Участь у нарадах Skype для бізнесу , навіть якщо у вас немає облікового запису Skype для бізнесу . Скористайтеся цим посібником для підтримки ви під час першого наради за допомогою Програма "Наради Skype" або веб-програма Skype для бізнесу програмного забезпечення для спілкування.
Порівняння можливостей
Щоб приєднатися до наради, зробіть ось що.
-
У час на нараду, відкрийте Skype для бізнесу запрошення електронною поштою та натисніть кнопку приєднатися до мережної наради у повідомленні електронної пошти.
-
Якщо під час першого приєднання до наради, браузера може вимагати завантаження Програма "Наради Skype". Натисніть кнопку приєднатися до наради Skype програми (Інтернет).
-
У Програма "Наради Skype"привітання вікні, яке відкриється введіть своє ім'я в текстовому полі введіть своє ім'я та натисніть кнопку приєднатися.
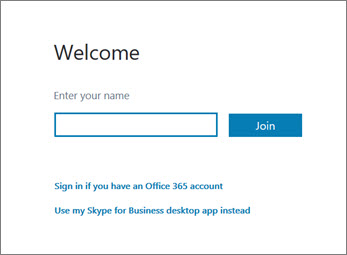
У списку учасників вказує рівень дозволів учасника: доповідача або Відгуки. Лише доповідачі можна надати спільний доступ до екранів, презентацій PowerPoint, відкриття дошки та отримати доступ до інших функцій, залежно від того, як організовано наради.
Піктограми біля кожного імені показують, чи приймає користувач зараз участь в обміні миттєвими повідомленнями, аудіо- або відеовиклику або чи отримав він спільний доступ до вмісту наради.
Щоб надіслати миттєве повідомлення учасникам наради, зробіть ось що.
-
Клацніть піктограму миттєвих повідомлень .
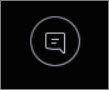
-
У нижній частині вікна обміну миттєвими Повідомленнями клацніть в області введення тексту повідомлення та почніть вводити текст.
Порада.: Повідомлення можна форматувати, використовуючи функції форматування тексту, та, за бажанням, додавати до них емограми.
-
Натисніть клавішу Enter.
Примітка.: Ваші миттєві повідомлення отримують усі учасники наради.
Щоб зберегти файл, наданий у спільний доступ іншим учасником під час наради, зробіть ось що.
-
Натисніть кнопку спільний доступі натисніть кнопку Attachments(x).
-
Щоб зберегти вкладення виберіть пункт Зберегти як.
-
Натисніть кнопку зберегти в виберіть потрібне розташування для збереження вкладення на комп'ютері.
Ви можете поділитися файлу з іншими учасниками, лише якщо ви – доповідач. Залежно від дозволу рівнів, які встановив Організатор наради, якщо ви ще не доповідача, а потім доповідач під керуванням Skype для бізнесу потрібно зробити доповідачем, перш ніж надати спільний доступ. Виконайте наведені нижче дії.
-
Натисніть кнопку спільний доступ.
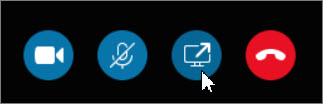
-
Натисніть кнопку додати вкладення .
-
Натисніть кнопку Огляд , щоб вибрати файл.
-
Після завантаження файлу, натисніть кнопку вкладення у вікні надати спільний доступ , щоб зберегти, змініть дозволи, перейменувати або видалити вкладення.
Учасники наради отримають повідомлення про нове вкладення, яке можна зберегти для подальшого перегляду.
Залежно від того, рівні дозволів, визначених Організатором наради доповідач наради необхідно зробити ви доповідача (якщо ви ще не один) до інших учасників наради можна показати до екрана або програми.
Примітка.: Одночасно тільки одна особа може надавати спільний доступ до вмісту.
-
У вікні наради натисніть кнопку надати спільний доступ , щоб переглянути параметри надання спільного доступу.
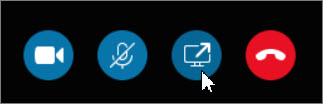
Надання спільного доступу до екрана
-
У вікні наради натисніть кнопку надати спільний доступ і натисніть кнопку Надати спільний доступ до екрана.
Якщо ви маєте лише один монітор, він буде показаний учасникам наради. Якщо ви маєте кілька моніторів, вам буде запропоновано обрати монітор для показу.
Спільний доступ до програми
-
У вікні наради натисніть кнопку надати спільний доступ і натисніть кнопку Надати спільний доступ до програми.
-
У діалоговому вікні надати спільний доступ до одного або кількох програм виберіть програму або програми, які потрібно відобразити і натисніть кнопку надати спільний доступ.
Слайди PowerPoint можна демонструвати учасникам наради, якщо організація підтримає цей параметр, та якщо ви маєте права доповідача.
-
У вікні наради натисніть кнопку надати спільний доступ , виберіть Файл презентації PowerPointі натисніть кнопку Огляд , щоб вибрати файл PowerPoint.
-
Використовуйте стрілки навігації для переходу до презентації, натисніть кнопку Показати ескізи та клацніть слайд, який потрібно демонструвати, якщо потрібно демонструвати слайди в іншому порядку.
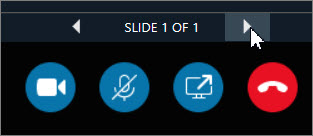
Дошка – це окрема сторінка для приміток і креслень, якою можуть спільно користуватися всі учасники наради. Щоб відкрити дошку, вам необхідно мати права доповідача.
-
У вікні наради натисніть кнопку надати спільний доступ , натисніть кнопку більше...і виберіть елемент дошка.
-
Щоб написати або намалювати щось на дошці, скористайтеся знаряддями на панелі інструментів.
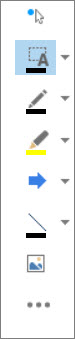
Проведіть швидке голосування або зберіть важливу інформацію в учасників наради, не відволікаючи їх. Щоб провести опитування, вам необхідно мати права доповідача.
-
У вікні наради натисніть кнопку надати спільний доступ , натисніть кнопку більше...і натисніть кнопку опитування.
-
Введіть питання та щонайменше дві можливі відповіді і натисніть кнопку Створити опитування.
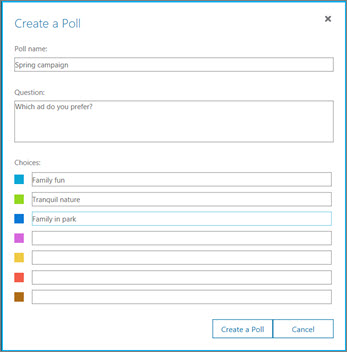
Якщо інші учасники не надають доступ до вмісту, опитування відкриється, і учасники наради зможуть починати голосування.
-
Зробіть ось що.
-
Щоб змінити опитування, натисніть кнопку редагувати опитування запитання та варіанти .

-
Щоб дозволити іншим учасникам переглядати результати поточного опитування разом із доповідачами, клацніть кнопку Відображати результати всім.

Порівняння можливостей
Перед нарадою запустіть програму готовності до наради, щоб переконатися, що наявні усі програми, необхідні для успішного проведення наради у програмі Lync. Можливо, доведеться завантажити компонент plug-in Microsoft® Silverlight® 4.0 для браузера або новішу версію компонента Silverlight, а потім перезавантажити комп’ютер.
Для запуску програми готовності до наради зробіть ось що.
-
Відкрийте у електронній пошті запрошення на мережну нараду, клацніть пункт Перша мережна нарада? у нижній частині запрошення, а потім дотримуйтеся наданих інструкцій.
Щоб приєднатися до наради, зробіть ось що.
-
У час, на який призначена нарада, відкрийте у електронній пошті запрошення на мережну нараду, а потім у повідомленні електронної пошти виберіть посилання Приєднатися до мережної наради.
-
У веб-програма Skype для бізнесупривітання вікні, яке відкриється введіть своє ім'я в текстовому полі приєднатися як гість і натисніть кнопку Приєднатися до наради. Натисніть кнопку OK у вікні приєднання до наради повідомлення для введення наради.
Щоб приєднатися до аудіонаради, зробіть ось що.
-
У верхній частині вікна наради клацніть пункт Телефон.
-
Щоб мати змогу отримати виклик з конференції, введіть свій номер телефону та натисніть кнопку Виклик мого номера.
-
Щоб надіслати виклик до наради зі свого телефону, надішліть виклик на номер для набору та введіть Код учасника, коли буде запропоновано.
У списку учасників вказує рівень дозволів учасника: доповідача або учасників. Лише доповідачі можна надати спільний доступ до екранів, презентацій PowerPoint, відкриття дошки та отримати доступ до інших функцій, залежно від того, як організовано наради.
Піктограми біля кожного імені показують, чи приймає користувач зараз участь в обміні миттєвими повідомленнями, аудіо- або відеовиклику або чи отримав він спільний доступ до вмісту наради.
Щоб надіслати миттєве повідомлення учасникам наради, зробіть ось що.
-
У верхній частині вікна наради клацніть пункт Миттєві повідомлення.
-
У нижній частині вікна наради клацніть в області введення тексту та починайте вводити повідомлення.
Порада.: Повідомлення можна форматувати, використовуючи функції форматування тексту, та, за бажанням, додавати до них емограми.
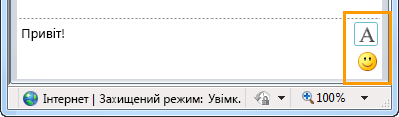
-
Натисніть клавішу Enter.
Примітка.: Ваші миттєві повідомлення отримують усі учасники наради.
Щоб зберегти файл, наданий у спільний доступ іншим учасником під час наради, зробіть ось що.
-
У верхній частині вікна наради натисніть кнопку Додати або переглянути вкладення.

-
Клацніть файл, виберіть розміщення, а потім натисніть кнопку Зберегти.
Ви можете поділитися файлу з іншими учасниками, лише якщо ви – доповідач. Залежно від дозволу рівнів, які встановив Організатор наради, якщо ви ще не доповідача, а потім доповідач під керуванням Skype для бізнесу потрібно зробити доповідачем, перш ніж надати спільний доступ. Виконайте наведені нижче дії.
-
У верхній частині вікна наради натисніть кнопку Додати або переглянути вкладення.

-
У діалоговому вікні Вкладення виберіть команду Додати вкладення.
-
Знайдіть і двічі клацніть текстовий файл, який слід розповсюдити.
-
Коли файл з’явиться у діалоговому вікні Вкладення, клацніть кнопку Закрити.
Учасники наради отримають повідомлення про нове вкладення, яке можна зберегти для подальшого перегляду.
Під час першого ініціювання робочий стіл або програму спільного доступу, який може запит на завантаження веб-програма Skype для бізнесу компонент Plug-in.
Залежно від рівня конфіденційності, наданого організатором, доповідач наради повинен буде зробити вас доповідачем (якщо ви не доповідач), перш ніж ви зможете надавати спільний доступ до робочого стола або до програми іншим учасникам.
Примітка.: Одночасно тільки одна особа може надавати спільний доступ до вмісту.
-
У вікні наради клацніть меню Надати спільний доступ, щоб переглянути параметри надання спільного доступу.
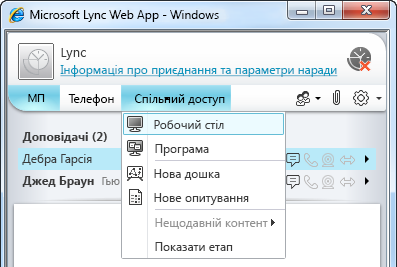
Надання спільного доступу до робочого стола
-
У вікні наради клацніть меню Надати спільний доступ, а потім виберіть пункт Робочий стіл.
Якщо ви маєте лише один монітор, він буде показаний учасникам наради. Якщо ви маєте кілька моніторів, вам буде запропоновано обрати монітор для показу.
Спільний доступ до програми
-
У вікні наради відкрийте меню Надати спільний доступ, а потім клацніть пункт Програма.
-
У діалоговому вікні Спільний доступ до програм виберіть програму або програми, які необхідно показати, а потім клацніть пункт Надати спільний доступ.
Слайди PowerPoint можна демонструвати учасникам наради, якщо організація підтримає цей параметр, та якщо ви маєте права доповідача.
-
У вікні наради відкрийте меню Надати спільний доступ, виберіть пункт Презентація PowerPoint, а потім знайдіть файл PowerPoint.
-
Використовуйте стрілки навігації у нижній правій частині демонстраційного вікна, щоб переглядати презентацію, або натисніть кнопку Показати ескізи та клацніть необхідний слайд, якщо слайди знаходяться в іншому порядку.
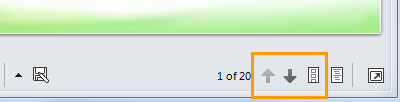
Дошка – це окрема сторінка для приміток і креслень, якою можуть спільно користуватися всі учасники наради. Щоб відкрити дошку, вам необхідно мати права доповідача.
-
У вікні наради клацніть меню Надати спільний доступ, а потім клацніть пункт Нова дошка.
-
Щоб написати або намалювати щось на дошці, скористайтеся засобами в лівій нижній частині дошки.
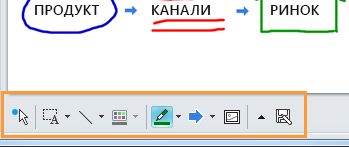
Проведіть швидке голосування або зберіть важливу інформацію в учасників наради, не відволікаючи їх. Щоб провести опитування, вам необхідно мати права доповідача.
-
У вікні наради клацніть меню Надати спільний доступ, а потім клацніть пункт Нове опитування.
-
Введіть питання та щонайменше дві можливі відповіді, а потім натисніть кнопку ОК.
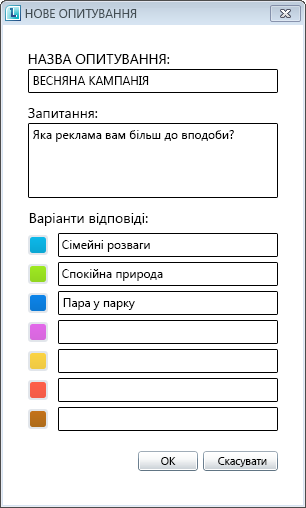
Якщо інші учасники не надають доступ до вмісту, опитування відкриється, і учасники наради зможуть починати голосування.
-
Зробіть ось що.
-
Щоб змінити опитування, клацніть кнопку Редагувати запитання та варіанти відповідей опитування у нижній частині демонстраційного вікна опитування чи вікна наради.
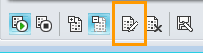
-
Щоб дозволити іншим учасникам переглядати результати поточного опитування разом із доповідачами, клацніть кнопку Відображати результати всім.