Якщо потрібно надати спільний доступ до файлів іншій групі користувачів або навіть надати іншим командам право власності, ви можете копіювати (або переміщати) файли між OneDrive для роботи або навчальних закладів і сайтом microsoft SharePoint. Ви можете копіювати (або переміщати) файли й папки з OneDrive до SharePoint, від SharePoint до OneDrive, на SharePoint сайті або між сайтами. Ви навіть можете копіювати файли з чужої OneDrive до власної OneDrive.
Порада.: Ви також можете скопіювати файли за допомогою Файловий провідник. Докладні відомості (використання OneDrive для OneDrive для роботи або навчальних закладів як приклад) див. в статті Переміщення файлів із OneDrive до OneDrive для роботи або навчання.
Дізнайтеся більше про копіювання файлів і папок у SharePoint, а також про збереження файлів у OneDrive або SharePoint?
-
Виберіть файли або папки, які потрібно скопіювати, і натисніть кнопку Копіювати до.
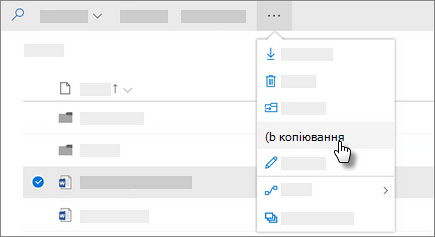
Примітка.: Якщо команда Копіювати до не відображається, імовірно, використовується класичний OneDrive для роботи або навчальних закладів або локальний екземпляр OneDrive для роботи або навчальних закладів. Якщо так, виконайте SharePoint 2016 кроки, щоб перемістити або скопіювати файли на сайтах або між ними.
-
Виберіть розташування, до якого потрібно скопіювати дані. Сайти відображаються під розділом "Швидкий доступ".
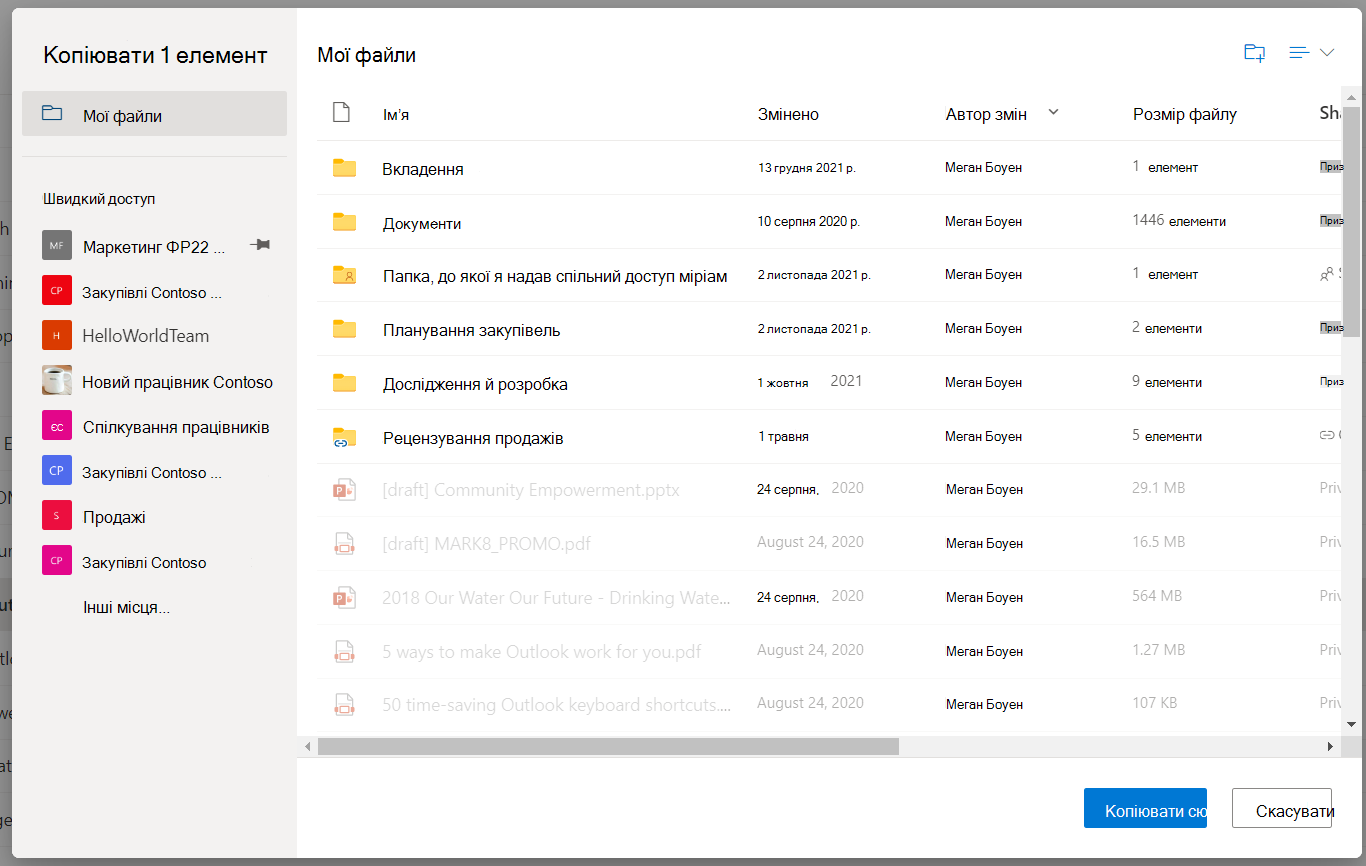
Залежно від того, де ви перебуваєте, відображаються різні розташування. Наприклад, на сайті SharePoint відображається поточна бібліотека, ваше сховище OneDrive та інші сайти. Виберіть інші місця... щоб переглянути потрібний сайт.
Примітки.:
-
Якщо інші сайти не відображаються в списку під час копіювання елементів, ваша організація не дозволяє копіювання на всіх сайтах.
-
Якщо ви адміністратор SharePoint або глобальний адміністратор організації, див. статтю Дозволити або заборонити користувацькі сценарії , щоб дізнатися, як увімкнути копіювання між сайтами в Центрі адміністрування SharePoint.
-
Якщо потрібний сайт не відображається в списку сайтів на панелі переходів ліворуч або в розділі Інші місця... можна перейти на сайт і скористатися кнопкою Закріпити на панелі швидкого доступу, щоб переконатися, що він відображається в лівій області переходів діалогового вікна Переміщення й копіювання.
-
-
Виберіть розташування, куди потрібно додати елементи, а потім натисніть кнопку Копіювати сюди , щоб почати копіювання елементів.
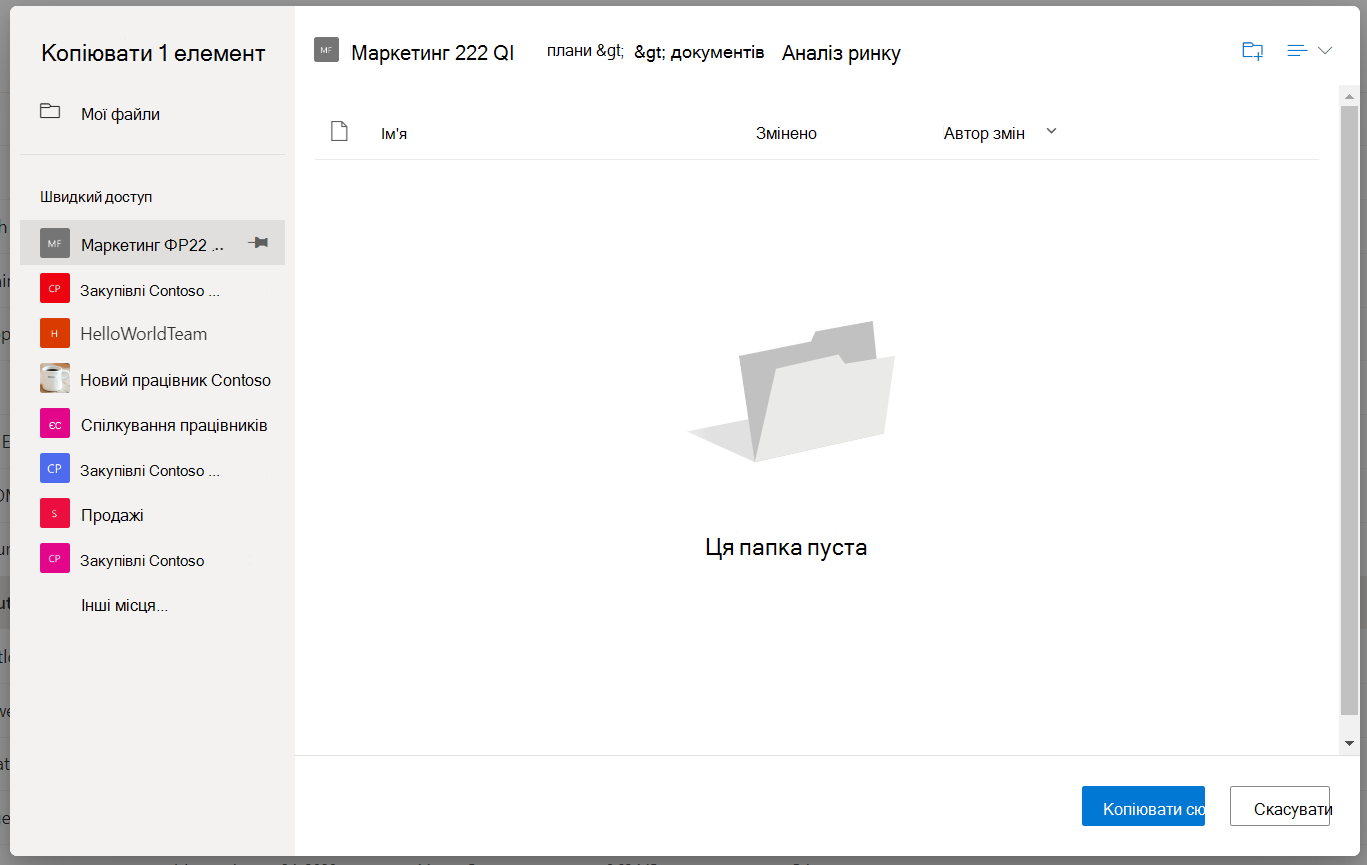
Примітки.:
-
Ви можете одночасно скопіювати до 500 МБ файлів і папок за допомогою онлайнового порталу. Щоб скопіювати більші файли або файли загальною сумою понад 500 МБ, скористайтеся Файловий провідник. Докладні відомості (використання OneDrive для OneDrive для роботи або навчальних закладів як приклад) див. в статті Переміщення файлів із OneDrive до OneDrive для роботи або навчання.
-
Коли ви використовуєте команду Копіювати до з документами з журналом версій, копіюється лише остання версія. Щоб скопіювати попередні версії, потрібно відновити та скопіювати кожну з них. Докладні відомості про керування версіями див. в статті Увімкнення та настроювання керування версіями для списку або бібліотеки.
Потрібна додаткова довідка?
|
|
Звернення до служби підтримки
Щоб отримати технічну підтримку, перейдіть до розділу Звернутися до служби підтримки Microsoft, укажіть свою проблему та виберіть параметр Отримати допомогу. Якщо вам усе ще потрібна допомога, виберіть параметр Зв’язатися зі службою підтримки, щоб отримати найкращий варіант підтримки. |
|
|
|
Адміністратори
|












