За замовчуванням під час копіювання (або вирізання) і вставлення Excel у вихідну клітинку або діапазон вставляється всі дані, форматування, формули, перевірка, примітки. Це відбувається, якщо натиснути сполучення клавіш Ctrl+V для вставлення. Залежно від того, що ви копіюєте, у вас можуть бути не всі потрібні параметри вставлення.
Наприклад, можна вставити вміст клітинки, але не її форматування. Або, можливо, ви хочете транспонувати вставлені дані з рядків у стовпці. Крім того, може знадобитися вставити результат формули, а не саму формулу.
Увага!: Під час копіювання та вставлення формул може знадобитися виправити посилання на клітинки. Проте під час вирізання та вставлення формул посилання не змінюються.
Порада.: Щоб скопіювати формулу до суміжнихклітинок на аркуші, можна також скористатися маркером заповнення.
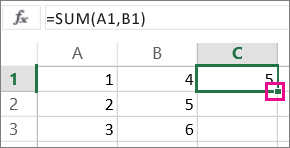
Параметри меню вставлення (на стрічці)
На вкладціОсновне клацніть піктограму буфера обміну(Вставити) і виберіть потрібний параметр вставлення. Наприклад, щоб вставити лише форматування скопійованої клітинки, виберіть форматування 
|
Icon |
Назва пункту |
Що вставлено |
|---|---|---|
|
|
Вставити |
Увесь вміст клітинки. |
|
|
Зберегти вихідну ширину стовпців |
Вміст скопійованої клітинки разом із шириною стовпця. |
|
|
Транспонувати |
Переорієнтований вміст скопійованих клітинок. Дані з рядків вставляються в стовпці й навпаки. |
|
|
Формули |
Формули без форматування та приміток. |
|
|
Значення |
Результати формул без форматування та приміток. |
|
|
Форматування |
Лише форматування скопійованих клітинок. |
|
|
Форматування значень і джерел |
Значення та форматування скопійованих клітинок. |
|
|
Вставити зв’язок |
Посилання на вихідні клітинки замість їхнього скопійованого вмісту. |
|
|
Рисунок |
Скопійоване зображення. |
|
|
Пов’язаний рисунок |
Скопійоване зображення з посиланням на вихідні клітинки (якщо до вихідних клітинок буде внесено будь-які зміни, вони відображатимуться на вставленому зображенні). |
Спеціальне вставлення
Щоб скористатися параметрами в діалоговому вікні Спеціальне вставлення, виберітьОсновне , клацніть піктограму буфера обміну(Вставити)і виберіть спеціальне вставлення.
Сполучення клавіш. Натисніть сполучення клавіш Ctrl+Alt+V.
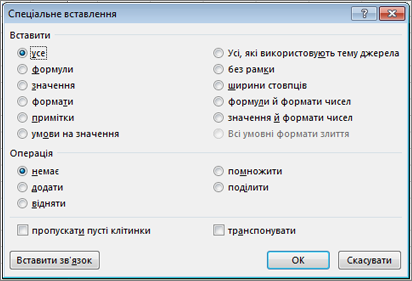
У вікні Спеціальне вставлення виберіть атрибут, який потрібно вставити.
Примітка.: Залежно від типу скопійованих даних і вибраного варіанта вставлення деякі інші параметри можуть бути неактивні.
|
Параметр вставлення |
Дія |
|
Усі |
Вставлення всього вмісту клітинок і форматування скопійованих даних. |
|
Формули |
Вставлення лише формул скопійованих даних у рядку формул. |
|
Значення |
Вставлення лише значень скопійованих даних, як показано в клітинках. |
|
Формати |
Вставлення лише форматування скопійованих даних. |
|
Примітки та нотатки |
Вставлення лише приміток і нотаток, вкладених у скопійовану клітинку. |
|
Перевірка |
Вставлення правил перевірки даних для скопійованих клітинок в область вставлення. |
|
Усі, які використовують тему джерела |
Вставлення всього вмісту клітинок у форматування теми документа, застосованого до скопійованих даних. |
|
Без рамки |
Вставлення всього вмісту й форматування, застосованих до скопійованої клітинки, крім меж. |
|
Ширина стовпців |
Вставляє ширину одного скопійованого стовпця або діапазону стовпців до іншого стовпця або діапазону стовпців. |
|
Формули й формати чисел |
Вставлення лише формул і всіх параметрів форматування чисел зі скопійованих клітинок. |
|
Значення й формати чисел |
Вставлення лише значень і всіх параметрів форматування чисел зі скопійованих клітинок. |
|
Усі об'єднання умовних форматів |
Вставлення вмісту та параметрів умовного форматування зі скопійованих клітинок. |
Крім того, можна вказати математичну операцію, яку потрібно застосувати до скопійованих даних.
|
Operation |
Дія |
|
Немає |
Указує, що до скопійованих даних не буде застосовано жодну математичну операцію. |
|
Додати |
Додає скопійовані дані до даних у клітинці призначення або діапазоні клітинок. |
|
Віднімання |
Віднімає скопійовані дані з даних у клітинці призначення або діапазоні клітинок. |
|
Множення |
Перемножують скопійовані дані на дані в цільовій клітинці або діапазоні клітинок. |
|
Ділиться |
Ділить скопійовані дані на дані в цільовій клітинці або діапазоні клітинок. |
|
Інші параметри |
Дія |
|---|---|
|
Пропустити пусті клітинки. |
Уникає заміни значень в області вставлення, якщо в області копіювання виникають пусті клітинки, якщо цей прапорець вибрано. |
|
Транспонувати |
Цей прапорець змінює стовпці скопійованих даних на рядки та навпаки. |
|
Вставити зв’язок |
Клацніть, щоб створити посилання на скопійовані клітинки. |
Перевірка та виправлення посилань на клітинки в вставленій формулі
Примітка.: Посилання на клітинки автоматично змінюються під час вирізання (а не копіювання) і вставлення формул.
Вставивши скопійовану формулу, переконайтеся, що в новому розташуванні всі посилання на клітинки правильні. Посилання на клітинки можуть змінюватися залежно від типу посилання (абсолютного, відносного або змішаного), який використовується у формулі.
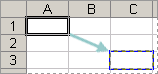
Наприклад, якщо скопіювати формулу в клітинку A1 і вставити її на дві клітинки вниз і вправо (C3), посилання на клітинки вставленої формули зміняться таким чином:
|
Це посилання: |
Зміни до: |
|---|---|
|
$A$1 (абсолютне на стовпець і абсолютне на рядок) |
$A$1 |
|
A$1 (відносне на стовпець і абсолютне на рядок) |
C$1 |
|
$A1 (абсолютне на стовпець і відносне на рядок) |
$A 3 |
|
A1 (відносне на стовпець і відносне на рядок) |
C3 |
Якщо посилання на клітинки у формулі не дають потрібного результату, спробуйте перейти до різних типів посилань:
-
Виділіть клітинку, яка містить формулу.
-
У рядку формул

-
Натисніть клавішу F4, щоб переходити між комбінаціями посилань, і виберіть потрібне.
Докладні відомості про посилання на клітинки див. в розділі Огляд формул.
Під час копіювання у Інтернет-версія Excel можна вибрати параметри вставлення в кінцевих клітинках.
На вкладціОсновне клацніть піктограму буфера обміну, виберіть Вставити, а потім виберіть потрібний параметр вставлення. Наприклад, щоб вставити лише форматування скопійованої клітинки, виберіть вставити форматування 
|
Icon |
Назва пункту |
Що вставлено |
|---|---|---|
|
|
Вставити |
Увесь вміст клітинки. |
|
|
Вкладка ''Проект'' на стрічці, де відображено команду вставлення підпроекту. |
Формули без форматування. |
|
|
Paste Values |
Результати формул без форматування. |
|
|
Вставлення форматування |
Лише форматування скопійованих клітинок. |
|
|
вставлення із транспонуванням |
Усе вміст клітинки, але переосортує вміст під час вставлення. Дані з рядків вставляються в стовпці й навпаки. |
Потрібна додаткова довідка?
Ви завжди можете поставити запитання експерту в спільноті Tech у розділі Excel чи отримати підтримку в спільнотах.



















