Примітка.: Ми хочемо надавати найновіший вміст довідки рідною мовою користувачів якомога швидше. Цю сторінку перекладено за допомогою засобу автоматичного перекладу, тому вона може містити смислові, синтаксичні або граматичні помилки. Ми вважаємо, що цей вміст стане вам у пригоді. Повідомте нас, чи була інформація корисною, унизу цієї сторінки. Для зручності цю статтю можна переглянути англійською мовою.
На додачу до правила перевірки даних і форматування можна додати правила для шаблонів форм, щоб виконати інші дії, наприклад переключення подань, установіть значення поля, запиту або представити зв'язків даних. Наприклад, можна розробити форми, щоб дані, які користувачі вводять у його автоматично зберігається на сайті SharePoint, не натиснувши кнопку Надіслати, або перехід від однієї до іншої, після натискання кнопки.
Зміни до форми поля, натиснувши кнопку, Вставлення повторюваного розділу або рядків у повторюваній таблиці, або відкриття або подання форми можна активувати цих правил. Ці правила перевірка умов на основі даних у формі, роль користувача або значення поля. Вони також можна запустити без будь-яких умов, має бути встановити.
Також можна додати кілька дій для кожного правила. Наприклад, можна додати правила до кнопки, який надсилає дані, які було введено а потім можна перейти до подання, яке відображає повідомлення, переконайтеся, що створено дані.
У цій статті
Типи правил дій і приклади
Відображення повідомлення
Можна додати правило, яке відкриває діалогове вікно, у разі певні умови у формі. Наприклад, у формі звіту про витрати якщо користувач вводить значення, яке перевищить певну суму повідомлення можуть відображатися. Відображення повідомлення дії підтримуються лише у формах фільтру InfoPath.
Відображати значення поля або формули
Ця дія дає змогу додати правило для відображення значення в полі, або обчислення на основі значень різних поля у формі. Наприклад, користувач можна увагу, у готелі витрати, дата прибуття слід до запланованої дати, використовуючи дати, введений користувачем. Відображення значення поля або формули дії підтримуються лише у формах фільтру InfoPath.
Перейти до подання
Після натискання кнопки, можна змінити подання. Це дає змогу користувачам перейти через два або кілька подань, натиснувши кнопку назад або далі. Також можна додати правила, щоб перейти до подання під час відкриття форми. Наприклад, подання, можна змінити на основі ролі, пов'язані з користувачем, яка відкриває форму. Перейти до подання дії доступні лише на кнопки та Форми навантаження.
Установити значення поля
Настроювання значення поля за допомогою правила дає змогу динамічне змінення значень у формі. Наприклад, у витрат відстеження форми, де користувачі введіть елемент витрати та суму витрат, підсумок поля можна відстежувати кількість введених витрати. Замість того, як користувачі вручну введіть підсумок всі витрати, набір у поле Введіть нове можна автоматично значення поля загальний ».
Запит для даних
Запит для даних дії дає змогу запит зовнішнього джерела даних для інформації. Наприклад, можна додати запит для даних дію, яка ініціює запиту до бази даних, щоб отримати відомості про працівника, коли користувач вводить свій табельний номер у формі.
Надсилання даних
Надсилання даних дії правила надсилає всі дані у формі. Наприклад, за допомогою дії надіслати дані, які можна додати правила до шаблону форми для застосунку дозвіл, надсилання даних форми до бази даних і веб-служби, після клацання кнопки Надіслати у формі.
Відкриття нової форми для заповнення
Відкриття нової форми для заповнення дає змогу додати правило, яке відкриється копія форми, яка на основі цього шаблону форми або іншого шаблону форми. Наприклад, можна додати це правило до шаблону форми для застосунку дозвіл виконати такі дії: Якщо значення поля «витрати» перевищує фіксована сума, правила відкриття нової форми, яка вимагає деталізованого запис витрат. Відкриття нової форми для заповнення дії лише підтримуються у формах фільтру InfoPath.
Закрийте форму
Закриття форми дія дає змогу додати правило, яке закриває у формі, якщо вказаний подія відбувається у формі. Наприклад, можна додати правило, яке закриється форми користувача надсилання форми та зовнішнього джерела даних підтверджує було успішно надіслано форму. Закриття форми дії доступні лише на кнопки.
Надсилання даних до веб-частини
Ви можете ввімкнути форми для надсилання даних SharePoint веб-частини за допомогою додавання надсилання даних Web частини дії. Якщо настроєно підключення з іншої веб-частини форми браузера InfoPath Web розміщено усередині форми InfoPath веб-частини на сторінці SharePoint, це правило ініціює надсилання даних форми InfoPath до підключених веб-частини. Для цієї дії правила правильної поля у формі має підвищені як Web частини параметри підключення. У форми списків SharePoint всі поля автоматично підвищені як параметри підключення.
Знак рядок підпису
Знак підпис рядка дії дає змогу додати правило, коли спрацьовує, відкриється в рядку підпису. відображає керування для користувача для входу. Наприклад, якщо елемента керування рядка підпису у формі, але ви додавання знак підпис рядка дії до кнопки надіслати виберіть після клацання кнопки надіслати їх буде запропоновано увійти елемента керування рядка підпису.
Зв'язки з даними
Якщо додати дію правило запиту даних, надсилання даних або надсилання даних до веб-частини, потім найкраще вже є потрібні дані підключення в місці, перш ніж додати правило.
Додавання правила дій
Скористайтеся кнопкою Додати правило
Можна додати включено, попередньо визначені правила, натиснувши кнопку Додати правило.
-
Клацніть елемент керування, який потрібно додати дію, яку потрібно.
-
На на вкладці основне у групі правила натисніть кнопку Додати.
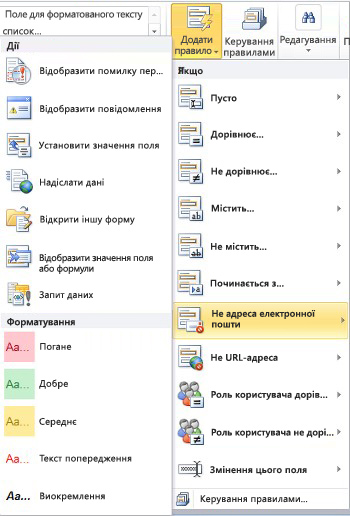
-
Якщо стовпця виберіть тип умова, яка має відповідати правила, наприклад, Буде пуста.
-
У стовпці дії "виберіть дію, наприклад Надіслати дані. Залежно від того, умови, що вибрано може вимагати додаткову інформацію.
-
Виконайте наведені нижче дії, залежно від типу дії, що додаються з вікна Відомості про правила :
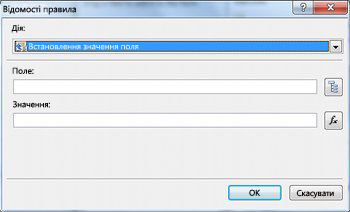
-
Відображення повідомлення
-
У полі повідомлення введіть текст повідомлення та натисніть кнопку OK.
-
-
Відображати значення поля або формули
-
Або введіть вираз у полі вираз або натисніть кнопку функції

Додаткові відомості про формули перегляд, Додавання функцій і формул.
-
-
Перейти до подання
-
У діалоговому вікні Відомості про правила виберіть потрібне подання користувача буде перейти до коли дії з подання '.
-
-
Установити значення поля
-
Клацніть поле

-
Клацніть поле, щоб вибрати його.
-
Натисніть кнопку OK.
-
У полі значення введіть значення, або натисніть кнопку функції

Примітка.: Додаткові відомості про формули перегляд, Додавання функцій і формул.
-
-
Запит для даних
-
Натисніть кнопку отримати дані підключення в полі зв'язок даних або натисніть кнопку Додати , щоб додати новий зв'язок даних.
Додаткові відомості про підключення до даних наведено Огляд зв'язків даних.
-
-
Надсилання даних
-
Натисніть кнопку Надіслати дані підключення в полі зв'язок даних або натисніть кнопку Додати , щоб додати новий зв'язок даних.
Додаткові відомості про підключення до даних наведено Огляд зв'язків даних.
-
-
Відкриття нової форми для заповнення
-
Введіть Ідентифікатор шаблон або розташування шаблону форми в полі Ідентифікатор шаблону форми або розташування та натисніть кнопку OK.
-
-
Закрийте форму
-
Якщо це веб-браузера форми або, якщо це Filler форми, за потреби можна вибрати Якщо зміни не збережено, запит на збереження прапорець, щоб відображати запит для збереження у формі, перш ніж його закрито, натисніть кнопку OK .
-
-
Надсилання даних до веб-частини
-
Натисніть кнопку Розповсюдження властивостей виберіть поля, які слід використовувати як Web частини параметри підключення.
-
Натисніть кнопку Додати поруч зі списком SharePoint Web частина параметрів підключення для відображення діалогового вікна Вибір поля або групи .
-
Натисніть кнопку поля.
-
У полі ім'я параметра введіть ім'я для параметра.
-
Натисніть кнопку OK.
-
Повторіть кроки 2 – 5, щоб підвищити додаткових полів.
-
-
Знак рядок підпису
Увага!: Перед додаванням знак правила рядок підпису, переконайтеся, що ви додали до елемента керування рядка підпису до форми, щоб корисні для правила, щоб увійти.
-
У розділі вхід першого підпису лінія розташуванняу списку виберіть потрібний метод вказівки, які рядок підпису з форми підписання.

-
У полі дорівнює введіть умови або натисніть кнопку функції

-
Вказує, чи слід використовувати зображення підпису за промовчанням і чи рядок підпису в хоста документа і натисніть кнопку OK.
Додаткові відомості про цифрові підписи відображається Цифрові підписи у програмі InfoPath 2010.
-
-
Установіть прапорець не працюють правила, які залишилися, якщо умова це правило , якщо ви хочете, щоб зупинити додаткових правил.
Використання області завдань правил
Виконайте наведені нижче дії, щоб додати правило дії з області завдань правил :
-
Виберіть елемент керування, який потрібно додати правило дії до.
-
Якщо область завдань правила не відображається, потім на на вкладці основне у групі правила , натисніть кнопку Керування правилами.
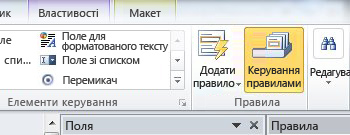
-
Клацніть Створити.

-
Натисніть кнопку дії.
-
У текстовому полі відомості про введіть ім'я для правила.
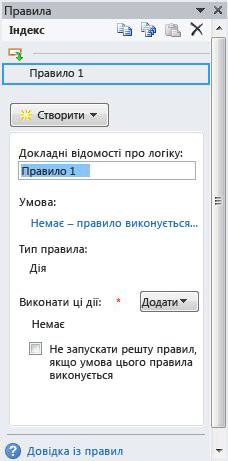
-
У розділі станвиберіть пункт немає.
-
Виберіть правильний таким чином:
-
Якщо умова правила на основі поля:
-
Виберіть поле або натисніть кнопку вибрати поля або групи.
-
Виберіть оператор, наприклад дорівнює.
-
Введіть умови оператор.
-
-
Якщо умова правила на основі виразу:
-
Натисніть кнопку вираз.
-
Введіть вираз.
Додаткові відомості про Додавання функцій і формул.
-
-

-
Натисніть кнопку та додати інший стан і повторіть крок 7 або натисніть кнопку OK після завершення додавання умов.
Примітка.: Після додавання друга умова і кнопку замінено на поле. Залишити, і встановлено якщо як перший і кожного подальшого стан має значення true для перевірки даних, щоб застосовувати. В іншому випадку, якщо тільки один з умов має бути значення true для перевірки даних, щоб застосовувати, натисніть кнопку або.
-
В області завдань правила натисніть кнопку Додатиі виберіть потрібний тип дії правило, яке потрібно додати.
-
Виконайте наведені нижче дії, залежно від типу дію, яку потрібно додати.
-
Відображення повідомлення
-
У полі повідомлення введіть текст повідомлення та натисніть кнопку OK.
-
-
Відображати значення поля або формули
-
Введіть потрібну вираз у полі вираз або натисніть кнопку функції

Додаткові відомості про Додавання функцій і формул.
-
-
Перейти до подання
-
У діалоговому вікні Відомості про правила виберіть потрібне подання користувача буде перейти до коли дії з подання '.
-
-
Установити значення поля
-
Біля списку поле клацніть поле

-
Клацніть потрібне поле, щоб виділити його.
-
Натисніть кнопку OK.
-
Введіть потрібне значення в полі значення , або натисніть кнопку функції

Додаткові відомості про формули перегляд, Додавання функцій і формул.
-
-
Запит для даних
-
Натисніть кнопку відповідними отримання зв'язку даних у полі зв'язок даних або натисніть кнопку Додати , щоб додати новий зв'язок даних.
Додаткові відомості про підключення до даних наведено Огляд зв'язків даних.
-
-
Надсилання даних
-
Натисніть кнопку відповідними зв'язку даних у полі зв'язок даних або натисніть кнопку Додати , щоб додати новий зв'язок даних.
Додаткові відомості про підключення до даних наведено Огляд зв'язків даних.
-
-
Відкриття нової форми для заповнення
-
Введіть Ідентифікатор шаблон або розташування шаблону форми в полі Ідентифікатор шаблону форми або розташування та натисніть кнопку OK.
-
-
Закрийте форму
-
Натисніть кнопку OK , якщо це веб-форми, або, якщо це Filler форми, натисніть кнопку Якщо зміни не збережено, запит на збереження прапорець, щоб відображати запит для збереження у формі, перш ніж його закрито.
-
-
Надсилання даних до веб-частини
-
Натисніть кнопку Розповсюдження властивостей виберіть поля, які слід використовувати як Web частини параметри підключення.
-
Поруч зі списком SharePoint Web частини параметри підключення натисніть кнопку Додати , щоб відкрити діалогове вікно Вибір поля або групи .
-
Натисніть кнопку поле.
-
Введіть ім'я для параметра в полі ім'я параметра .
-
Натисніть кнопку OK.
-
Повторіть кроки 2 – 5, щоб підвищити додаткових полів.
-
-
Знак рядок підпису
Примітка.: Перед додаванням знак правила рядок підпису, переконайтеся, що додано до елемента керування рядка підпису у формі, щоб корисні для правила, щоб увійти.
-
У розділі вхід першого підпису лінія розташуванняу списку виберіть потрібний метод вказівки, які рядок підпису з форми підписання.
-
У полі дорівнює введіть умови або натисніть кнопку функції

-
Вказує, чи слід використовувати зображення підпису за промовчанням і чи рядок підпису в хоста документа і натисніть кнопку OK.
Додаткові відомості про цифрові підписи відображається Цифрові підписи у програмі InfoPath 2010.
-
-
-
Установіть прапорець не працюють правила, які залишилися, якщо умова це правило , якщо ви хочете, щоб зупинити додаткових правил після вибраного Правила обробляються.
Настроювання параметрів для запитування або подання даних
Надсилання даних і запит даних дії активує зв'язок даних для надсилання або отримання даних. У випадку запиту для даних можна вказати даних, які запити за допомогою додавання набору поля значення дії правила установити значення поля бажане запиту.
Запис моделі даних
Дія правила можна відповідно до тексту шаблон, який користувач вводить в текстове поле. Наприклад, якщо вам потрібно зібрати поштовий індекс, потім можна переконайтеся, що користувач вводить його в правильному форматі. Так само, якщо потрібно ввести адресу електронної пошти користувача, потім можна зіставити його вводу шаблон, який містить текст, символ @ , домен і суфікс домену, наприклад . com.
Як це зробити під час створення умови, у списку операторВідповідає шаблону, виберіть команду Виберіть візерунок. З'явиться діалогове Багаторядкового тексту , де можна вибрати кілька попередньо визначені, стандартних шаблонів. Якщо жоден із цих візерунка відповідає вашим потребам, можна використовувати настроюваний шаблон.
Додаткові умови сценарії
Наведені нижче наведено додатково сценарії, які можна використовувати під час настроювання умови правило для дії.
-
Створити правило на виразу
Вираз – це набір значень поля або групи, функції та оператори. Значення поля в таких ситуацій, як автоматично у тому числі поточну дату у формі або додавання вартість елементів, що вводиться в звіту про витрати отримати підсумок за допомогою виразу.
-
Натисніть кнопку вираз.
-
Введіть вираз у другому полі.
Додаткові відомості щодо функцій і формул, статті Додавання функцій і формул.
-
Створити правило на набір підписуваних даних
Якщо форми вимагає цифровий підпис, можна вимкнути кнопку Надіслати, якщо у формі, не виконано. Або, наприклад, може знадобитися активувати надсилання даних дію, коли користувач додає цифровий підпис. Ця умова підтримується лише у формах фільтру InfoPath.
-
Натисніть кнопку вибрати набору підписуваних даних.
-
У діалоговому вікні Виберіть набір підписуваних даних виберіть потрібний набір підписуваних даних і натисніть кнопку OK.
-
Виберіть потрібний стан у другому полі та натисніть кнопку будь-які необхідні умови у третьому полі.
Додаткові відомості про цифрові підписи відображається Цифрові підписи у програмі InfoPath 2010.
-
Створити правило на роль користувача
Якщо форми в кількох подань, наприклад, виберіть подання адміністратора та подання лише для читання, натисніть можна створити форми навантаження правило, яке можна перейти до подання залежно від поточного користувача.
-
Виберіть пункт поточний роль.
-
Виберіть оператор, наприклад дорівнює.
-
Виберіть роль або Керування ролями керування ролями користувачів.










