Microsoft Teams для освіти дає змогу викладачам і студентам публікувати повідомлення, перевіряти сповіщення, відкривати файли та керувати завданнями зі своїх мобільних пристроїв з iOS або Android. На мобільних пристроях викладачі можуть створювати й переглядати завдання, а учні можуть переглядати та вмикати призначені роботи.
Перехід до завдань
Щоб переглянути завдання, торкніться на панелі команд програми завдання.
Коли створюється нове завдання, у каналі "Загальний " з'являється допис, а учні – у розділі Дії . Вони можуть стежити за цими сповіщеннями, щоб перейти до завдання.
Поради.:
-
Якщо на панелі команд програми немає кнопки Завдання , виберіть Додатково ... > Змінити порядок , щоб додати його до панелі команд програми.
-
Торкніться піктограми пошуку в програмі для мобільних пристроїв, щоб знайти завдання за ключовими словами.
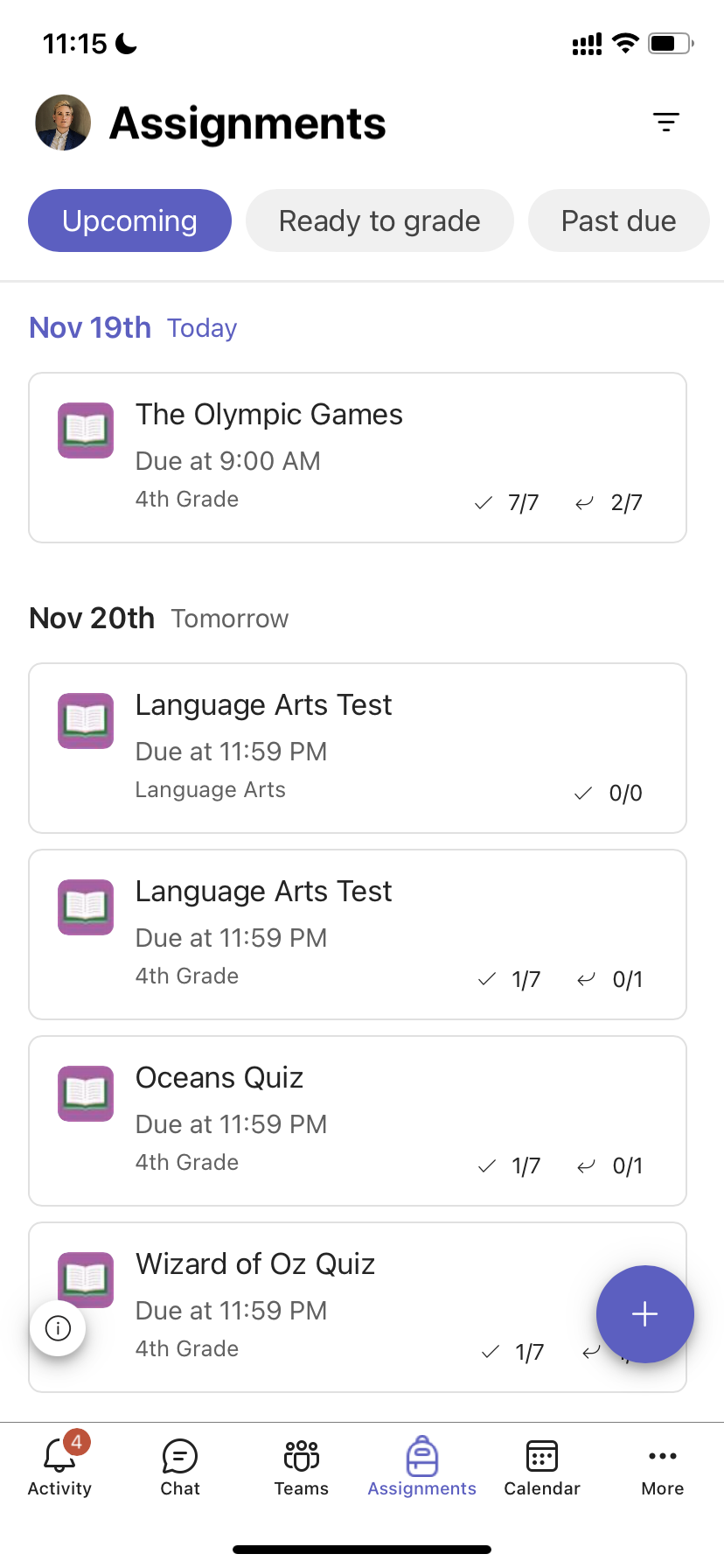
Сортування завдань
За замовчуванням вкладку Завдання впорядковано за:
-
Майбутня або неградована робота.
-
Готові до оцінки, або з'явилася робота.
-
Прострочений термін або робота, де минув термін.
-
Повернуто або виконано оцінку роботи.
-
Чернетки або непризначена робота.
-
Торкніться команди Teams на панелі команд програми та торкніться класу.
-
Торкніться елемента Загальні > призначення.
-
Торкніться між завданнями майбутніх, Готово до оцінки, Прострочено, Повернуто та Чернетки.
Щоб відсортувати завдання класу за створеними категоріями:
-
На панелі команд програми торкніться елемента Завдання та виберіть клас.
-
Клацніть піктограму Фільтр

Переглянути матеріали класу
Переглядайте рубрики, ресурси та інші документи, додані лише для читання в матеріалах класу.
Щоб отримати доступ до папки "Матеріали для класу ", виконайте такі дії:
-
Торкніться команди Teams на панелі команд програми.
-
Торкніться класу.
-
Торкніться елемента Загальні > Файли > матеріали класу.
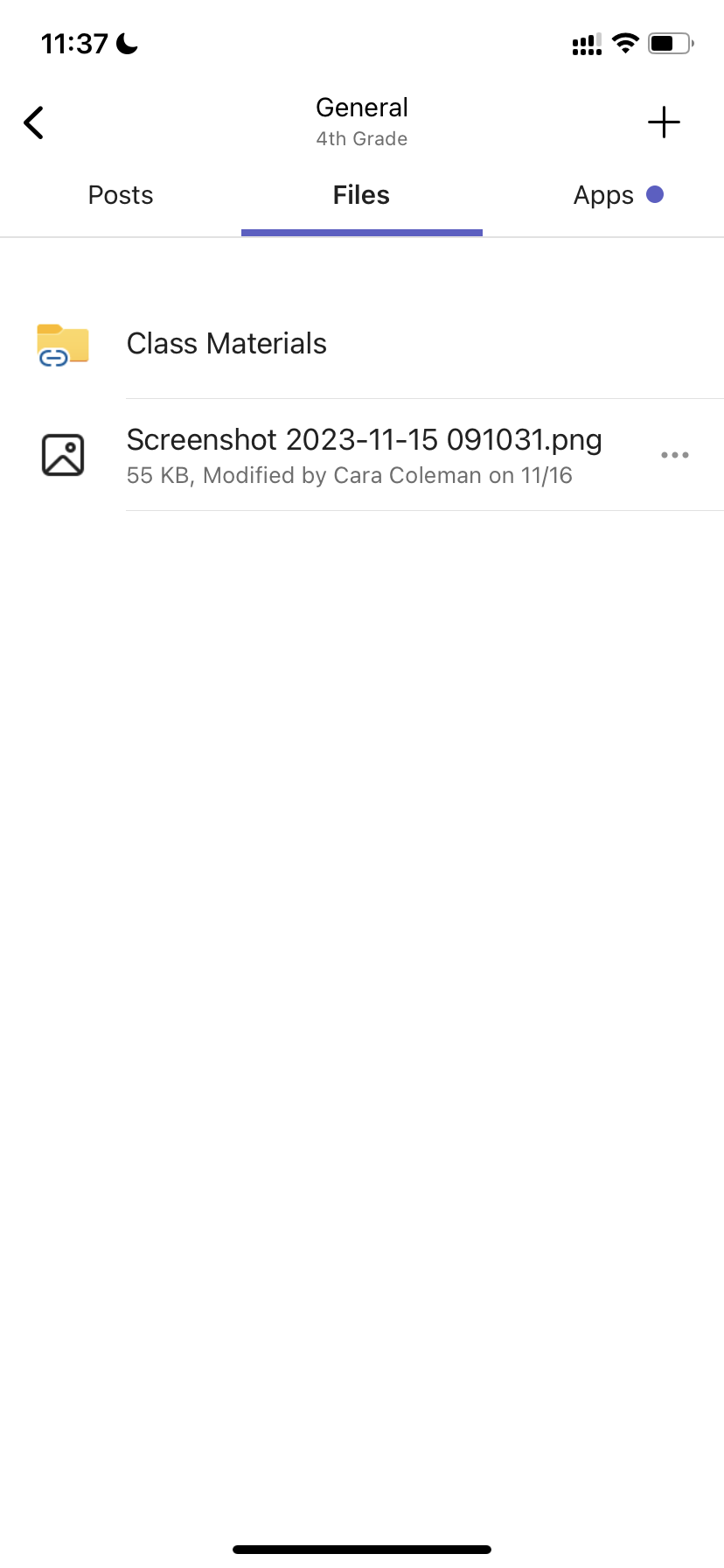
Створення призначення
Щоб створити нове завдання, виконайте наведені нижче дії.
-
На панелі команд програми торкніться елемента Завдання .
-
Торкніться піктограми +, а потім – + Створити завдання.
-
Торкніться класу, а потім торкніться кнопки Далі.
-
Введіть відомості про призначення. Обов'язковий аргумент. Усі інші поля необов'язкові.
-
За замовчуванням завдання автоматично призначаються всім учням. Щоб призначити певних учнів або групи, виконайте наведені нижче дії.
-
Торкніться розкривного списку учнів у розділі Призначити.
-
Виберіть Окремі учні або Групи учнів.
-
-
Торкніться кнопки Вкласти , щоб додати довідкові матеріали до завдання.
-
Торкніться елемента Призначити , щоб опублікувати завдання. Ваші учні отримають сповіщення про додавання завдання.
Щоб повторно використати наявне призначення,
-
На панелі команд програми торкніться елемента Завдання .
-
Торкніться кнопки Додати +.
-
Дотримуйтеся вказівок, щоб вибрати та змінити завдання, які потрібно використати повторно.
-
Торкніться елемента Призначити.
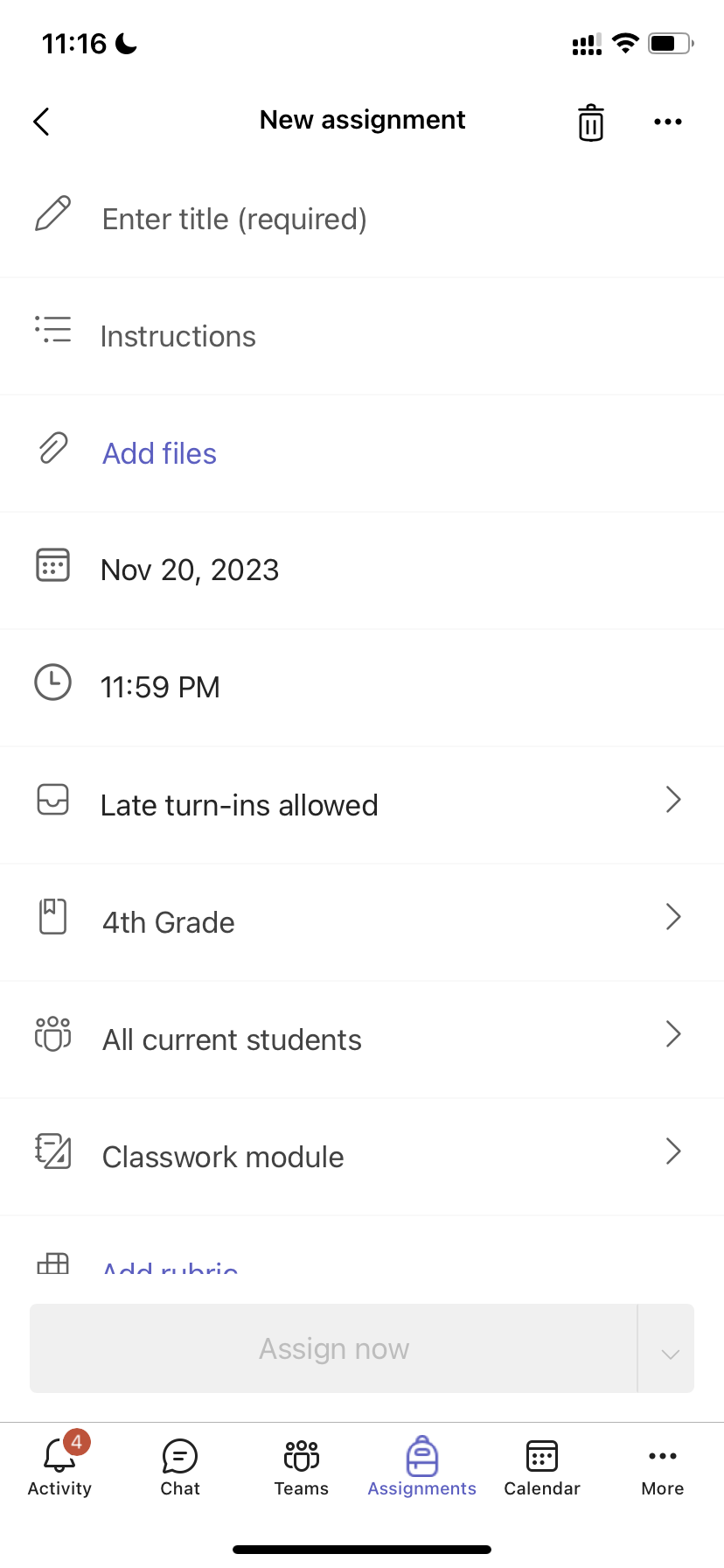
Змінення завдання
Щоб внести зміни до наявного призначення:
-
На панелі команд програми торкніться елемента Завдання та відкрийте завдання, які потрібно відредагувати.
-
Торкніться піктограми Додаткові параметри

-
Торкніться команди Редагувати завдання.
-
Введіть оновлення, а потім торкніться кнопки Оновити , щоб зберегти зміни, коли все буде готово.
Щоб видалити завдання, торкніться піктограми кошика > Так.
Порада.: Щоб переглянути завдання з точки зору учня, торкніться елемента Подання учня.
Оцінювання та повернення завдань
Щоб переглянути завдання, які здали учні:
-
На панелі команд програми торкніться елемента Завдання та виберіть завдання.
-
Натисніть кнопку Готово для оцінювання, щоб переглянути не оцінені завдання та переглянути, які учні надіслали свою роботу.
-
Виберіть варіант Повернутися, щоб перевірити, у яких учнів немає оцінюваних завдань.
-
Торкніться елемента Повернуто , щоб переглянути вже оцінені надіслані дані учнів.
Щоб оцінити та залишити відгук про надіслані завдання, виконайте наведені нижче дії.
-
Торкніться , щоб повернутися , і виберіть учня.
-
Введіть відгук або бали для цього завдання.
-
Торкніться кнопки Повернутися, щоб надіслати бали та відгуки своєму учнем.
Категорії оцінювання
Щоб настроїти зважені типи завдань, які відображають важливість.
1. Торкніться пункту Оцінки.
2. Виберіть додаткові параметри 
3. Виберіть параметри призначення.
4. Прокрутіть до розділу Параметри оцінки та встановіть для параметра Категорії зваженого оцінювання значенняУвімкнуто.
5. Назвіть свою категорію оцінювання та введіть відсоток, який потрібно призначити як вагу цієї категорії.
6. Повторіть ці дії для кожної потрібної категорії оцінювання.
7. Додавши категорії, торкніться кнопки Зберегти.
Примітка. Для переходу відсоток має бути до 100%.
8. У параметрах оцінки тепер відображаються категорії та відсотки оцінювання. Щоб редагувати, виберіть елемент Керування категоріями оцінювання.
Тепер ви можете вибрати категорію оцінювання щоразу, коли створюєте завдання.
Увага! У класах, у яких використовуються категорії оцінювання, будь-яке завдання з балами має мати категорію оцінювання.
Оцінювання на основі літер
Щоб відобразити ці параметри, потрібно настроїти оцінювання літер як схему оцінювання в розділі "Параметри оцінки ".
1. Торкніться пункту Оцінки.
2. Виберіть додаткові параметри 
3. Виберіть параметри призначення.
4. Прокрутіть до розділу "Параметри оцінки" та виберіть "Додати схеми" або "Керування схемами".
Примітка. Якщо інші схеми або категорії не встановлено, за цим посиланням можна переглянути статтю Додавання схем. Виконавши кроки з додавання нової схеми, посилання зміниться на Керування схемами.
5. Виберіть Додати схему.
6. Установіть рівні оцінювання. Оцінки букв будуть звичайною схемою A, B, C, D, F. Переконайтеся, що рівнів достатньо, щоб охопити весь діапазон від 0 до 100 відсотків.
7. Коли все буде готово, натисніть кнопку Зберегти .
Щоб завершити, натисніть кнопку Готово .
Classwork
Створення модуля
1. Перейдіть до потрібної команди класу, а потім виберіть Classwork.
2. Торкніться елемента Додати модуль.
3. Введіть назву для цього модуля.
4. За потреби введіть опис.
5. Натисніть кнопку Зберегти , щоб зберегти модуль як чернетку.
Примітка. Чернетки модулів видимі лише власникам груп (викладачам) до публікації. Усі нові модулі створюються в стані чернетки.
Публікація модуля
Публікація модуля зробить його (і всі ресурси в межах) видимими для всіх учнів у команді класу.
1. Перейдіть до потрібної команди класу, а потім виберіть Classwork.
2. Знайдіть потрібний модуль, а потім торкніться кнопки Опублікувати.
Редагування модуля
Заголовки та описи модулів можна редагувати будь-коли.
1. Перейдіть до потрібної команди класу, торкніться Classwork.
2. Знайдіть потрібний модуль, а потім торкніться додатково > Редагувати модуль.
Видалення модуля
1. Перейдіть до потрібної команди класу, а потім виберіть Classwork.
2. Знайдіть потрібний модуль, а потім торкніться піктограми Додатково > Видалити.
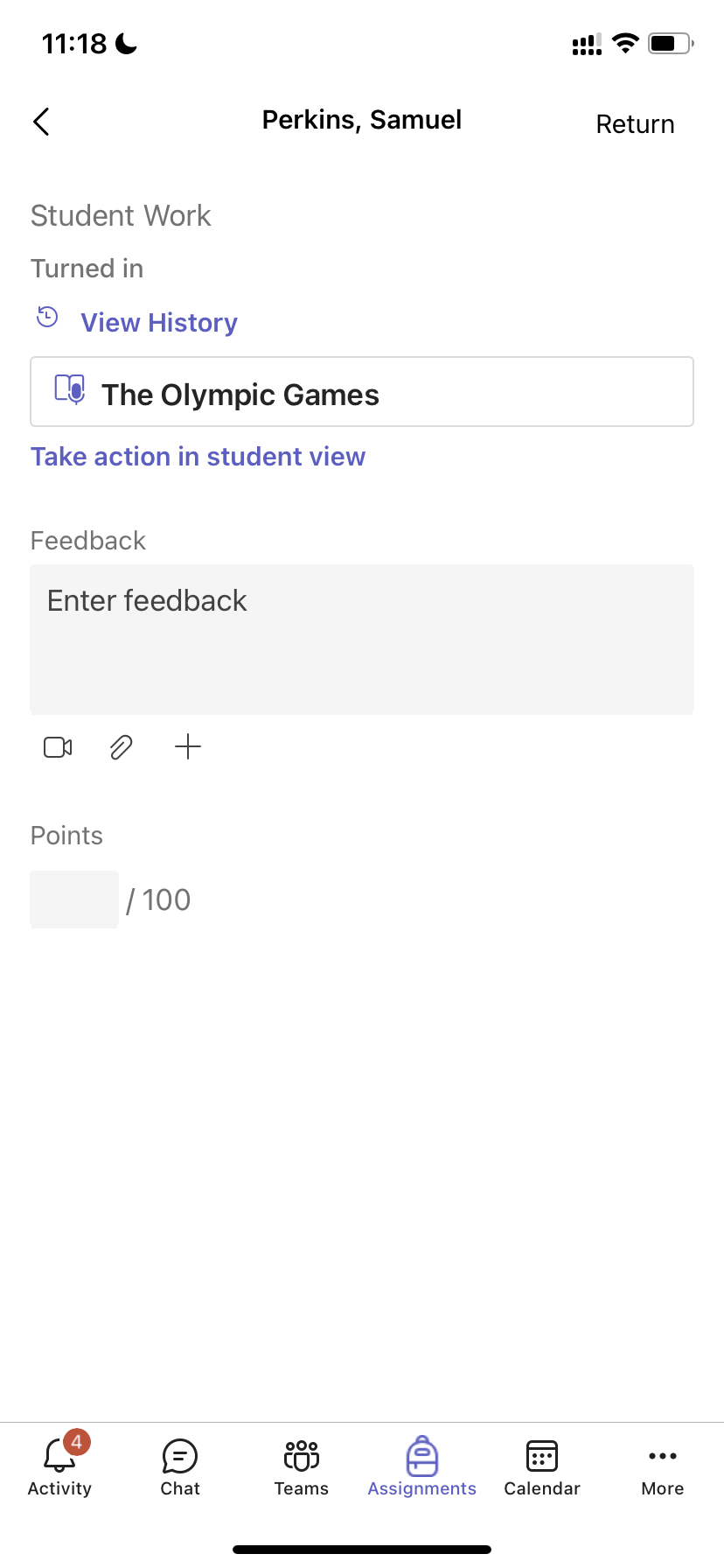
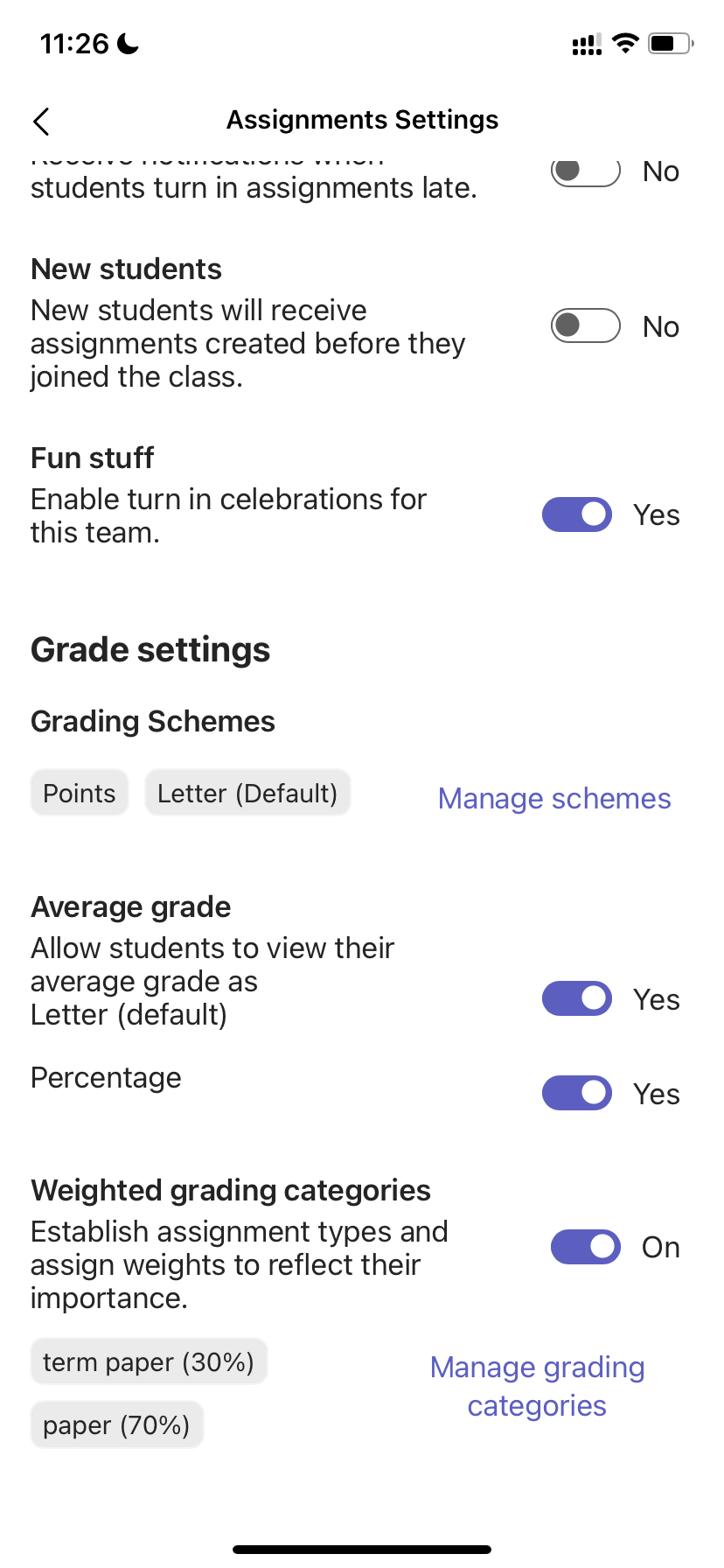
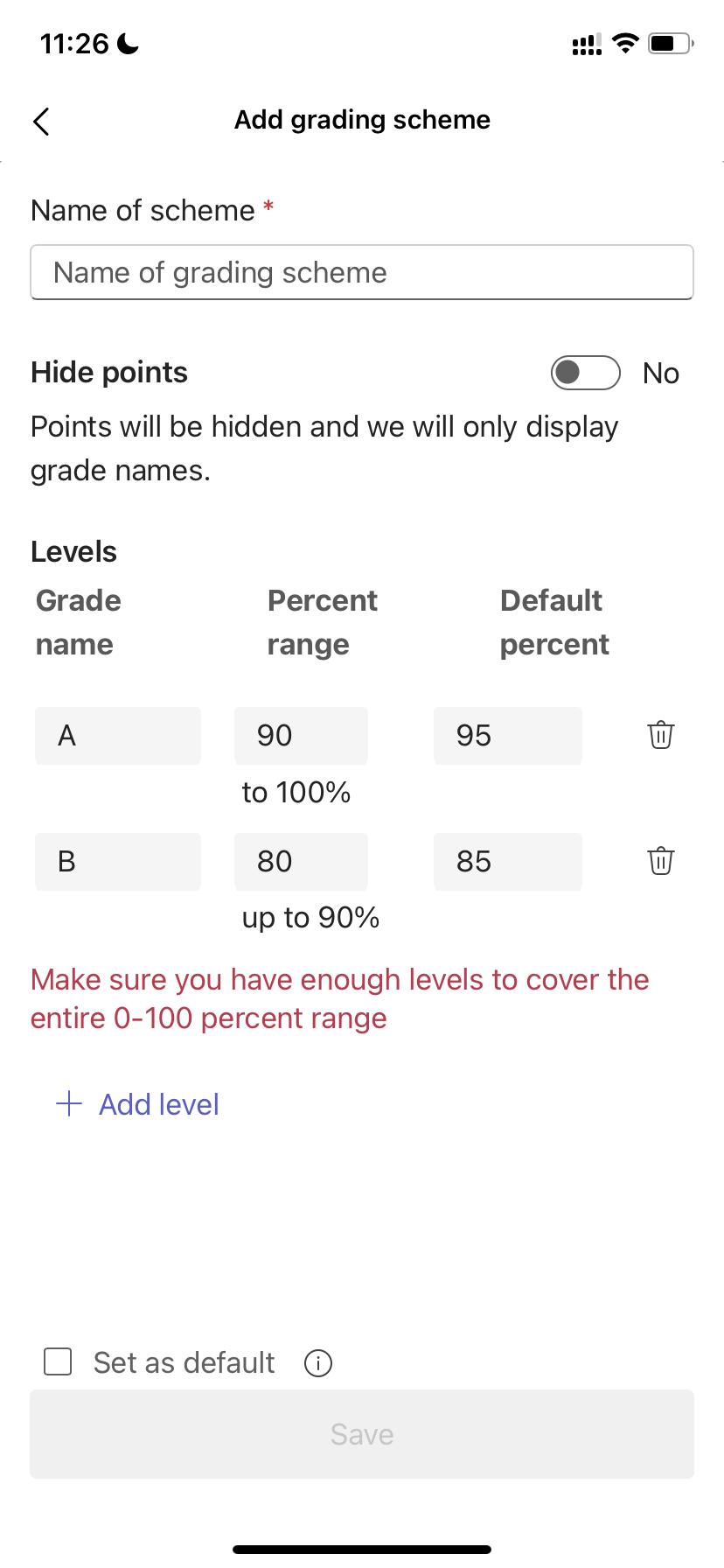
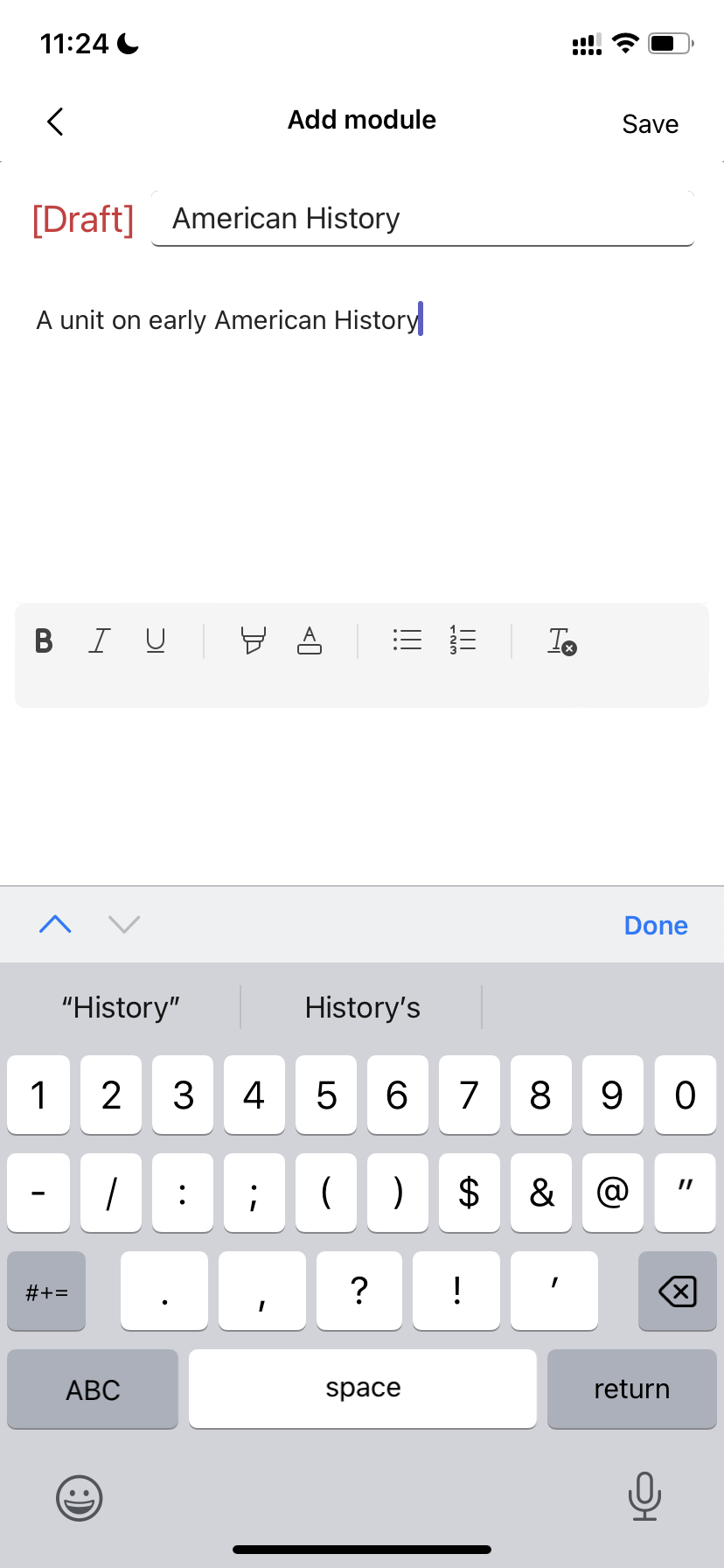
здача виконаних завдань.
Щоб здати завдання, виконайте наведені нижче дії.
-
На панелі команд програми торкніться елемента Завдання .
-
Відкрийте завдання, які потрібно здати.
-
Якщо викладач вказав документ, який потрібно здати, або до цього завдання потрібно вкласти інші файли, торкніться елемента Вкласти та передати файл.
-
Торкніться Turn in (Здати). Програма зафіксує час і дату, коли ви здали завдання.
Щоб додати нову роботу до завдання, яке ви вже здано до завершення, виконайте наведені нижче дії.
-
Відкрийте завдання та натисніть кнопку Скасувати здати.
-
Вкладіть нову роботу та файли.
-
Щоб ввійти після внесення виправлень, натисніть кнопку Здати ще раз.
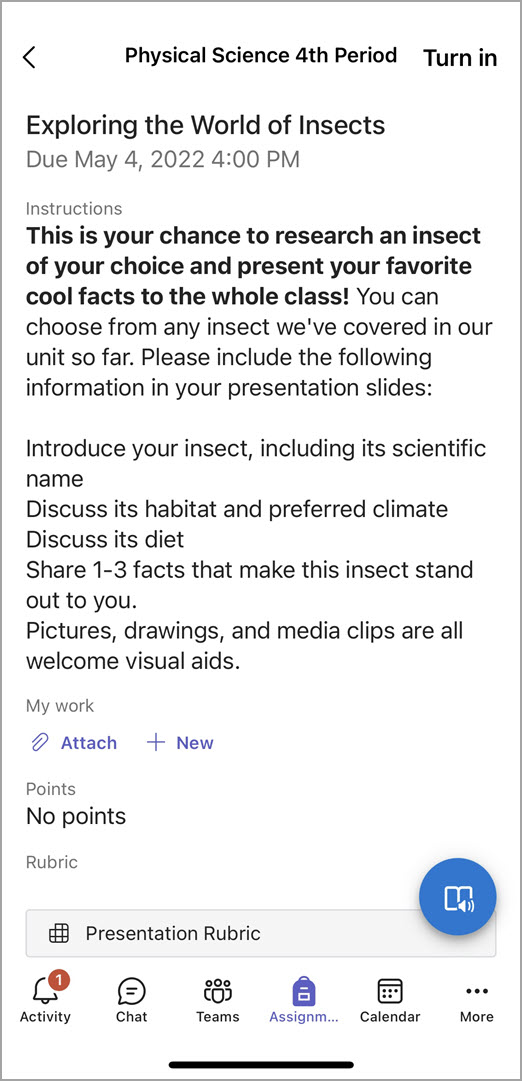
Ще не маєте мобільної програми Microsoft Teams? Ви можете отримати його тут










