Аудиторії – це групи користувачів, які можна використовувати, щоб націлювати вміст для працівників організації. Групи визначаються за допомогою членства в групах розсилки Exchange Online, у групах SharePointабо правилах, які настроєно адміністратором SharePoint в центрі адміністрування SharePoint. АдміністраториSharePoint можуть додавати, редагувати та видаляти аудиторії за допомогою Центру адміністрування SharePoint.
Примітка.: Щоб отримати доступ до центру адміністрування SharePoint і виконувати завдання, описані в цій статті, потрібно мати Microsoft 365 глобальні дозволи адміністратора.
Використовуючи аудиторії, організації можуть націлювати вміст для певних користувачів. Аудиторії можна застосовувати до вмісту на рівні списку або елемента списку.
У розділі правила аудиторії SharePoint можна грунтуватися на інформації в таких сховищах:
-
Обліковий запис користувача служби каталогів Microsoft 365, який є Microsoft Azure екземпляром Active Directory
-
участь у системі керування ідентичностями на кшталт служби доменів Active Directory (AD DS);
-
організаційна структура звітування (якщо така інформація зберігається у службі доменів Active Directory).
Аудиторії визначаються та містяться в програмах-службах профілю користувача.
Перш ніж вибрати цільову аудиторію для певного вмісту, таку аудиторію спочатку слід скомпілювати. Учасники ідентичностей компіляції визначаються під час обходу останніх даних, отриманих із системи керування ідентичностями. У SharePoint компіляції аудиторії настроєно для вас і відбувається на регулярних попередньо визначених інтервалів за допомогою каталогу Microsoft 365.
Примітка про безпеку.: Аудиторії – це зручний спосіб доставити вміст певним групам людей. Вміст все ще доступний і видимий для всіх, хто має відповідні дозволи. Щоб отримати докладніші відомості, ознайомтеся з планом стратегії дозволів.
Додавання, змінення та видалення аудиторії
Користувачі групи "аудиторії" в організації, щоб можна було персоналізувати інформацію, щоб переконатися, що вони відповідають їм. Додавши нову аудиторію, ви також можете додати правило аудиторії, яке визначає членство в аудиторії. Аудиторії завжди мають принаймні одну правило аудиторії. Докладні відомості про правила аудиторії наведено в статті Додавання, редагування або видалення правила аудиторії.
Під час створення аудиторії слід вибрати її власника. Власником має бути людина, яка розуміє, для чого створювалася ця аудиторія, і до якої можна звернутися в разі виникнення проблем із відповідною аудиторією. Користувач, який створює аудиторію, зазвичай призначається її власником, але це не обов’язкова вимога. Власників аудиторій доцільно використовувати на підприємствах із великою кількістю аудиторій, які створювали різні адміністратори.
Увага!: Коли додається нова аудиторія, список її членів можна буде переглянути лише після завершення компіляції цієї аудиторії.
Додавання аудиторії
Нову аудиторію можна додати, коли вам знадобиться відфільтрувати надання вмісту так, щоб його бачили тільки вибрані користувачі.
-
Увійдіть в Microsoft 365 як глобальний адміністратор або адміністратор SharePoint.
-
Виберіть піктограму запускача програм

-
В області ліворуч виберіть Центри адміністрування > SharePoint.
-
Виберіть елемент Профілі користувачів.
-
У розділі Контакти виберіть елемент Керування аудиторіями.
-
На сторінці перегляду аудиторій виберіть Створити аудиторію.
-
На сторінці створення аудиторії в розділі Властивості в полі Ім’я вкажіть ім’я нової аудиторії.
-
У полі Опис введіть докладний опис нової аудиторії.
-
У полі власник введіть ім'я облікового запису користувача, який відповідає за неї та керуйте цією аудиторією. Ви можете вибрати елемент Перевірити імена , щоб перевірити, чи правильно введено ім'я, або вибрати елемент Огляд , щоб знайти ім'я облікового запису.
-
Щоб визначити учасників аудиторії, виберіть параметр Задовольняють всі правила або Задовольняють будь-яке із правил.
-
Натисніть кнопку OK.
-
На сторінці додавання правил аудиторії виконайте одну з таких дій:
-
Щоб додати правило на основі властивостей користувача, виконайте такі дії:
-
У розділі Операнд виберіть параметр Користувач.
-
У розділі Оператор виберіть параметр Підлеглий, щоб створити правило на основі ієрархічної структури організації, або Учасник групи, щоб створити правило на основі групи або списку розсилки.
-
У полі Значення введіть або виберіть користувача для перевірки правила.
-
Для правила "Підлеглий" укажіть керівника користувачів, яких слід додати до складу аудиторії.
-
Для правила "Учасник" укажіть групу або список розсилки, які слід додати до правила аудиторії.
-
-
-
Додавання правила на основі властивості профілю користувача
-
У розділі Операнд виберіть параметр Властивість і виберіть у списку потрібну властивість.
-
У списку Оператор виберіть потрібний оператор для властивості. Набори операторів для різних властивостей дещо відрізняються, однак оператори = і Містить застосовуються до всіх.
-
У розділі Значення вкажіть значення, яке використовуватиметься для перевірки властивості на відповідність правилу.
-
-
-
Натисніть кнопку OK.
Змінення аудиторії
Для аудиторії можна змінити назву, опис і власника. Також можна змінювати настройки, які визначають, що члени аудиторії мають задовольняти умовам усіх правил аудиторії або будь-якого з цих правил.
-
Увійдіть в Microsoft 365 як глобальний адміністратор або адміністратор SharePoint.
-
Виберіть піктограму запускача програм

-
В області ліворуч виберіть Центри адміністрування > SharePoint.
-
Виберіть елемент Профілі користувачів.
-
У розділі Контакти виберіть елемент Керування аудиторіями.
-
На сторінці перегляду аудиторій у списку аудиторій наведіть вказівник на ім’я аудиторії, яку потрібно змінити, клацніть стрілку, що з’явиться, і виберіть пункт Редагування.
-
На сторінці "Редагування аудиторії" можна змінювати такі дані:
-
У розділі Властивості можна змінити назву й опис аудиторії.
-
У полі власник можна ввести ім'я облікового запису користувача, який буде власником та керувати цією аудиторією. Ви можете вибрати елемент Перевірити імена , щоб перевірити, чи правильно введено ім'я, або вибрати елемент Огляд , щоб знайти ім'я облікового запису.
-
Щоб визначити учасників аудиторії, можна вибрати параметр Задовольняють всі правила або Задовольняють будь-яке із правил.
-
-
Натисніть кнопку OK, щоб застосувати зміни.
Видалення аудиторії
Якщо користувачам і групам, які входять до складу певної аудиторії, більше не потрібно призначати вміст, таку аудиторію можна видалити.
-
Увійдіть в Microsoft 365 як глобальний адміністратор або адміністратор SharePoint.
-
Виберіть піктограму запускача програм

-
В області ліворуч виберіть Центри адміністрування > SharePoint.
-
Виберіть елемент Профілі користувачів.
-
У розділі Контакти виберіть елемент Керування аудиторіями.
-
На сторінці перегляду аудиторій у списку аудиторій виберіть аудиторію, яку потрібно видалити, і натисніть кнопку Видалити.
-
Натисніть кнопку OK, щоб підтвердити видалення.
Додавання, змінення та видалення правила аудиторії
Додавши аудиторію, ви також створюєте правило аудиторії, яке визначає членство в аудиторії. Для аудиторій завжди є принаймні одне правило аудиторії, але ви можете змінити правила аудиторії в будь-який час. Нові або змінені правила аудиторії не застосовуються, доки аудиторія не перекомпілюється під час наступної синхронізації служби каталогів Microsoft 365.
Кожне правило аудиторії має такі елементи:
-
Операнд. Визначає користувача або властивість, які слід включити в запит правила.
-
Оператор. Визначає, що слід робити з користувачами, які перевіряються на відповідність значенню: додавати чи вилучати.
-
Значення. Запит використовує це значення для перевірки відповідності.
Аудиторії з кількома правилами використовують один із таких наборів логіки:
-
Задовольняти всі правила: користувачі мають відповідати всім правилам, щоб стати учасниками аудиторії. Додані правила мають тенденцію зменшувати розмір аудиторії.
-
Задовольняти будь-які правила: користувачі, які відповідають будь-яким правилам, стають учасниками аудиторії. Додані правила, як правило, збільшують розмір аудиторії.
Додавання правила аудиторії
Нижче описується, коли доцільно додавати правила аудиторії.
-
Нове значення для операнда "Користувач". Аудиторія вибирається на основі даних про членство або структуру звітування, а вам потрібно додати користувачів з іншого списку розсилки або підпорядкованих іншому керівнику.
-
Новий оператор для операнда "Користувач". Аудиторія вибирається на основі структуру підпорядкування, але потрібно, щоб аудиторія вибиралася на основі членства в списку розсилки.
-
Новий операнд. Аудиторія вибирається на основі даних про членство або структуру звітування, і кількість користувачів в аудиторії потрібно збільшити або зменшити на основі властивості профілю користувача.
-
Новий операнд "Властивість". Аудиторія вибирається на основі однієї властивості, і кількість користувачів в аудиторії потрібно збільшити або зменшити на основі додаткової властивості.
Щоб додати правило аудиторії, виконайте такі дії:
-
Увійдіть в Microsoft 365 як глобальний адміністратор або адміністратор SharePoint.
-
Виберіть піктограму запускача програм

-
В області ліворуч виберіть Центри адміністрування > SharePoint.
-
Виберіть елемент Профілі користувачів.
-
У розділі Контакти виберіть елемент Керування аудиторіями.
-
На сторінці перегляду аудиторій наведіть вказівник миші на ім’я аудиторії, яку потрібно настроїти, клацніть стрілку, що з’явиться, і виберіть пункт Переглянути властивості.
-
На сторінці перегляду властивостей аудиторії в розділі Правила аудиторії клацніть елемент Додати правило.
-
На сторінці додавання правил аудиторії виконайте одну з таких дій:
-
Додавання правила на основі користувача
-
У розділі Операнд виберіть параметр Користувач.
-
У розділі Оператор виберіть параметр Підлеглий, щоб створити правило на основі ієрархічної структури організації, або Учасник групи, щоб створити правило на основі групи або списку розсилки.
-
У полі Значення введіть або виберіть користувача для перевірки правила.
-
Для правила Підлеглий укажіть керівника користувачів, яких слід додати до складу аудиторії.
-
Для правила "Учасник" укажіть групу або список розсилки, які слід додати до правила аудиторії.
-
-
-
Додавання правила на основі властивості профілю користувача
-
У розділі Операнд виберіть параметр Властивість і виберіть у списку потрібну властивість.
-
У списку Оператор виберіть потрібний оператор для властивості. Набори операторів для різних властивостей дещо відрізняються, однак оператори = і Містить застосовуються до всіх.
-
У розділі Значення вкажіть значення, яке використовуватиметься для перевірки властивості на відповідність правилу.
-
-
-
Натисніть кнопку OK.
Змінення правила аудиторії
Нижче описується, коли доцільно змінювати правила аудиторії.
-
Операнда Це найменше ймовірний перехід, тому що вона майже завжди має кращу практику, щоб додати нове правило. Однак, ви можете змінити операнд користувача на основі структури звітування або членства в списку розсилки на операнд властивостей на основі керівника, назви або іншої властивості, яка призначена для створення аудиторії з аналогічною, але краще цільового членства.
-
Оператор. Оператор доцільно змінювати, якщо аудиторія списку заширока або завузька. Наприклад, оператор "=" (дорівнює) можна замінити на оператор "Містить", щоб збільшити аудиторію.
-
Значення. Значення для правила аудиторії рекомендовано змінювати тоді, коли потрібно визначити правильний операнд "Користувач" або правильну властивість, а розмір аудиторії більший або менший за потрібний, чи коли потрібно додати або видалити певні групи або користувачів відповідно до нових бізнес-потреб. Якщо властивість має кілька значень, можна додати щонайменше одне додаткове значення.
Примітка.: Зміни, внесені до правил аудиторії, не відображатимуться, доки аудиторія не перекомпілюється відповідно до його звичайного періоду часу в SharePoint.
-
Увійдіть в Microsoft 365 як глобальний адміністратор або адміністратор SharePoint.
-
Виберіть піктограму запускача програм

-
В області ліворуч виберіть Центри адміністрування > SharePoint.
-
Виберіть елемент Профілі користувачів.
-
У розділі Контакти виберіть елемент Керування аудиторіями.
-
На сторінці перегляду аудиторій наведіть вказівник миші на аудиторію, яку потрібно настроїти, клацніть стрілку, що з’явиться, і виберіть пункт Переглянути властивості.
-
На сторінці перегляду властивостей аудиторії в розділі Правила аудиторії виберіть правило, яке потрібно змінити.
-
На сторінці змінення правила аудиторії виконайте одну з таких дій:
-
Створення правила на основі користувача
-
У розділі Операнд виберіть параметр Користувач.
-
У розділі Оператор виберіть параметр Підлеглий, щоб створити правило на основі ієрархічної структури організації, або Учасник групи, щоб створити правило на основі групи або списку розсилки.
-
У полі Значення введіть або виберіть користувача для перевірки правила.
-
Для правила Підлеглий укажіть керівника користувачів, яких слід додати до складу аудиторії.
-
Для правила Учасник укажіть групу або список розсилки, які слід додати до правила аудиторії.
-
-
-
Створення правила на основі властивості профілю користувача
-
У розділі Операнд виберіть параметр Властивість і виберіть у списку потрібну властивість.
-
У списку Оператор виберіть потрібний оператор для властивості. Набори операторів для різних властивостей дещо відрізняються, однак оператори = і Містить застосовуються до всіх.
-
У розділі Значення вкажіть значення, яке використовуватиметься для перевірки властивості на відповідність правилу.
-
-
-
Натисніть кнопку OK.
Видалення правила аудиторії
Коли змінюються потреби в цільових аудиторіях вмісту, аудиторію списку можна збільшити або зменшити. Якщо аудиторія має відповідати умовам усіх правил, видалення правила аудиторії призведе до збільшення аудиторії. Якщо аудиторія має відповідати умовам будь-якого правила, видалення правила аудиторії призведе до зменшення аудиторії. Якщо аудиторія більше не потрібна, потрібно видалити саме цю аудиторію, а не лише певні правила.
Примітка.: Аудиторії й надалі міститимуть аудиторії, що відповідають видаленим правилам, доки не буде завершено компіляцію.
-
Увійдіть в Microsoft 365 як глобальний адміністратор або адміністратор SharePoint.
-
Виберіть піктограму запускача програм

-
В області ліворуч виберіть Центри адміністрування > SharePoint.
-
Виберіть елемент Профілі користувачів.
-
У розділі Контакти виберіть елемент Керування аудиторіями.
-
На сторінці перегляду аудиторій наведіть вказівник миші на аудиторію, яку потрібно настроїти, клацніть стрілку, що з’явиться, і виберіть пункт Переглянути властивості.
-
На сторінці перегляду властивостей аудиторії в розділі Правила аудиторії виберіть правило, яке потрібно видалити.
-
У нижній частині сторінки змінення правила аудиторії натисніть кнопку Видалити.
-
Натисніть кнопку OK, щоб підтвердити видалення.
Перегляд аудиторій
Переглядаючи список аудиторій, можна вибрати аудиторію або правило аудиторії, які потрібно змінити або видалити. Щоб переглянути всі аудиторії, виконайте такі дії:
-
Увійдіть в Microsoft 365 як глобальний адміністратор або адміністратор SharePoint.
-
Виберіть піктограму запускача програм

-
В області ліворуч виберіть Центри адміністрування > SharePoint.
-
Виберіть елемент Профілі користувачів.
-
У розділі Контакти виберіть елемент Керування аудиторіями.
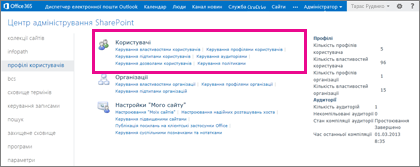
-
Щоб знайти в списку потрібну аудиторію, введіть у поле Пошук аудиторій, які починаються з кілька перших букв назви аудиторії та клацніть елемент Пошук.










