Якщо ваша версія Outlook схожа на зображену на вказаному нижче малюнку, ви використовуєте спрощену версію Outlook. Це означає, що ви використовуєте стару версію браузера, яка не підтримує новий інтерфейс Outlook.com та інтернет-версії Outlook або Outlook Web App. Щоб скористатися перевагами всіх можливостей, оновіть браузер до найновішої версії.
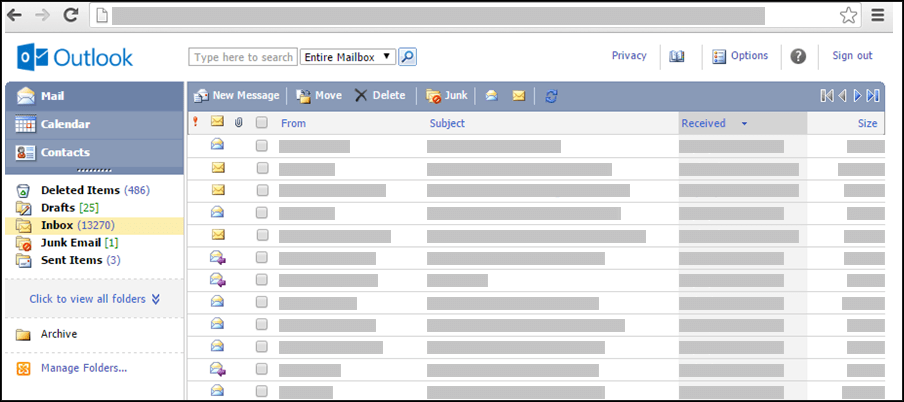
Докладні відомості про те, які браузери підтримують новий інтерфейс Outlook.com та Інтернет-версія Outlook, див. в статті Які браузери працюють з Office Online.
Докладні відомості про те, які браузери підтримують Outlook Web App, див. в цій статті.
Спрощену версію програмиOutlook можна використовувати, щоб планувати зустрічі або наради, але вона має менше функцій, ніж стандартна версія. Докладні списки функцій див. в ційOutlook.
Наприклад, у спрощеній версії ви не зможете виконувати наведені нижче дії.
-
Переглядати або друкувати календар по тижням або місяцям.
-
Настроювати нагадування для нарад і зустрічей.
-
Надавати спільний доступ до календаря іншим користувачам або відкривати календарі, до яких вам надано спільний доступ.
-
Змінювати колір або макет календаря.
Як переглянути мій розклад?
Календар відображає ваші зустрічі й наради на сьогодні.
-
В області переходів виберіть розділ Календар.
-
Щоб переглянути інший день, виберіть дату в поданні місяця поруч із розкладом.
-
Щоб переглянути відомості про елемент або змінити його, клацніть елемент.
Якщо ви редагували повторюваний елемент, наприклад щотижневу нараду, вам буде запропоновано змінити один екземпляр або всі наради.
Як працювати із зустрічами?
На відміну від нарад, де беруть участь інші особи, зустрічі необхідно відвідувати лише вам, наприклад відвідати лікаря, забрати дитину зі школи або це може бути час, залишений для роботи над проектом. Під час створення зустрічі в календарі можна настроїти повідомлення, що відображатиметься в цей час (наприклад «Зайнятий» або «Не на робочому місці»), коли інші особи переглядатимуть ваш розклад.
-
На панелі інструментів календаря виберіть пункт Створити зустріч.
-
У полі Тема введіть короткий опис зустрічі.
-
У полі Розташування введіть місце, де відбудеться зустріч.
-
У списках Час початку та Час завершення виберіть відповідний час і дату.
-
У списку Зайнятість виберіть опис, який відображатиметься у вашому розкладі в той час, коли триватиме зустріч. Цей вибір (Зайнятий, Під сумнівом, Вільний або Відсутній) відображатиметься, коли інші користувачі переглядатимуть ваш розклад.
-
У вмісті повідомлення введіть додаткові відомості, як-от список речей, які потрібно взяти на зустріч. Можна також клацнути піктограму скріпки, щоб додати вкладення до зустрічі.
-
Виберіть команду Зберегти й закрити.
Натисніть кнопку Скасувати, щоб закрити зустріч без її збереження та повернутися до подання календаря.
-
Клацніть дату запису, який необхідно переглянути або змінити. Якщо потрібний календар не є календарем за замовчуванням, виберіть його з розділу Мої календарі в області переходів. Якщо потрібна дата відсутня в цьому місяці, використовуйте стрілки Минулий місяць і Наступний місяць біля назви місяця, щоб перейти до потрібного місяця.
-
Клацніть тему запису, який необхідно відкрити. Якщо відкрити повторюваний елемент, Outlook відкривається лише вибрана дата, а не ряд ряду. Щоб змінити повторюваний ряд, клацніть елемент Зміна ряду на панелі інструментів або посилання на ряд нижче панелі інструментів.
-
Внесіть потрібні зміни.
-
Виберіть команду Зберегти й закрити.
-
Знайдіть і відкрийте запис, який необхідно видалити.
-
Натисніть кнопку Видалити.
-
У разі видалення запрошення на нараду буде запропоновано надіслати сповіщення про скасування іншим учасникам.
-
Під час видалення повторюваного елемента буде надано можливість видалити лише поточний екземпляр, всі наради від певної дати або всі наради, незалежно від дати.
Як працювати з нарадами?
Нарада – це зустріч, спільна з іншими користувачами. Під час створення наради, крім визначення дати та теми, необхідно додати список запрошених учасників. Також можна додати ресурси, наприклад кімнату для переговорів або проектор. Якщо одержувачі додані до адресної книги вашої організації, можна побачити час, коли вони вільні або зайняті. Більшість одержувачів може відповісти на запрошення на нараду, прийнявши, прийнявши під сумнівом або відхиливши запрошення. Як і зустрічі, запрошення на нараду можуть бути для однієї наради або для повторюваних нарад.
-
На панелі інструментів календаря виберіть пункт Створити запрошення на нараду.
-
У полях Кому та Додатково введіть імена осіб, яким необхідно надіслати запрошення на нараду. Щоб скористатися додатковими параметрами, клацніть піктограму Перевірити імена на панелі інструментів . Докладні відомості про додавання учасників до запрошення на нараду див. у полі Використовувати адресну книгу у спрощеній Outlook.
-
Щоб визначити кімнату для переговорів або обладнання, що використовуватиметься під час наради, введіть ресурси або кімнату для переговорів у поле Ресурси.
-
Щоб перевірити доступність потенційних учасників і ресурсів, клацніть елемент Помічник із планування. Відобразиться список можливого часу та доступних учасників. Клацніть час, який необхідно вибрати.
Можливий час настроєний залежно від робочого часу кожного учасника. Якщо один або кілька учасників знаходяться у віддаленій часовій зоні, можливо, доступний час не відобразиться. -
За промовчанням установлено прапорець Запитати відповідь на це запрошення. Якщо ви не бажаєте, щоб учасники наради надсилали відповіді на запрошення, зніміть цей прапорець.
-
У полі Тема введіть тему наради.
-
У полі Розташування введіть місце, де відбудеться нарада. Якщо вибраний Ресурс, він буде доданий до цього поля автоматично.
-
У списках Час початку та Час завершення виберіть відповідний час і дату.
-
У списку Зайнятість виберіть опис, який відображатиметься у вашому розкладі в той час, коли триватиме нарада. Цей вибір (Зайнятий, Під сумнівом, Вільний або Відсутній) відображатиметься, коли інші користувачі переглядатимуть ваш розклад і розклад усіх учасників наради.
-
У вмісті повідомлення введіть супровідне повідомлення до запрошення на нараду. Можна також клацнути піктограму скріпки, щоб додати вкладення до запрошення на нараду.
-
Натисніть кнопку Надіслати.
Змінення наради
-
Знайдіть і відкрийте вихідне запрошення на нараду в календарі.
-
Внесіть необхідні зміни.
-
Якщо виник конфлікт із розкладом одного або кількох учасників, клацніть елемент Помічник із планування, щоб переглянути можливий час і доступність. Це дасть вам змогу знайти більш зручний час.
-
Щоб надіслати оновлення всім учасникам, виберіть пункт Надіслати оновлення.
Скасування наради
-
Знайдіть і відкрийте нараду, яку потрібно скасувати.
-
Якщо необхідно додати повідомлення, наприклад про причину скасування наради, введіть повідомлення в основний текст форми наради.
-
Натисніть кнопку Видалити.
-
Вам буде запропоновано надіслати учасникам сповіщення про скасування.
-
Коли скасовується повторювана нарада, можна видалити лише поточну нараду, всі наради після вибраної дати або всі наради, незалежно від дати. Після вибору всіх необхідних елементів необхідно клацнути пункт Надіслати повідомлення про скасування, щоб внести зміни та повідомити про це учасників.
Інші користувачі можуть запрошувати вас на наради за допомогою календаря у Outlook. Ці запрошення на нараду відображаються як повідомлення в папці "Вхідні".
-
Щоб відкрити запрошення на нараду, клацніть запрошення в папці «Вхідні».
-
Виберіть пункт Прийняти, щоб додати нараду до свого календаря та повідомити організатору, що ви братимете в ній участь. Виберіть пункт Під сумнівом, щоб додати нараду до свого календаря та повідомити організатору, що ви, можливо, братимете в ній участь. Виберіть пункт Відхилити, щоб повідомити організатору наради, що ви не братимете в ній участь.
-
Ви можете перевірити свій розклад, перш ніж прийняти запрошення на нараду, вибравши Календар на панелі інструментів.
-
Якщо вибрати пункт Змінити відповідь перед надсиланням, вікно повідомлення, адресованого відправнику запрошення на нараду, відкриється, коли клацнути пункти Прийняти, Під сумнівом або Відхилити. Якщо необхідно додати одержувачів до відповіді на запрошення на нараду, введіть їх у поля Кому та Копія.
-
Якщо разом із відповіддю необхідно надіслати повідомлення, ведіть повідомлення в текстове поле. Наприклад, ви можете пояснити, чому ви не братимете участь у нараді.
-
Після завершення натисніть кнопку Надіслати.
-
Відкрийте запрошення на нараду.
-
Виберіть на панелі інструментів елемент Переслати.
-
Введіть у полі Кому адресу електронної пошти, на яку необхідно переслати запрошення.
-
Текст вихідного повідомлення копіюється у вміст повідомлення. Введіть будь-які додаткові відомості у вихідне повідомлення відправника або над ним.
-
Натисніть кнопку Надіслати.
Як працювати з повторюваними елементами?
Багато нарад, зустрічей і подій відбуваються регулярно через певний проміжок часу. Замість того, щоб створювати нові елементи календаря для кожного повторення, можна настроїти повторюваний елемент.
-
Створіть нову зустріч або запрошення на нараду або відкрийте елемент, який вже відображений у вашому розкладі.
-
На панелі інструментів виберіть пункт Повторити.
-
У розділі Час зустрічі використайте списки Початок і Тривалість, щоб вибрати час початку та завершення для повторюваного елемента. Установіть дату, що вважатиметься днем, з якого почнеться цей шаблон повторення.
-
Виберіть пункти Щоденно, Щотижнево, Щомісячно або Щорічно, щоб визначити, як часто відбуватиметься зустріч або нарада. За промовчанням для зустрічей настроєно щотижневе повторення.
-
Установіть додаткові параметри в розділі Шаблон повторення. Параметри шаблону повторення можуть відрізнятися залежно від того, чи ви вибрали пункт Щоденно, Щотижнево, Щомісячно або Щорічно.
-
У розділі Діапазон повторення, виберіть, коли потрібно, щоб шаблон повторення розпочинався та завершувався. Можна встановити, щоб діапазон повторення не мав дати завершення, щоб він завершувався після певної кількості повторів або щоб він завершувався в певний день.
-
Натисніть кнопку Зберегти, щоб зберегти зміни.
-
У календарі відкрийте зустріч або нараду, яку необхідно змінити. Виберіть пункт "Редагувати ряд" і натисніть кнопку ОК.
-
На панелі інструментів зустрічі або наради виберіть пункт Повторити.
-
У діалоговому вікні Повторення внесіть необхідні зміни до шаблону повторення.
-
Натисніть кнопку Зберегти, щоб зберегти зміни.
Можна видалити повторення для запрошень на нараду або зустрічей.
-
У календарі клацніть, щоб відкрити зустріч або нараду, яку потрібно видалити.
-
Натисніть кнопку Видалити.
-
Можна видалити один повтор, всі повтори починаючи з певної дати або всі повтори, незалежно від дати.
-
Виберіть необхідні параметри та виберіть пункт Зберегти для зустрічі або пункт Надіслати повідомлення про скасування для наради.
Додаткові ресурси
Щоб дізнатися більше про спрощену Outlook, наприклад, як повернутися до звичайної версії, або про те, які функції та обмеження є, див. читати докладні відомості про спрощену версію Outlook.










