Додавайте наради, зустрічі та інші події до календаря у веб-програмі Outlook Web App, а також відстежуйте їх і діліться ними з іншими.
Календар у веб-програмі Outlook Web App дає змогу створювати та відстежувати зустрічі й наради. Можна створити кілька календарів, приєднуватися до календарів інших користувачів і навіть надавати спільний доступ до свого календаря у власній організації.
Примітка.: Не можна шукати в календарі, якщо ваша організація використовує Outlook Web App версії 2013.
|
Ця стаття стосується програми Outlook Web App, з якою працюють організації із серверами електронної пошти Exchange Server 2013 або 2010. Організації з Microsoft 365 або Exchange Server 2016 чи 2019 використовують інтернет-версію Outlook як програму електронної пошти. Довідку з використання інтернет-версії Outlook див. в цій статті. |
Вміст календаря
Після папки "Вхідні" календар, мабуть, використовується найбільше під час роботи у веб-програмі Outlook Web App. Календар можна переглянути в чотирьох різних поданнях: День, Робочий тиждень, Тиждень і Місяць.
Можна вибрати будь-яку подію в календарі, щоб швидко переглянути інформацію про неї.
Якщо ви створюєте подію, ви відображаєтеся як автор події, а подія містить посилання для її редагування та видалення.
Нарада, на яку ви отримали запрошення, містить відомості про організатора та посилання для відповіді на запрошення. Якщо організатор додає запрошення на мережну нараду, ви побачите посилання для того, щоб приєднатися до наради.
Подання "День" найзручніше, якщо у вас щільний графік, або якщо необхідно побачити поряд кілька графіків. Елементи керування залишаються тими самими, змінюється тільки подання.
Подання "Тиждень" – це стандартне подання, що відкривається під час першого запуску календаря у веб-програмі Outlook Web App. Стандартне подання можна змінити на День, Робочий тиждень або Місяць за допомогою параметрів у правому верхньому куті.
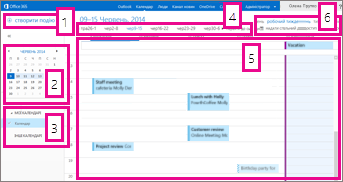
-
Нова подія. Це може бути зустріч, нарада або подія на весь день. Щоб створити нову подію, клацніть елемент

-
Календар. Використовуйте календар в області папок ліворуч для переходу від однієї дати до іншої. Затінення позначає період, який ви зараз переглядаєте, а темніше виділення – поточну дату.
Порада.: За допомогою стрілки вліво або вправо можна згортати


-
Мої календарі. Одночасно можна переглядати кілька календарів. У розділі "Мої календарі" можна створювати інші календарі, такі як календарі для певного проекту або для відстеження особистих зустрічей. Можна також додати календарі інших користувачів і вибрати, що відображати. Якщо ви вибираєте відображення кількох календарів, вони переносяться до одного подання й кожен календар має інший колір.
-
Панель переходів між днями. Цю область можна використовувати для переходу від одного дня до іншого. Виберіть будь-яку дату, щоб перейти до неї. Або використовуйте стрілки збоку, щоб побачити дату до або після поточної дати.
-
Основна область. Календарі відображаються в основній області. Щоб створити нову зустріч, двічі клацніть вільний інтервал часу на потрібний день.
-
Параметри подання. Виберіть необхідне подання та надайте спільний доступ до календаря або надрукуйте його.
Подання "Місяць" може містити дуже багато елементів. Для більшої зручності відображається порядок денний для вибраного дня:
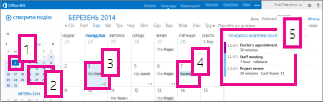
-
Поточна дата. Трохи темніше затемнення позначає поточну дату.
-
Місяць. Трохи світліше затемнення позначає вибраний місяць.
-
День. Затемнення позначає вибраний день, а число в правому нижньому куті для кожного дня – кількість невідображених елементів. Двічі клацніть або двічі торкніться елемента, щоб відкрити його. Нову подію можна створити для будь-якого дня, двічі клацнувши або двічі торкнувшись вільного інтервалу часу для потрібної дати.
-
Подія на весь день. Затемнений елемент виділяє подію на весь день.
-
Розклад. Розклад для вибраного дня. Новий елемент для поточної дати можна створити, двічі клацнувши або двічі торкнувшись вільного інтервалу часу в порядку денному.
Створення елемента календаря
Щоб створити нову зустріч або запрошення на нараду в будь-якому поданні, виберіть створити подію або двічі клацніть (або двічі торкніться) інтервал часу відкриття в потрібний день.
-
Натисніть кнопку Створити подію та додайте назву й розташування.
-
Виберіть час початку та тривалість і за потреби настройте час сповіщення для нагадування.
-
У списку Відобразити як виберіть, як зустріч буде відображатися в календарі: Вільний, Працюю в іншому місці, Під сумнівом, Зайнятий або Відсутній.
-
(Необов’язково). Ви можете зробити цю зустріч повторюваною та позначити її як приватну.
-
(Необов'язково) У текстовому полі введіть відомості про зустріч. Використовуйте параметри форматування на панелі інструментів над текстовим полем.
-
Коли все буде готово, натисніть кнопку Зберегти.
Нарада – це подія в календарі, яку ви надсилаєте іншим користувачам. Нарада створюється так само, як і зустріч, але ви запрошуєте учасників і можете додати ресурс, такий як кімната для переговорів.
-
Натисніть кнопку Створити подію та додайте назву й розташування. Виберіть час початку та тривалість і за потреби настройте час сповіщення для нагадування.
-
У розділі Учасники клацніть символ + і виберіть людей, яких потрібно запросити, зі списку контактів.
Порада.: Використовуйте помічник із планування, щоб переконатися, що всі учасники доступні у вибраний для наради час. Якщо ваша організація підтримує цей параметр, помічник із планування можна також використовувати для резервування кімнати для переговорів або інших ресурсів.
-
(Необов’язково) Ви можете зробити цю нараду повторюваною, вибравши відповідний параметр у списку Повторення. Установіть прапорець Запит відповідей , щоб учасники знали, чи будуть присутні учасники на нараді.
-
Додайте повідомлення для учасників наради, а потім натисніть кнопку Надіслати, щоб надіслати запрошення.
Змінення або видалення події календаря
Змінення або видалення нарад і зустрічей виконується подібним чином.
-
Виберіть подію в календарі, щоб відкрити виноску події, і клацніть елемент Редагувати.
Примітка.: Щоб відредагувати запрошення на нараду, ви повинні бути тим, хто створив нараду.
-
Для зустрічі внесіть зміни до події на сторінці "Відомості" та натисніть кнопку Зберегти. Для запрошення на нараду натисніть кнопку Надіслати.
-
Виберіть подію в календарі, щоб відкрити виноску події, і клацніть елемент Видалити.
-
Для зустрічі виберіть елемент Видалити у відображеному підтвердженні.
-
Для створеної вами наради клацніть правою кнопкою миші елемент і виберіть пункт Скасувати. Якщо до повідомлення про скасування, яке надсилається учасникам, потрібно додати примітку, виберіть елемент Редагувати повідомлення про скасування перед надсиланням. Щоб просто скасувати нараду, натисніть кнопку Надіслати повідомлення про скасування зараз.
-
Для наради, на яку вас запросили, клацніть правою кнопкою миші елемент, виберіть пункт Видалити, а потім виберіть необхідний параметр залежно від того, чи потрібно додавати повідомлення до відхилення запрошення, надсилати відповідь без повідомлення або не надсилати відповідь взагалі.
-
Надання спільного доступу до календаря
Ви можете легко надати спільний доступ до календаря іншим користувачам у своїй організації.
-
Спочатку виберіть елемент Спільний доступ у верхній частині вікна календаря.

-
Надати спільний доступ. Введіть ім’я особи, якій потрібно надати спільний доступ до календаря, у поле Надати спільний доступ. Веб-програма Outlook Web App автоматично шукає введене вами ім’я в адресній книзі.
-
Контакт. Після того як особу знайдено, вона автоматично додається до списку людей, яким буде надано спільний доступ до календаря. Можна додати стільки людей, скільки потрібно.
-
Параметри спільного доступу. Виберіть, до якої інформації ви хочете надати спільний доступ. Параметр Усі відомості дає користувачам змогу бачити всю інформацію про події у вашому календарі, крім подій, позначених як приватні. Якщо вибрати параметр Стисло, відображається тема та розташування. Параметр Лише доступність показує лише, що у вас призначено подію на певний час, але без інших подробиць. Приватні події завжди відображаються як зайнятий час.
Можна надати користувачам із вашої організації дозвіл на редагування календаря, вибравши варіант Редактор. Щоб надати особі дозвіл надсилати запрошення та відповідати на запити запрошень від вашого імені, виберіть варіант Представник.
-
Тема. За потреби можна змінювати тему.
-
Календар. Якщо у вас є кілька календарів, виберіть, до якого з них ви хочете надати спільний доступ. Більшість користувачів надають доступ до свого стандартного календаря (з ім’ям "Календар"), але можна надавати спільний доступ до будь-якого календаря, який міститься у вашій поштовій скриньці.
-
Додавши всіх користувачів, яким потрібно надати спільний доступ, і вибравши для них рівень доступу до календаря, клацніть елемент


Докладні відомості про надання спільного доступу до календарів див. у статтях Надання спільного доступу до календаря і Делегування календаря у програмі Outlook Web App.
Додаткові ресурси
Докладні відомості про календарі та Outlook Web App див. в наведених нижче ресурсах.










