У PowerPoint можна змінити фон слайда на зображення або колір.
Ви можете додати суцільний або градієнтний колір, візерунок або зображення як фон слайда чи всієї презентації.
Форматування тла слайда кольором
-
На стрічці перейдіть на вкладку Конструктор .
-
У крайньому правому куті виберіть Формат тла.
У правій частині вікна відкриється область Формат фону .
-
У розділі Заливка виберіть Суцільна заливка, Градієнтна заливка або Візерункова заливка.
-
Виберіть колір та інші супровідні параметри відповідно до своїх потреб.
-
За замовчуванням вибрані елементи застосовуються до поточного слайда. Щоб застосувати їх до всіх слайдів у файлі, у нижній частині області натисніть кнопку Застосувати до всіх.
Форматування фону слайда за допомогою фотографії
-
На стрічці перейдіть на вкладку Конструктор .
-
У крайньому правому куті виберіть Формат тла.
У правій частині вікна відкриється область Формат фону .
-
У розділі Заливка виберіть Рисунок або текстура.
-
У розділі Джерело зображення натисніть кнопку Вставити.
-
Виберіть розташування, з якого потрібно отримати зображення, перейдіть до зображення, виберіть його та натисніть кнопку Вставити.
-
За потреби налаштуйте інші параметри, наприклад прозорість зображення.
-
За замовчуванням вибрані елементи застосовуються до поточного слайда. Щоб застосувати їх до всіх слайдів у файлі, у нижній частині області натисніть кнопку Застосувати до всіх.
У Інтернет-версія PowerPoint можна виконувати просте фонове форматування одного або кількох слайдів із суцільним кольором або зображенням. Щоб зробити більш розширене форматування, наприклад додати кольоровий градієнт або зробити зображення прозорим, використовуйте класичну версію PowerPoint у Windows або macOS.
Форматування тла слайда кольором
Фон можна заповнити суцільним кольором. Інтернет-версія PowerPoint не підтримує градієнтну заливку для тла слайдів.
Якщо ви хочете додати до Інтернет-версія PowerPoint градієнтну заливку, повідомте нам про це, надавши нам відгук. Докладні відомості див. в статті Надання відгуку про Microsoft Office.
-
На вкладці Конструктор натисніть кнопку Фон.
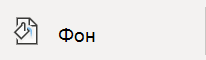
-
Виберіть Суцільна заливка, а потім виберіть колір із колекції.
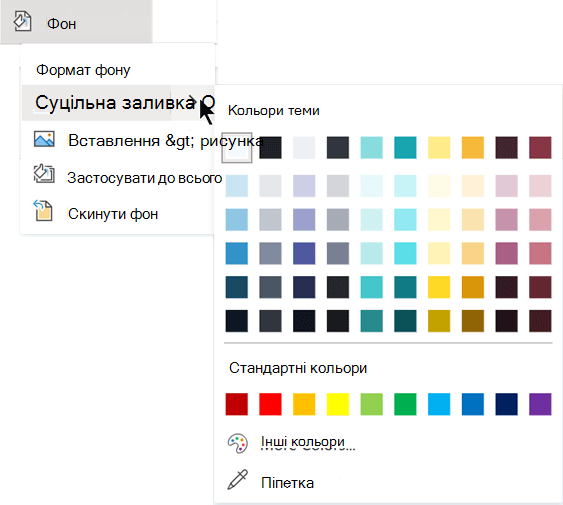
(Щоб відновити попередній стан фону, виберіть основне > Скасувати

-
Якщо потрібно, щоб усі слайди мали однаковий колір тла, на вкладці Конструктор натисніть кнопку Тло > Застосувати до всіх.
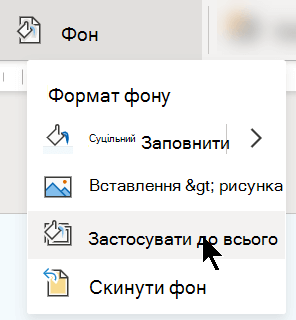
Форматування фону слайда за допомогою фотографії
Коли ви вставляєте зображення як тло, Інтернет-версія PowerPoint змінює розмір зображення якнайкраще, щоб заповнити всю область слайда. Щоб отримати найкращі результати, виберіть зображення з орієнтацією на слайди.
-
На вкладці Конструктор натисніть кнопку Фон.
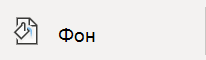
-
Натисніть кнопку Вставити зображення, а потім у розділі Фон зображення виберіть З пристрою (щоб вибрати власне зображення) або Біржові зображення (щоб вибрати зображення з бібліотеки зображень Microsoft).
-
Перейдіть до потрібного зображення. Виберіть його, а потім натисніть кнопку Відкрити або Вставити.
-
Щоб усі слайди мали такий самий фоновий рисунок, на вкладці Конструктор знову натисніть кнопку Фон , а потім – Застосувати до всіх.
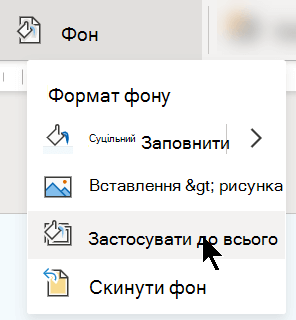
Інтернет-версія PowerPoint підтримує такі формати зображень: .jpg, .jpeg, .png, .gif, .bmp, WMF, .emf, .tif та .tiff.
Інтернет-версія PowerPoint не можна зробити зображення прозорим. Використовуйте класичну програму PowerPoint, щоб зробити фонове зображення прозорим.
Інтернет-версія PowerPoint не можна видалити фон зображення. Скористайтеся класичною програмою PowerPoint, щоб видалити фон зображення.
Видалення фону слайда
Ви можете видалити будь-яке поточне тло слайда, скинувши його на суцільне біле тло.
-
На вкладці Конструктор натисніть кнопку Фон.
-
Виберіть Суцільна заливка, а потім – Білий, Тло 1 у верхньому лівому куті колекції кольорів.
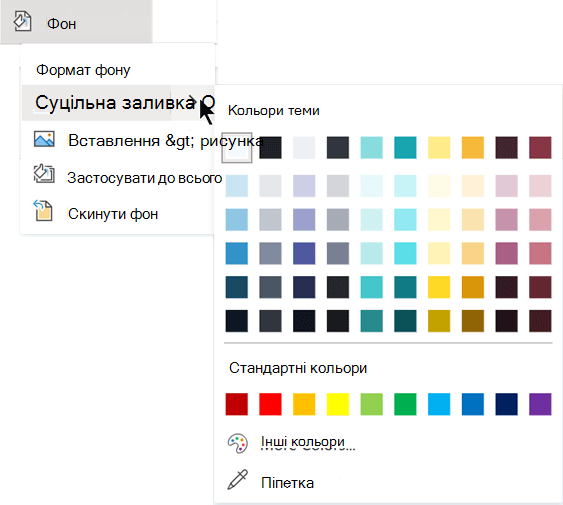
Застосування до презентації комплексної теми оформлення
Інтернет-версія PowerPoint постачається з темами – наборами професійно оформлених кольорів, макетів і шрифтів. Після вибору теми всі слайди застосують цей вигляд. Докладні відомості див. в статті Застосування кольорової теми до презентації.
Застосування тла до всіх слайдів
-
На вкладці Конструктор у групі Настроювання натисніть кнопку Формат тла.
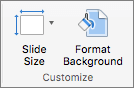
-
Виберіть один із параметрів Суцільний, Градієнтний, Рисунок або Текстура або Заливка візерунком , щоб створити потрібний стиль тла.
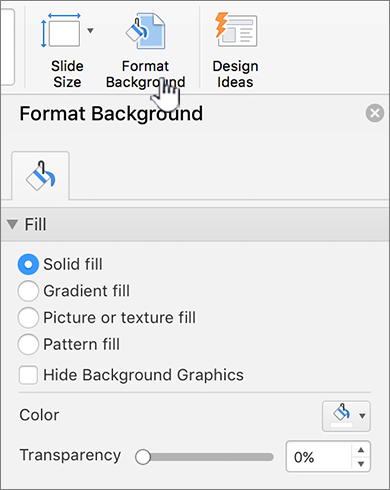
-
Натисніть кнопку Застосувати до всіх.
Застосування настроюваного тла до одного або кількох слайдів
-
У меню Вигляд виберіть пункт Звичайний, а потім в області переходів клацніть слайд або слайди, які потрібно змінити.
-
На вкладці Конструктор у групі Настроювання натисніть кнопку Формат тла.
-
Натисніть кнопку Заливка, а потім виберіть параметр Суцільний, Градієнтний, Рисунок, Текстура або Візерунок .
-
Виберіть потрібну заливку тла.
Примітка.: Щоб видалити настроюване тло та застосувати стандартне тло теми до всіх слайдів, виберіть параметр Суцільна заливка у вікні Формат тла. У спливаючому меню Кольори теми виберіть автоматично, а потім – Застосувати все.
Видалення фону з усіх слайдів
-
На вкладці Конструктор у групі Настроювання натисніть кнопку Формат тла.
-
Натисніть кнопку Суцільна заливка, виберіть пункт Колір , а потім виберіть білий фон у розділі Кольори теми.
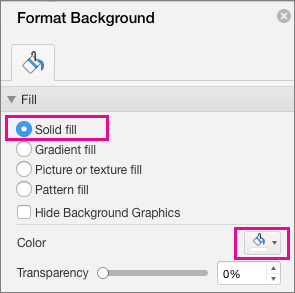
-
Натисніть кнопку Застосувати до всіх.
Додаткові відомості
Додавання одного й того самого зображення або водяного знака до кожного слайда










