Зустрічайте запускач програм Microsoft 365!
Запуск програм безпосередньо в браузері
Microsoft Edge має вбудований запускач програм Microsoft 365, який легко доступний на новій сторінці вкладки.
Запускач програм Microsoft 365 – це меню програм і служб, на які ви маєте ліцензію, і відкривається, якщо вибрати піктограму запускач програм 
Ось який вигляд він має:
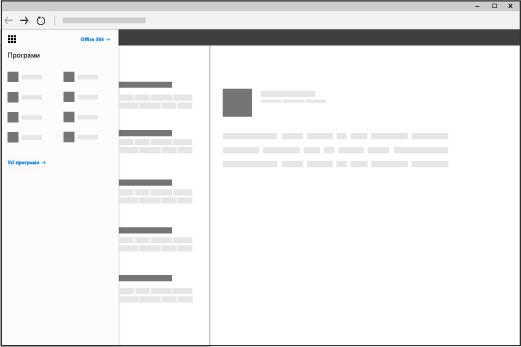
Використання запускача програм
У запускачі програм Microsoft 365 виберіть плитку, щоб перейти до цієї програми або служби. Наприклад, виберіть Outlook, щоб перейти до електронної пошти, або OneDrive, щоб перейти до сховища OneDrive для роботи або навчальних закладів.
Крім того, ви можете швидко відкрити будь-які документи Office, над якими нещодавно працювали, або створити новий. Для цього натисніть кнопку Створити та виберіть програму Office. Ці документи автоматично зберігаються у OneDrive.
Під час першого перегляду запускача програм відобразяться основні програми Office, а також програми, додані вашою організацією. Ви можете просто відкріпити будь-яку з цих програм, якщо не використовуєте їх. Просто виберіть три крапки праворуч від назви програми (...) і виберіть відкріпити. Під час використання програм останні програми автоматично закріплюються в запускачі програм.
Щоб переглянути повний список усіх доступних програм, виберіть огляд усіх програм.
Примітки.:
-
Деякі програми можуть не відображатись у запускач програм, доки не буде активовано відповідні функції (зазвичай це робить адміністратор служби Microsoft 365). Наприклад, якщо ваш адміністратор Microsoft 365 не активував службу SharePoint Online, ви не бачитимете Delve у запускач програм.
-
Залежно від того, що включено до вашої передплати, у запускач програм можуть відображатися деякі з наведених нижче плиток або інші. Не знаєте, що до неї входить? Див . статтю Визначення продукту або ліцензії Microsoft 365 business
-
Радимо використовувати Microsoft Edge у Windows 10. А якщо Windows 10 немає, спробуйте останні версії Mozilla Firefox або Google Chrome.
|
Плитка |
Можливості |
|
Outlook |
Відображає пошту й календар в інтернет-версії Outlook. |
|
OneDrive |
Відкриється ваша бібліотека OneDrive для роботи або навчальних закладів (див. статтю Служба OneDrive для бізнесу). |
|
Word або Інтернет-версія Word |
Створює документ Word у вікні браузера (Інтернет-версія Word), який автоматично зберігається у "OneDrive для роботи або навчальних закладів" (див. статтю Нові можливості Word). |
|
Excel або Інтернет-версія Excel |
Буде створено нову книгу Excel у вікні браузера (Інтернет-версія Excel), яку буде автоматично збережено у вашій бібліотеці OneDrive для роботи або навчальних закладів (див. статтюНові можливості програми Excel Online). |
|
PowerPoint або Інтернет-версія PowerPoint |
Буде створено нову презентацію PowerPoint у вікні браузера (Інтернет-версія PowerPoint), яку буде автоматично збережено у вашій бібліотеці OneDrive для роботи або навчальних закладів (див. статтю Основні завдання в інтернет-версії PowerPoint). |
|
OneNote або вебпрограма Microsoft OneNote |
Відкриється блокнот OneNote у вікні браузера (вебпрограма Microsoft OneNote), який буде автоматично збережено у вашій бібліотеці OneDrive для роботи або навчальних закладів (див. статтю Основні завдання в інтернет-версії OneNote). |
|
SharePoint |
Відкриває SharePoint, де можна надавати спільний доступ до робочого простору, співпрацювати, вести проекти й керувати командами, знайомитися з новими людьми й отримувати інформацію (див. статтю Початок роботи із SharePoint). |
|
Teams |
Відкриває Teams, робочий простір на основі чату (див. Короткий посібник із Microsoft Teams). |
|
Yammer |
Відкриється соціальна мережа вашої організації Yammer (див. статтю Знайомство з Yammer). |
|
|
Перехід до Центру адміністрування (докладніше див. в цій статті). |











