Примітка.: Ми хочемо надавати найновіший вміст довідки рідною мовою користувачів якомога швидше. Цю сторінку перекладено за допомогою засобу автоматичного перекладу, тому вона може містити смислові, синтаксичні або граматичні помилки. Ми вважаємо, що цей вміст стане вам у пригоді. Повідомте нас, чи була інформація корисною, унизу цієї сторінки. Для зручності цю статтю можна переглянути англійською мовою.
Для обміну інформацією та зв’язку з іншими користувачами для побудови професійної мережі можна скористатися можливостями розділу "Мій сайт". У цій статті описано деякі основні функції та наведено деякі дії, що допоможуть розпочати роботу.
У цій статті
Огляд
"Мій сайт" – це центр для спілкування з колегами в мережі та відстеження цікавих для вас відомостей. Через канал новин можна дізнаватися про діяльність колег, відстежувати вміст, який позначили ви та ваші колеги, і обмінюватись оновленнями стану.
З метою розширення професійної мережі на сервері SharePoint Server можуть пропонуватися нові колеги та ключові слова для відстеження на основі повідомлень електронної пошти, надісланих через сумісні програми. Крім того, ви можете знайти нових колег або ключові слова за допомогою інформації в каналі новин. Наприклад, можна відшукати користувачів, які позначили вміст, пов’язаний із вашими інтересами.
Примітка.: У цій статті для прикладу використовується вигадана виробнича та торговельна компанія Contoso.
Наприклад, Діана Прескотт – директор із продажу інтернет-реклами компанії Contoso. Вона додала до списку своїх обов’язків ключове слово показники в розділі Запитайте мене про свого профілю. Користувачі можуть швидко поставити їй запитання, просто вибравши ключове слово показники.
Пам’ятайте, що організація може настроювати розділ "Мій сайт" і профіль, наприклад керувати типами відомостей, які можна додавати, настроювати та до яких можна надавати спільний доступ. Організація також може додавати інформацію до профілю з інших джерел даних, зокрема з баз даних відділу кадрів.
Способи найефективнішого використання персонального сайту
Існує кілька способів співпраці з колегами та отримання останніх відомостей про нові розробки. Для найефективнішого використання розділу "Мій сайт" і профілю можна виконати наведені нижче дії.
Перегляд і оновлення профілю – деякі відомості вже може бути додано до вашого особистого профілю зі служби каталогів організації, але можна додати інші відомості, щоб колеги мали змогу розширити вашу мережу. Якщо організація не надає зображення профілю, його можна додати власноруч, щоб користувачі могли впізнавати вас на нарадах або під час інших подій.
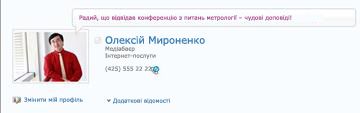
Дотримуйтеся новий колеги – можна виконати дії з колегами, тому, що ви бачите, коли вони вміст тег, змінити свій робочий стан або досягнення проміжного етапу на важливі роботи. Ваш профіль вже містить деякі колеги – зазвичай учасники негайної групи, диспетчер та безпосередні підлеглі. Ви можете додати більше користувачів, як-от колег в інших підрозділів часто або користувачам зі схожими інтересами.
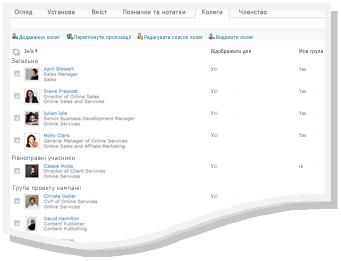
Додавання вмісту до розділу "Мій сайт" – залежно від настройок вашого розділу "Мій сайт" можна надавати доступ до документів, зображень і навіть обмінюватись ідеями у блозі.
Примітка.: Якщо на сайті SharePoint ваше ім’я відображається в кількох місцях, у ньому часто міститься посилання на ваш розділ "Мій сайт". Рекомендовано додати посилання на розділ "Мій сайт" до підпису електронної пошти або до іншого розташування, де ваше ім’я відображається в інтрамережі організації.
Робота із вмістом і спілкування з колегами
Підтримуючи зв’язок із колегами, можна розширити свою мережу користувачів і знань.
Наприклад, Діана Прескотт визначила деякі області, які вона хотіла б дослідити, такі як партнерська угода про залежну рекламу. Оскільки вона додала партнерську угода про залежну рекламу до розділу зацікавлень у своєму профілі, вона побачить, коли інші користувачі позначать вміст цим ключовим словом. Таким чином, вона дізнається про нові ресурси та знайде нових колег, що мають спільні з нею зацікавлення.
Нижче наведено деякі способи взаємодії з колегами.
Використання позначок і нотаток для надання спільного доступу до інформації – можна позначити та додавання приміток про вміст, який потрібно нагадати пізніше або надання спільного доступу. Користувачі вашої організації зможуть дізнатися більше про інтересів, переглянувши теги, і за допомогою тегів для визначення пов'язаний вміст.
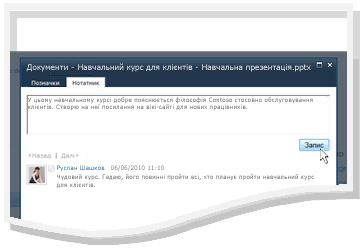
Надання відомостей про стан – можна надавати найактуальнішу інформацію про себе, наприклад про проект, який вас зараз цікавить, або найкращий спосіб зв’язку з вами.
Перевірка каналу новин на наявність оновлень – повідомлення про діяльність ваших колег, наприклад про оновлення блоґу або отримання підвищення, з’являються у вашому каналі новин. Переглядаючи канал новин, можна дізнатися про вміст, який вас цікавить, і важливі етапи в діяльності колег. Щоб відповісти на певні елементи, можна клацнути ім’я колеги та відвідати його профіль. Наприклад, якщо ви бачите, що колегу підвищили по роботі, можна відвідати його профіль і залишити нотатку з вітанням.
Залишення нотаток для колег – відвідуйте профілі інших користувачів, щоб більше дізнатися про їхні проекти або навіть залишити для них нотатки в нотатнику. Наприклад, якщо на нараді ви зустріли добре поінформовану особу, можна переглянути її профіль на наявність посилань або позначок щодо додаткових ресурсів або навіть поставити цій особі запитання.
Перегляд і оновлення профілю "Мій сайт"
Деякі відомості у профілі, наприклад ім’я або посада, може надавати компанія, тому їх не можна змінити або видалити. Щоб виправити помилки в таких відомостях, зверніться до адміністратора сайту або до відділу кадрів.
Перегляд профілю
-
На сайті SharePoint у верхньому правому куті виберіть посилання Мій сайт. Якщо посилання "Мій сайт" не відображається у верхньому правому куті, перейдіть на сторінку з цим посиланням або знайдіть свій профіль. Якщо ви вже переглядаєте розділ "Мій сайт", пропустіть цей крок.
-
Виберіть пункт Мій профіль.
-
Щоб переглянути відомості профілю,натисніть кнопкуДокладніше.
Оновлення профілю
У профілі може бути описано вашу посаду, а також надано контактну інформацію та інші відомості. Це може допомогти іншим користувачам зрозуміти вашу роль в організації та ефективніше спілкуватися з вами. На сторінці профілю містяться відомості, частиною яких може керувати ваша організація, а іншу частину настроюєте ви.
Додані до профілю відомості (наприклад, зображення) можуть побачити всі відвідувачі профілю. Однак до деяких відомостей профілю можна застосувати категорії конфіденційності, дозволивши перегляд лише окремим користувачам. За допомогою категорій конфіденційності можна дозволити перегляд такої інформації, як номер мобільного телефону, вибраній групі осіб.
Введіть слова, які стосуються вашого опис у розділі Запитайте мене про ». Коли користувачі відвідують ваш профіль, вони можуть клацніть умов і потім запитати з нотатник. Введіть елементи, які вас цікавлять, і ви хочете дізнатися більше про в розділі інтереси . Елементи, пов'язані з цього ключового слова буде відображено в каналі новин. Докладніше про редагування профілю в розділі .
-
Виконайте одну з таких дій:
-
Якщо ви вже переглядаєте профілю іншого користувача або сторінки на моєму сайті, виберіть Посилання мій профіль.

-
Якщо ви переглядаєте в іншому форматі сторінки на сайті SharePoint, клацніть своє ім'я у верхньому правому куті
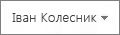
-
-
Під зображенням виберіть команду Змінити мій профіль.
-
На сторінці Редагування відомостей виконайте одну або кілька таких дій:
-
Щоб додати відомості про себе, введіть їх у відповідному полі. У розділі Про себе можна також форматувати текст, зокрема додавати гіперпосилання. Ваша організація може обмежити або надати певні відомості на власний розсуд.
-
Щоб додати або змінити фотографію, виберіть команду Вибрати зображення, знайдіть потрібне зображення й натисніть кнопку ОК.
-
Щоб видалити текст, виділіть його та натисніть клавішу Delete.
-
-
Якщо поле у стовпці Відображати для активне, можна обмежити перегляд особистих відомостей і зробити ці відомості доступними лише для певної групи конфіденційності, а не для всіх працівників організації.
-
Натисніть кнопку Зберегти й закрити.
Відстеження нових колег
Залежно від настройок розділу "Мій сайт" можна отримувати сповіщення електронною поштою, якщо хтось відстежує вашу діяльність, а також пропозиції щодо відстеження нових колег. Щоб відстежувати таких колег, можна вибрати посилання в повідомленні електронної пошти.
Також можна відстежувати нових колег, відвідуючи їхні профілі. У багатьох випадках на сайті SharePoint можна переглянути профіль певного користувача, вибравши його ім’я. Наприклад, побачивши в каналі новин ім’я колеги, що додав позначку до відповідного вмісту, можна клацнути його ім’я.

-
Знайдіть профіль користувача, якого потрібно відстежувати. Якщо ім’я користувача відображається на сайті SharePoint, наприклад поруч із нещодавно зміненим документом, можна клацнути це ім’я, щоб відвідати профіль користувача.
-
Виберіть посилання Додати як колегу.
Порада.: Для пошуку колег можна також скористатися браузером організації та функцією пошуку людей.
Використання позначок і нотаток для обміну інформацією
До сторінок, які потрібно відстежувати або запам’ятати, можна застосувати ключові слова. Залежно від настройок організації, можна застосовувати ключові слова до сторінок або статей в Інтернеті, що вас цікавлять.
Примітка.: Організація може обмежити додавання суспільних позначок або дозволити використання лише ключових слів із попередньо встановленого набору термінів.
Позначки й нотатки впорядковуються в "рій позначок", яку можна переглядати різними способами. Позначки, які використовуються найчастіше, відображаються більшим шрифтом, ніж інші позначки. Позначки можна переглядати та сортувати по-різному.
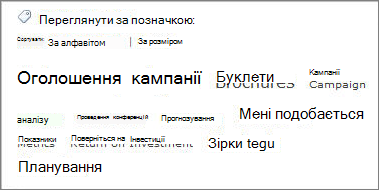
Існує кілька різних способів додавання позначок до вмісту. Щоб позначити будь-які відомості в Інтернеті, можна скористатися засобом додавання позначок і нотаток SharePoint, який можна додати до вподобань, закладок або до панелі посилань браузера.
Під час перегляду вмісту на сайті SharePoint можна також скористатися кнопками, щоб додати позначки та нотатки до елемента, а також швидко вказати, що елемент вам подобається й ви бажаєте відвідати його знову або поділитися ним.
Додавання засобу "Додати позначки та нотатки SharePoint" до браузера
Процес додавання ярлика "Позначки та нотатник" може залежати від браузера, але спочатку потрібно відкрити посилання на засіб, розташоване на сайті "Мій сайт" на сторінці "Позначки та нотатки".
-
Виконайте одну з наведених нижче дій.
-
Якщо ви вже переглядаєте профілю іншого користувача або сторінки на моєму сайті, виберіть Посилання мій профіль.

-
Якщо ви переглядаєте в іншому форматі сторінки на сайті SharePoint, клацніть своє ім'я у верхньому правому куті
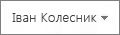
-
-
Натисніть кнопку Позначки та нотатки.
-
У розділі Засіб "Додати позначки та нотатки SharePoint"клацніть правою кнопкою миші посилання та додайте його до розділу "Уподобання", "Посилання" або "Закладки". У деяких браузерах, таких як Internet Explorer, можна додати посилання до панелі посилань. Додаткові відомості див. в довідці свого браузера.
Щоб полегшити застосування закладок, можна відобразити вподобання або посилання на панелі інструментів браузера.
Додавання позначок і нотаток до сторінок за допомогою браузера
Додавши посилання "Позначки та нотатник" до браузера, це посилання можна використовувати для додавання позначок до веб-сторінок, які потрібно запам’ятати або показати іншим користувачам.
-
Перейдіть до сторінки, до якої потрібно додати позначку або нотатку.
-
У браузері виберіть посилання Позначки та нотатник.
-
Введіть теги, які допоможуть вам пам'ятати та класифікувати вміст на сторінці. Кілька ярликів крапкою з комою.
-
Щоб також створити нотатку про сторінку, виберіть пункт Нотатник і введіть потрібну нотатку.
-
Натисніть кнопку Зберегти.
Додавання позначок і нотаток до сторінок на сайті SharePoint Server
Засіб "Позначки та нотатник" можна використовувати у браузері для будь-якої веб-сторінки. Під час перегляду сторінки через сайт SharePoint можна скористатися кнопками Мені подобається й Позначки та нотатки. Кнопка "Мені подобається" використовується, якщо необхідно швидко позначити вміст, щоб повернутися до нього пізніше, але зараз не потрібно додавати позначки чи нотатки. Їх можна за потреби додати пізніше.
-
На сайті SharePoint Server перейдіть до сторінки, до якої потрібно додати позначки й нотатки.
-
Виконайте одну з наведених нижче дій.
-
Якщо потрібно швидко позначити вміст, щоб повернутися до нього пізніше, не додаючи позначки або нотатки, натисніть кнопку Мені подобається.
-
Щоб додати інші позначки та нотатки, виконайте такі дії:
-
Натисніть кнопку Позначки та нотатки.
-
Введіть теги, які допоможуть вам пам'ятати та класифікувати вміст на сторінці. Кілька ярликів крапкою з комою.
-
Щоб також створити нотатку про сторінку, виберіть пункт Нотатник і введіть потрібну нотатку.
-
Натисніть кнопку Зберегти.
Додавання вмісту до розділу "Мій сайт"
Ви можете додавати документи, які потрібно показати іншим користувачам, а також створити блоґ для обміну ідеями. Наприклад, блоґ варто створити для надання пояснення щодо нових ідей або поточного проекту.
Щоб додати документи для перегляду іншими користувачами, скористайтеся бібліотекою "Спільні документи". Щоб додати документи, які переглядатимете лише ви, скористайтеся бібліотекою "Власні документи". Ви можете додати інші бібліотеки й настроїти дозволи та інші параметри бібліотек на сайті SharePoint.
Залежно від настройок розділу "Мій сайт" до нього можна додати інші бібліотеки та списки подібно до створення списків і бібліотек на будь-якому іншому сайті.
Додавання спільних документів до розділу "Мій сайт"
-
Виконайте одну з наведених нижче дій.
-
Якщо ви вже переглядаєте профілю іншого користувача або сторінки на моєму сайті, виберіть пункт Мій вміст.

-
Під час перегляду іншого типу сторінки на сайті SharePoint, клацніть своє ім'я у верхньому правому куті
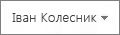
.
Примітка.: Якщо елемент "Мій вміст" використовується вперше, може знадобитися кілька хвилин для настроювання списків і бібліотек.
-
-
У розділі Спільні документи виберіть команду Додати новий документ.
-
Перейдіть до документа, який потрібно передати, і додайте інші потрібні відомості.
-
Натисніть кнопку ОК.
Створення особистого блоґу
-
Виконайте одну з наведених нижче дій.
-
Якщо ви вже переглядаєте профілю іншого користувача або сторінки на моєму сайті, виберіть пункт Мій вміст.

-
Під час перегляду іншого типу сторінки на сайті SharePoint, клацніть своє ім'я у верхньому правому куті
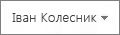
.
Примітка.: Якщо елемент "Мій вміст" використовується вперше, може знадобитися кілька хвилин для настроювання списків і бібліотек.
-
-
У правій частині сторінки виберіть команду Створити блоґ.
-
Щоб додати новий допис до блоґу, виберіть команду Створити запис і заповніть відомості про допис.
Додавання нотатки до профілю користувача
Якщо залишити нотатку у профілі іншого користувача, вона зазвичай відображатиметься, доки він не отримає нові нотатки. Залежно від настройок організації для розділу "Мій сайт" користувач може також отримувати сповіщення про нотатку електронною поштою.
Нотатки можна використовувати з різною метою, наприклад для запитань або коментування останнього проекту чи проміжного етапу роботи колеги.
-
Знайдіть профіль користувача, до якого потрібно додати нотатку. Якщо ім’я користувача відображається на сайті SharePoint, наприклад поруч із нещодавно зміненим документом, можна клацнути це ім’я, щоб відвідати профіль користувача.
-
У розділі Нотатник введіть нотатку в полі.
-
Натисніть кнопку Запис.
Обмін оновленнями стану
У профілі можна швидко обмінюватись ідеями або повідомленнями про стан із колегами. Наприклад, можна повідомити користувачам, що ви хвилюєтеся у зв’язку з майбутньою конференцією або проектом.
-
Виконайте одну з наведених нижче дій.
-
Якщо ви вже переглядаєте профілю іншого користувача або сторінки на моєму сайті, виберіть Посилання мій профіль.

-
Якщо ви переглядаєте в іншому форматі сторінки на сайті SharePoint, клацніть своє ім'я у верхньому правому куті
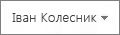
-
-
Клацніть наподіїтекст у виносці стан.
-
Введіть коротке повідомлення, яке слід відобразити.
-
Натисніть клавішу ENTER.
Перевірка каналу новин на наявність оновлень
Щоб перевірити наявність оновлень у каналі новин, виконайте одну з наведених нижче дій.
-
Якщо ви вже переглядаєте профіль іншого користувача або сторінку в розділі "Мій сайт", у верхньому правому куті виберіть посилання Мій сайт. Також можна натиснути кнопку Мій канал новин

-
Якщо ви переглядаєте в іншому форматі сторінки на сайті SharePoint, клацніть своє ім'я у верхньому правому куті
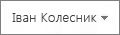
Порада.: Якщо немає жодного елемента, імовірно, колеги останнім часом не здійснювали відповідну діяльність. Щоб збільшити кількість інформації в каналі новин, можна залишити колегам нотатки, щоб заохотити їх до спілкування, або можна відстежувати діяльність більшої кількості колег. Щоб зменшити кількість повідомлень у каналі новин, можна зменшити кількість колег для відстеження або скоротити кількість дій, які відстежуються у профілі.










