Примітка.: Ця стаття зробила свою роботу та скоро буде видалена. Щоб не з’являлися повідомлення "Сторінку не знайдено", ми видаляємо посилання, про які знаємо. Якщо ви створили посилання на цю сторінку, видаліть їх. Так ми разом зробимо Інтернет кращим.
Можна змінити розмір цілого малюнок SmartArt або окремих фігур в малюнок SmartArt. Якщо потрібно змінити розмір іншого типу об'єкта, Дізнайтеся, як змінити розмір рисунка, фігури, текстового поля або об'єкта WordArt.
У цій статті
Огляд змінення розміру рисунків SmartArt, фігур і тексту
Якщо змінити розмір окремої фігури в малюнок SmartArt, решта фігур можуть змінювати розміри та розташування, залежно від макета малюнок SmartArt та кількості доступного простору. У деяких випадках зміниться лише окрема фігура, яку змінюватиметься. У інших випадках відповідні фігури також змінюють свій розмір.
Якщо змінити розмір фігури, яка містить текст, текст автоматично припасовуватиметься до розміру. Однак, якщо інша фігура на тому ж рівні в цьому малюнок SmartArt не має місця для відображення більшого тексту, розмір тексту залишиться таким самим для всіх фігур на цьому рівні. Крім того, якщо ви раніше налаштували розмір тексту в будь-якій фігурі, то текст у цій фігурі не змінить розмір.
Наприклад, наведені нижче малюнок SmartArt мають три відповідні розміри фігур.

Якщо додати ще один текст до першої фігури, а потім зробити цю фігуру меншою, ці дві фігури дещо зменшуватимуть розмір, а розмір тексту зменшується в усіх трьох фігурах.

Якщо ви зараз робите третю фігуру більшим, розмір тексту не збільшується в будь-якому з фігур, оскільки перша фігура вже містить текст, який не може бути більшим, без переповненого вільного простору.
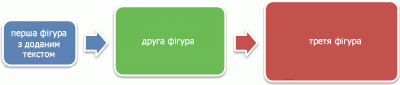
Якщо ви робите першу фігуру, тим не менше, текст у цій фігурі має місце, щоб розгорнути його, а також збільшується розмір тексту в інших двох фігурах. Однак, якщо один або кілька фігур у малюнок SmartArt містить текст, який має менше місця, ніж у фігурі, що дозволяє (наприклад, у третій фігурі вище), можна змінити розмір тексту, вибравши текст у фігурі, а потім вибравши потрібні параметри шрифту в групі Шрифт на вкладці основне .
Як правило, якщо вводити більше тексту у фігурі, збільшується розмір фігури, а збільшення розміру тексту також збільшує розмір фігури. І навпаки, якщо видалити текст із фігури, зменшується розмір фігури, а потім зменшити розмір фігури. Проте збільшення або зменшення розміру тексту не змінює розмір фігури для всіх фігур, залежно від вибраного макета малюнок SmartArt.
Крім того, залежно від макета для малюнок SmartArt, який ви вибрали, коли ви змінюєте розмір всієї малюнок SmartArt, фігури в межах Thмалюнок SmartArt будуть пропорційна або змінена для оптимізації інтервалів і потоку.
Змінення розміру зв'язаних фігур
Зв'язані фігури – це фігури, Об'єднані для створення більшої фігури. У малюнок SmartArt зазвичай містяться кілька цих великих фігур. Якщо ви вибрали всі зв'язані фігури в малюнок SmartArt (наприклад, у макеті у списку зі зсунутими рисунками ), а потім змінюєте їх розмір, малюнок SmartArt можуть виглядати спотвореним. У наведеному нижче прикладі вибрано всі зв'язані фігури в більшій фігурі. Якщо потрібно змінити розмір лише однієї з пов'язаних фігур, наприклад маленьку кільцеву фігуру (покажчик місця заповнення рисунка з сонцем і горами), переконайтеся, що вибрано лише цю фігуру. Якщо потрібно змінити розмір всієї більшої фігури, виберіть усі зв'язані фігури, як показано нижче.
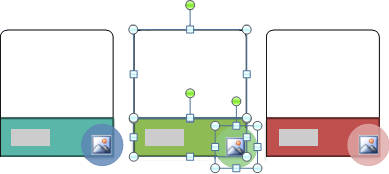
Змінення розміру однієї фігури
-
Клацніть фігуру, розмір якої потрібно змінити.
Щоб змінити розмір кількох фігур, клацніть першу фігуру, а потім натисніть і утримуйте клавішу CTRL, клацаючи додаткові фігури.
-
У розділі Знаряддя для рисунків SmartArtна вкладці Формат у групі фігури виконайте одну з наведених нижче дій.

-
Щоб збільшити фігуру, натисніть кнопку більше.
-
Щоб зменшити фігуру, натисніть кнопку менше.
Примітки.:
-
Щоб змінити розмір фігури, можна також скористатися маркерами змінення розміру. Наведіть вказівник миші на один із маркерів змінення розміру, і коли вказівник перетвориться на

-
Щоб відновити початковий розмір фігури, у розділі Знаряддя для рисунків SmartArtна вкладці Конструктор у групі скидання натисніть кнопку скинути графіку.

Увага!: Будь-яка геометрія, колір, стиль, розмір, розташування та ефекти, які раніше внесені до цієї фігури, і до всіх інших фігур в тому ж малюнок SmartArt втрачаються.
-
Якщо перейти до іншого макета рисунка SmartArt, будь-який розмір, розташування, обертання, дзеркальне відображення, напрямок (зліва направо або справа наліво), а також геометрія фігур фігури, які раніше не можуть перенести на новий макет. Однак, якщо ви повернетеся до початкового макета, перш ніж зберігати та закривати документ система Microsoft Office 2007, усі настроювання знову з'являться в початковому макеті. Деякі настроювання не передаються, оскільки вони можуть не виглядати в новому макеті.
-
-
Змінення розміру всього рисунка SmartArt
-
Клацніть малюнок SmartArt, розмір якого потрібно змінити.
-
Наведіть вказівник миші на маркер змінення розміру намалюнок SmartArt межі та, коли вказівник перетвориться на

Надання двом графічним зображенням SmartArt однаковий розмір і розташування на слайдах
Стосується лише Microsoft Office PowerPoint 2007
Перш ніж почати, потрібно створити два Рисунки SmartArt на різних слайдах.
-
Змініть розмір першого рисунка SmartArt , щоб зробити його потрібного розміру.
-
Клацніть правою кнопкою миші першу малюнок SmartArt, а потім виберіть пункт розмір і розташування в контекстне меню.
-
На вкладці розмір у полях розмір і поворот установіть примітку значень у поля висота та ширина .
-
На вкладці розташування запишіть значення в горизонтальному та вертикальному полях.
-
Натисніть кнопку Закрити.
-
Клацніть другу малюнок SmartArt правою кнопкою миші, а потім виберіть пункт розмір і розташування.
-
На вкладках розмір і розташування вкажіть значення розміру та розташування, до яких ви зробили нотатку з першого малюнок SmartArt.
-
Натисніть кнопку Закрити.










