Якщо на діаграмі, для якої потрібно змінити порядок побудови, відображаються осі, можна швидко змінити порядок відображення категорій або значень уздовж цих осей. Крім того, на об'ємних діаграмах із віссю Z можна змінити порядок побудови рядів даних так, щоб великі об'ємні маркери даних не блокували менші.
Також можна змінити порядок відображення окремих рядів даних на діаграмі.
У цій статті
Зворотний порядок побудови категорій або значень на діаграмі
-
У діаграмі виконайте одну з таких дій:
-
Щоб змінити порядок побудови категорій, клацніть вісь абс осі (категорій).
-
Щоб змінити порядок побудови значень, клацніть вісь ординат (значень).
Ви також можете вибрати потрібну вісь зі списку елементів діаграми, виконавши такі дії:
-
Клацніть діаграму. З’явиться група вкладок Знаряддя для діаграм.
-
У розділі Знаряддя для діаграм на вкладці Формат у групі Поточний виділений фрагмент клацніть стрілку поруч із полем Елементи діаграми та виберіть потрібний елемент діаграми.
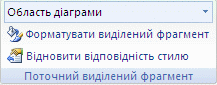
-
-
На вкладці Формат у групі Поточний виділений фрагмент натисніть кнопку Форматувати виділений фрагмент.
-
У категорії Параметри осі виконайте одну з таких дій:
-
Для категорій установіть прапорець Зворотний порядок категорій.
-
Для значень установіть прапорець Значення у зворотному порядку .
-
Примітка.: Не можна змінити порядок побудови значень на пелюстковій діаграмі.
Змінення порядку побудови рядів даних на об'ємній діаграмі
Порядок побудови рядів даних можна змінити так, щоб великі об'ємні маркери даних не блокують менші.
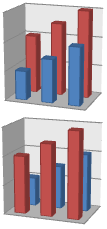
Рисунок: об'ємні діаграми з рядами даних, які відображаються у зворотному порядку
-
На діаграмі клацніть вісь Z або виберіть її зі списку елементів діаграми, виконавши такі дії:
-
Клацніть діаграму. З’явиться група вкладок Знаряддя для діаграм.
-
У розділі Знаряддя для діаграм на вкладці Формат у групі Поточний виділений фрагмент клацніть стрілку поруч із полем Елементи діаграми та виберіть потрібний елемент діаграми.
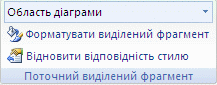
-
-
На вкладці Формат у групі Поточний виділений фрагмент натисніть кнопку Форматувати виділений фрагмент.
-
У категорії Параметри осі в розділі Параметри осі встановіть прапорець У зворотному порядку рядів.
Змінення порядку побудови рядів даних на діаграмі
-
Клацніть діаграму, для якої потрібно змінити порядок побудови рядів даних. Відобразяться знаряддя для діаграм.
-
У розділі Знаряддя для діаграм на вкладці Конструктор у групі Дані натисніть кнопку Вибрати дані.
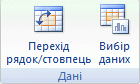
-
У діалоговому вікні Вибір джерела даних у полі Записи легенд (ряди) виберіть ряд даних, для якого потрібно змінити порядок.
-
Клацніть стрілку Вгору або Вниз , щоб перемістити ряд даних у потрібне розташування.










