Зразок слайдів визначає форматування та розташування для спільних елементів( наприклад, покажчиків місця заповнення заголовків, покажчиків місця заповнення вмісту та нижніх колонтитулів) на відповідних макетах слайдів. Зміни, внесені до зразка слайдів, відображаються на пов'язаних макетах слайдів. Макети слайдів визначають розташування та форматування тексту й об'єктів, які відображаються на слайді.
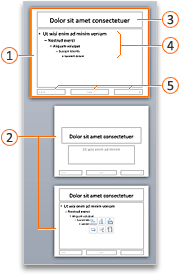





Макети слайдів можуть успадковувати форматування, розташування та спільні елементи від зразка слайдів або редагувати окремі макети слайдів, щоб вони взагалі відрізнялися від зразка слайдів. Перевага зразка слайдів полягає в тому, що вам потрібно внести лише одну зміну, щоб реплікувати його в кількох макетах слайдів, а не змінювати кожен макет або слайд окремо. На ілюстрації нижче показано, як зміни зразка слайдів, наприклад застосування помаранчевого кольору заливки до покажчика місця заповнення заголовка, реплікуються в пов'язаних макетах слайдів:
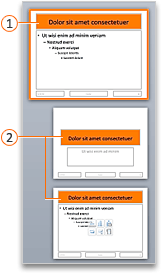


Зразок слайдів і відповідні макети слайдів – це частина теми, яка застосовується до презентації. Якщо до різних слайдів у презентації застосовано кілька тем, у поданні зразка слайдів з'явиться зразок слайдів.
Порада. Радимо внести зміни до зразка слайдів і макетів слайдів, перш ніж додавати слайди для створення презентації. Якщо змінити зразок слайдів і його макети після створення окремих слайдів, деякі елементи на слайдах можуть не відповідати оформленню зразка слайдів.

Виконайте одну з таких дій:
Змінення елемента заголовка
Якщо змінити форматування елемента заголовка на зразку слайдів, зміни реплікуються як для вертикального покажчика місця заповнення заголовка, так і до стандартного горизонтального покажчика місця заповнення заголовка у відповідних макетах слайдів. Якщо змінити розмір і розташування елемента заголовка, зміни буде репліковано лише на схожі макети, але не на всі макети.
На кожному слайді можна використовувати лише один "офіційний" покажчик місця заповнення заголовка, оскільки текст, доданий до покажчика місця заповнення заголовка у звичайному поданні, стає заголовком слайда в структурі.
-
У меню View (Подання) укажіть на пункт Master (Зразок), а потім виберіть Slide Master (Зразок слайдів).
-
В області переходів виберіть зразок слайдів (перший слайд).
-
Виконайте одну з таких дій:
Дія
Інструкція
Змінення розміру
Виберіть елемент заголовка на зразку слайда, а потім перетягнітьмаркер зміни розміру, щоб змінити розмір елемента заголовка.
Переміщення елемента в інше місце
Клацніть межу елемента заголовка та перетягніть його в потрібне місце.
Змінення форматування тексту
Виділіть текст у елементі заголовка, а потім на вкладці Основне в розділі Шрифт змініть потрібні параметри форматування.
Щоб змінити тип шрифту для елементів на всіх слайдах, натомість змініть шрифт теми. Перейдіть на вкладку Зразок слайдів , а потім у розділі Теми натисніть кнопку Шрифти та виберіть інший шрифт теми.
-
Завершивши внесення змін у поданні зразка слайдів, натисніть кнопку Close Master (Закрити зразок) у рядку повідомлення, щоб повернутися у звичайний режим.
Порада. Зміни в зразку слайдів і відповідні макети слайдів тимчасово додаються до теми, яка застосовується до презентації. Але якщо застосувати іншу тему, зміни в зразку слайдів буде скасовано. Щоб зберегти їх на майбутнє, на вкладці Themes (Теми) у групі Themes (Теми) натисніть кнопку Save Theme (Зберегти тему).
Змінення основного елемента
Ви можете змінити форматування основного елемента на зразку слайдів, а зміни буде репліковано до покажчиків місця заповнення вмісту на відповідних макетах слайдів. Якщо змінити розмір і розташування основного елемента на зразку слайдів, зміни буде репліковано на покажчики місця заповнення вмісту в подібних макетах, але не в усіх макетах.
-
У меню View (Подання) укажіть на пункт Master (Зразок), а потім виберіть Slide Master (Зразок слайдів).
-
В області переходів виберіть зразок слайдів (перший слайд).
-
Виконайте одну з таких дій:
Дія
Інструкція
Змінення розміру
Виберіть основний елемент на зразку слайда, а потім перетягнітьмаркер зміни розміру, щоб змінити розмір основного елемента.
Переміщення елемента в інше місце
Клацніть межу основного елемента, а потім перетягніть його в потрібне місце.
Змінення форматування тексту
Виділіть текст у головному елементі, а потім на вкладці Основне в розділі Шрифт змініть потрібні параметри форматування.
Щоб змінити тип шрифту для елементів на всіх слайдах, натомість змініть шрифт теми. Перейдіть на вкладку Зразок слайдів , а потім у розділі Теми натисніть кнопку Шрифти та виберіть інший шрифт теми.
Змінення форматування абзацу для маркірованих або нумерованих списків
У головному елементі виділіть текст рівня списку, а потім на вкладці Основне в розділі Абзац виберіть потрібні параметри абзацу.
Порада. Ви можете змінити стилі маркерів або змінити маркірований список на нумерований список.
-
Завершивши внесення змін у поданні зразка слайдів, натисніть кнопку Close Master (Закрити зразок) у рядку повідомлення, щоб повернутися у звичайний режим.
Порада. Зміни в зразку слайдів і відповідні макети слайдів тимчасово додаються до теми, яка застосовується до презентації. Але якщо застосувати іншу тему, зміни в зразку слайдів буде скасовано. Щоб зберегти їх на майбутнє, на вкладці Themes (Теми) у групі Themes (Теми) натисніть кнопку Save Theme (Зберегти тему).
Змінення елементів нижнього колонтитула
Нижній колонтитул складається з трьох елементів: дата й час, текст нижнього колонтитула та номер слайда. Ви можете змінити розташування, розмір і формат елементів нижнього колонтитула, і ці зміни відобразяться у відповідних макетах слайдів.
Навіть якщо елементи нижнього колонтитула представлено в зразку слайдів і макетах слайдів у поданні зразка слайдів, їх потрібно ввімкнути, щоб вони відображалися на слайдах презентації. Щоб увімкнути колонтитули, відкрийте меню Вставлення та виберіть пункт Колонтитули.
-
У меню View (Подання) укажіть на пункт Master (Зразок), а потім виберіть Slide Master (Зразок слайдів).
-
У поданні зразка слайдів виберіть зразок слайдів в області переходів.
-
Виконайте одну з таких дій:
Дія
Інструкція
Змінення розміру
Виберіть елемент нижнього колонтитула на зразку слайда, а потім перетягніть маркер зміни розміру, щоб змінити розмір.
Переміщення елемента в інше місце
Клацніть межу елемента нижнього колонтитула та перетягніть його в потрібне місце.
Змінення форматування тексту
Виділіть текст у нижньому колонтитулі, а потім на вкладці Основне в розділі Шрифт змініть потрібні параметри форматування.
-
Завершивши внесення змін у поданні зразка слайдів, натисніть кнопку Close Master (Закрити зразок) у рядку повідомлення, щоб повернутися у звичайний режим.
Порада. Зміни в зразку слайдів і відповідні макети слайдів тимчасово додаються до теми, яка застосовується до презентації. Але якщо застосувати іншу тему, зміни в зразку слайдів буде скасовано. Щоб зберегти їх на майбутнє, на вкладці Themes (Теми) у групі Themes (Теми) натисніть кнопку Save Theme (Зберегти тему).
Повернення елементів до зразка слайдів
Усі елементи зразка слайдів мають бути включені за замовчуванням. Якщо видалити елемент зі зразка слайдів, його завжди можна додати пізніше.
-
У меню View (Подання) укажіть на пункт Master (Зразок), а потім виберіть Slide Master (Зразок слайдів).
-
В області переходів виберіть зразок слайдів (перший слайд).
-
Перейдіть на вкладку Зразок слайдів , а потім у розділі Редагувати зразок натисніть кнопку Основні елементи, а потім виберіть елемент, який потрібно додати.
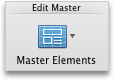
-
Якщо кнопка Основні елементи недоступна, можливо, вибрано макет слайда, а не зразок слайдів.
-
Якщо елементи в меню Основні елементи недоступні, їх уже додано до зразка слайдів, і ви не можете додати інші елементи.
-
-
Завершивши внесення змін у поданні зразка слайдів, натисніть кнопку Close Master (Закрити зразок) у рядку повідомлення, щоб повернутися у звичайний режим.
Порада. Зміни в зразку слайдів і відповідні макети слайдів тимчасово додаються до теми, яка застосовується до презентації. Але якщо застосувати іншу тему, зміни в зразку слайдів буде скасовано. Щоб зберегти їх на майбутнє, на вкладці Themes (Теми) у групі Themes (Теми) натисніть кнопку Save Theme (Зберегти тему).
Додаткові відомості
Застосування та змінення макета слайда
Додавання покажчиків місця заповнення до макета слайда або видалення їх із нього
Додавання одного й того самого зображення або водяного знака до кожного слайда










