Застосувавши попередньо визначений стиль фігури, ви можете миттєво змінити вигляд таких елементів діаграми, як область діаграми, область побудови, позначки даних, назви на діаграмах, сітка, поділки, лінії тренду, планки похибок або об’ємні бокові та нижню межі. Крім того, до цих елементів можна застосувати різні заливки, контури й ефекти.
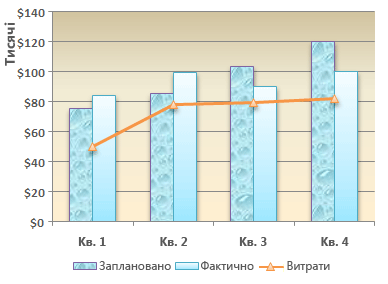
-
Клацніть елемент діаграми, який потрібно змінити, або виберіть його зі списку в такий спосіб:
-
Клацніть діаграму.
Відобразяться вкладки Знаряддя для діаграм, а також вкладки Конструктор, Макет і Формат . -
На вкладці Формат у групі Поточний виділений фрагмент клацніть стрілку поруч із полем Елементи діаграми й виберіть потрібний елемент.
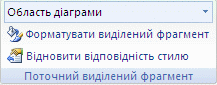
-
-
На вкладці Формат у групі Стилі фігур виберіть попередньо визначений стиль фігури або лінії.

Щоб переглянути всі доступні стилі фігур, натисніть кнопку Додатково

Порада.: Якщо вам не подобаються внесені зміни, ви можете миттєво скасувати їх. На панелі швидкого доступу клацніть Скасувати 
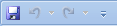
До вибраної фігури, як-от позначок даних, заголовків, підписів даних або легенди, можна застосувати суцільну або градієнтну заливку, а також заливку зображенням або текстурою. Лінії на діаграмі (сітка, осі, лінії тренду або планки похибок) не можна форматувати за допомогою заливки фігури.
-
Клацніть елемент діаграми, який потрібно змінити, або виберіть його зі списку в такий спосіб:
-
Клацніть діаграму.
Відобразяться вкладки Знаряддя для діаграм, а також вкладки Конструктор, Макет і Формат . -
На вкладці Формат у групі Поточний виділений фрагмент клацніть стрілку поруч із полем Елементи діаграми й виберіть потрібний елемент.
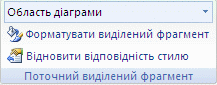
-
-
На вкладці Формат у групі Стилі фігур натисніть кнопку Заливка фігури.

-
Виконайте одну з таких дій:
-
Щоб змінити колір заливки, оберіть потрібний варіант у розділі Кольори теми або Стандартні кольори.
Порада.: Перш ніж застосувати інший колір, ви можете швидко з’ясувати, як зміниться діаграма. Укажіть на будь-який колір, і ви побачите, як змінюватиметься колір вибраного елемента діаграми.
-
Щоб вилучити колір вибраного елемента діаграми, клацніть Без заливки.
-
Щоб застосувати колір заливки, недоступний у розділі Кольори теми або Стандартні кольори, клацніть Інші кольори заливки. У діалоговому вікні Кольори на вкладці Звичайні або Спектр оберіть потрібний колір, а потім натисніть кнопку OK.
Спеціальні кольори заливки додаються до розділу Недавно використані кольори, де ви зможете застосувати їх ще раз.
-
Щоб залити фігуру зображенням, клацніть Рисунок. У діалоговому вікні Вставлення рисунка клацніть потрібне зображення й натисніть кнопку Вставити.
-
Щоб застосувати до вибраної заливки ефект градієнта, клацніть Градієнт, а потім в одному з розділів із доступними варіантами виберіть потрібний стиль градієнта.
Щоб налаштувати додаткові стилі градієнта, клацніть Інші градієнти, а потім у категорії Заливка виберіть потрібний варіант.
-
Щоб використовувати текстурну заливку, клацніть Текстура й виберіть потрібний варіант.
-
Порада.: Якщо вам не подобаються внесені зміни, ви можете миттєво скасувати їх. На панелі швидкого доступу клацніть Скасувати 
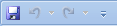
Ви можете змінити колір, ширину та стиль ліній на діаграмі, як-от сітки, осей, ліній тренду чи планок похибок, або створити спеціальні межі вибраних фігур (наприклад, позначок даних, заголовків, підписів даних чи легенди).
-
Клацніть елемент діаграми, який потрібно змінити, або виберіть його зі списку в такий спосіб:
-
Клацніть діаграму.
Відобразяться вкладки Знаряддя для діаграм, а також вкладки Конструктор, Макет і Формат . -
На вкладці Формат у групі Поточний виділений фрагмент клацніть стрілку поруч із полем Елементи діаграми й виберіть потрібний елемент.
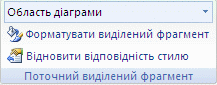
-
-
На вкладці Формат у групі Стилі фігур натисніть кнопку Контур фігури.

-
Виконайте одну з таких дій:
-
Щоб змінити колір контуру, виберіть потрібний варіант у розділі Кольори теми або Стандартні кольори.
-
Щоб вилучити колір контуру вибраного елемента діаграми, клацніть Без контуру.
Примітка.: Якщо вибрано лінію, вона не відображатиметься на діаграмі.
-
Щоб застосувати колір контуру, недоступний у розділі Кольори теми або Стандартні кольори, клацніть Інші кольори контуру. У діалоговому вікні Кольори на вкладці Звичайні або Спектр оберіть потрібний колір, а потім натисніть кнопку OK.
Спеціальні кольори контуру додаються до розділу Недавно використані кольори, де ви зможете застосувати їх ще раз.
-
Щоб змінити товщину лінії або межі, клацніть Товщина, а потім виберіть потрібний варіант.
Щоб налаштувати додаткові варіанти стилів ліній або меж, клацніть Інші лінії, а потім виберіть потрібні варіанти.
-
Щоб використовувати пунктирну лінію або межу, клацніть Штрихи, а потім виберіть потрібний тип штриха.
Щоб налаштувати додаткові типи штрихів, клацніть Інші лінії, а потім виберіть потрібний варіант.
-
Щоб додати стрілки до ліній, клацніть Стрілки й виберіть потрібний стиль. До меж не можна застосовувати стилі стрілок.
Щоб налаштувати додаткові стилі стрілок або меж, клацніть Інші стрілки, а потім виберіть потрібний варіант.
-
Порада.: Якщо вам не подобаються внесені зміни, ви можете миттєво скасувати їх. На панелі швидкого доступу клацніть Скасувати 
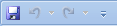
До вибраних фігур, як-от позначки даних, заголовки, підписи даних чи легенди, і ліній (сітка, осі, лінії тренду, планки похибок тощо) можна застосувати візуальні ефекти, наприклад "Тінь", "Світіння" або "Рельєф".
-
Клацніть елемент діаграми, який потрібно змінити, або виберіть його зі списку в такий спосіб:
-
Клацніть діаграму.
Відобразяться вкладки Знаряддя для діаграм, а також вкладки Конструктор, Макет і Формат . -
На вкладці Формат у групі Поточний виділений фрагмент клацніть стрілку поруч із полем Елементи діаграми й виберіть потрібний елемент.
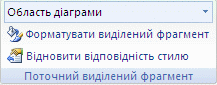
-
-
На вкладці Формат у групі Стилі фігур натисніть кнопку Ефекти для фігур.

-
Клацніть доступний ефект, а потім виберіть потрібний тип.
Примітка.: Доступні ефекти фігур залежать від вибраного елемента діаграми. Такі ефекти, як "Заготовка", "Відбиття" та "Рельєф", не можна застосувати до всіх елементів.
Порада.: Якщо вам не подобаються внесені зміни, ви можете миттєво скасувати їх. На панелі швидкого доступу клацніть Скасувати 
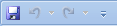
-
Клацніть діаграму.
-
На вкладці Format (Формат) виберіть потрібний елемент із розкривного списку елементів діаграми.
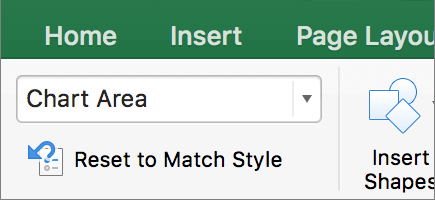
-
На вкладці Format (Формат) клацніть стрілку в колекції стилів фігур, щоб розгорнути її, і виберіть потрібну фігуру.
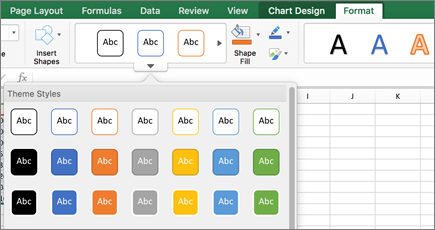
До вибраної фігури, як-от позначок даних, заголовків, підписів даних або легенди, можна застосувати суцільну або градієнтну заливку, а також заливку зображенням або текстурою. Лінії на діаграмі (сітка, осі, лінії тренду або планки похибок) не можна форматувати за допомогою заливки фігури.
-
Клацніть діаграму.
-
На вкладці Format (Формат) виберіть потрібний елемент із розкривного списку елементів діаграми.
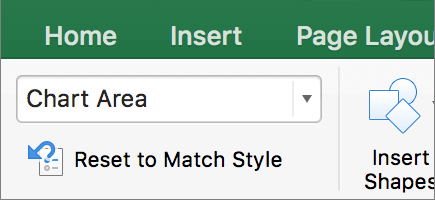
-
На вкладці Format (Формат) натисніть кнопку
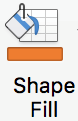
-
Виконайте одну з таких дій:
-
Щоб змінити колір заливки, оберіть потрібний варіант у розділі Кольори теми або Стандартні кольори.
-
Щоб вилучити колір вибраного елемента діаграми, клацніть No Fill (Без заливки).
-
Щоб застосувати колір заливки, недоступний у розділі Theme Colors (Кольори теми) або Standard Colors (Стандартні кольори), клацніть More Fill Colors (Інші кольори заливки). У діалоговому вікні Colors (Кольори) скористайтеся доступними параметрами, щоб вибрати колір, а потім натисніть кнопку OK.
-
Щоб залити фігуру зображенням, клацніть Рисунок. У діалоговому вікні Вставлення рисунка клацніть потрібне зображення й натисніть кнопку Вставити.
-
Щоб застосувати до вибраної заливки ефект градієнта, клацніть Gradient (Градієнт), а потім виберіть потрібний стиль градієнта.
Щоб налаштувати додаткові стилі градієнта, клацніть More Gradients (Інші градієнти), а потім виберіть потрібний варіант у розділі Fill (Заливка) в області Format Chart Area (Формат області діаграми).
-
Щоб використовувати текстурну заливку, клацніть Texture (Текстура) і виберіть потрібний варіант.
-
Ви можете змінити колір, ширину та стиль ліній на діаграмі, як-от сітки, осей, ліній тренду чи планок похибок, або створити спеціальні межі вибраних фігур (наприклад, позначок даних, заголовків, підписів даних чи легенди).
-
Клацніть діаграму.
-
На вкладці Format (Формат) виберіть потрібний елемент із розкривного списку елементів діаграми.
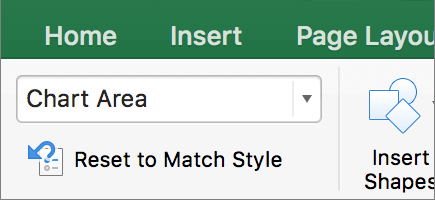
-
На вкладці Format (Формат) клацніть піктограму

-
Виконайте одну з таких дій:
-
Щоб змінити колір контуру, виберіть потрібний варіант у розділі Кольори теми або Стандартні кольори.
-
Щоб вилучити колір контуру вибраного елемента діаграми, клацніть Без контуру.
Примітка.: Якщо вибрано лінію, вона не відображатиметься на діаграмі.
-
Щоб застосувати колір контуру, недоступний у розділі Theme Colors (Кольори теми) або Standard Colors (Стандартні кольори), клацніть More Outline Colors (Інші кольори контуру). У діалоговому вікні Colors (Кольори) скористайтеся доступними параметрами, щоб вибрати колір, а потім натисніть кнопку OK.
-
Щоб змінити товщину лінії або межі, клацніть Weight (Товщина), а потім виберіть потрібний варіант.
-
Щоб використовувати пунктирну лінію або межу, клацніть Dashes (Штрихи), а потім виберіть потрібний тип штриха.
-
Щоб додати стрілки до ліній, клацніть Стрілки й виберіть потрібний стиль. До меж не можна застосовувати стилі стрілок.
-
До вибраних фігур, як-от позначки даних, заголовки, підписи даних чи легенди, і ліній (сітка, осі, лінії тренду, планки похибок тощо) можна застосувати візуальні ефекти, наприклад "Тінь", "Світіння" або "Рельєф".
-
Клацніть діаграму.
-
На вкладці Format (Формат) виберіть потрібний елемент із розкривного списку елементів діаграми.
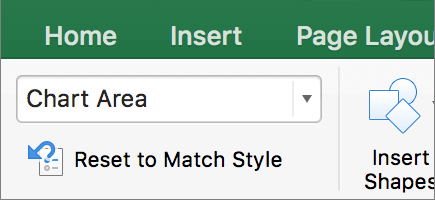
-
На вкладці Format (Формат) клацніть піктограму

-
Клацніть доступний ефект, а потім виберіть потрібний тип.
Примітка.: Доступні ефекти фігур залежать від вибраного елемента діаграми. Такі ефекти, як "Заготовка", "Відбиття" та "Рельєф", не можна застосувати до всіх елементів.










