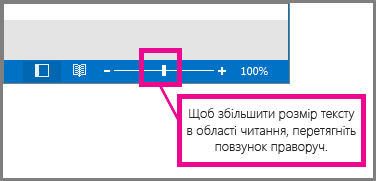Змінення шрифту або розміру шрифту в списку повідомлень
Щоб швидше перевіряти папку "Вхідні", можна збільшити розмір тексту в рядках теми та заголовку стовпця або змінити їхній шрифт, щоб їх було легше читати.
Змінення розміру шрифту в списку повідомлень Outlook
-
У меню виберіть Переглянути > Параметри подання.
-
Виберіть Макет> пошти .
-
У розділі Розмір і інтервал тексту виберіть потрібний розмір тексту (малий, середній або великий).
-
Натисніть кнопку Зберегти , щоб застосувати зміни.
Тимчасове збільшення електронного листа в області читання
В області читання можна також збільшити вміст повідомлення електронної пошти, щоб його було легше читати.
-
У меню виберіть Подання.
-
Натисніть кнопку Масштаб. Скористайтеся клавішами + або - для вибору потрібного розміру в межах від 50% до 200 %. (Якщо масштаб неактивний, виберіть повідомлення, щоб переглянути його в області читання.)
Порада.: Збільшення розміру тексту в області читання працює тільки в електронному листі, який ви зараз переглядаєте. Якщо вибрати інший електронний лист, розмір основного тексту повернеться до стандартного розміру шрифту.
|
Інтерактивна підтримка в браузері може надавати цифрові рішення для проблем Office |
Змінення розміру шрифту в списку повідомлень Outlook
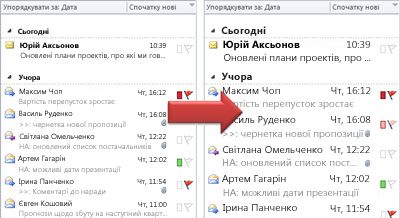
-
Виберіть категорію Пошта.
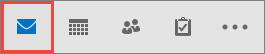
-
Натисніть кнопку Переглянути > Параметри подання.
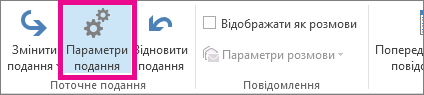
-
Натисніть кнопку Інші настройки.
-
Щоб змінити шрифт або розмір шрифту для заголовків стовпців у папці "Вхідні" (наприклад, "З" і "Тема"), натисніть кнопку Шрифт стовпця, а потім внесіть потрібні зміни.

-
Щоб змінити шрифт або розмір шрифту рядків теми повідомлення в папці "Вхідні", натисніть кнопку Шрифт рядка та внесіть потрібні зміни.
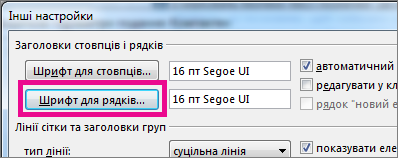
Тимчасове збільшення електронного листа в області читання
В області читання можна також збільшити вміст повідомлення електронної пошти, щоб його було легше читати.
Проте збільшення розміру тексту в області читання працює лише з електронним листом, який ви зараз переглядаєте. Якщо клацнути інший електронний лист, розмір основного тексту повернеться до стандартного розміру шрифту.
-
Клацніть повідомлення, яке потрібно переглянути в області читання.
-
У нижньому правому куті вікна Outlook перетягніть панель масштабування вправо (для більшого тексту).