За замовчуванням під час створення діаграми Excel визначає мінімальне та максимальне значення шкали вертикального (значення) вісь, також відомої як вісь Y. Проте ви можете налаштувати шкалу, щоб вона краще відповідала вашим потребам. Коли значення, нанесені на діаграму, покривають дуже великий діапазон, ви також можете змінити вісь значень на логарифмічну шкалу.
Щоб змінити шкалу інших осей на діаграмі, див. статтю Змінення шкали осі абсцис (категорій) на діаграмі або Змінення шкали осі Z (рядів даних) на діаграмі.
-
На діаграмі клацніть вісь значень, яку потрібно змінити, або виберіть вісь зі списку елементів діаграми, виконавши такі дії:
-
Клацніть довільне місце на діаграмі.
Відобразяться нові вкладки під написом Знаряддя для діаграм: Конструктор і Формат.
-
На вкладці Формат у групі Поточний виділений фрагмент клацніть стрілку біля поля Елементи діаграми та виберіть пункт Вісь ординат (значень).
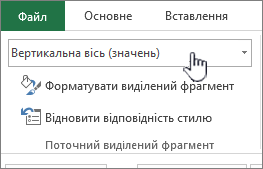
-
-
На вкладці Формат у групі Поточний виділений фрагмент натисніть кнопку Форматувати виділений фрагмент.
-
В області Формат осі натисніть кнопку Параметри осі, а потім виконайте одну або кілька з таких дій:
Увага! Наведені нижче параметри змінення шкали доступні, лише якщо вибрано вісь значень.
-
Щоб змінити число, з якого починається або закінчується вісь ординат (значень), для параметра Мінімальне або Максимальне значення введіть інше число в полі Мінімум або Максимальне значення. За потреби можна натиснути кнопку Скинути , щоб повернути його до вихідного значення.
-
Щоб змінити інтервал поділок і ліній сітки діаграми, для параметра Основна одиниця або Проміжна одиниця введіть інше число в полі Основна одиниця або Проміжна одиниця . За потреби можна натиснути кнопку Скинути , щоб повернути його до вихідного значення.
-
Щоб значення відображались у зворотному порядку, установіть прапорець Зворотний порядок значень.
Примітка. Коли ви змінюєте порядок значень на осі ординат (значень) знизу вгору, підписи категорій на осі абсцис (категорій) відображаються знизу вгору на діаграмі. Аналогічно, коли ви змінюєте порядок категорій зліва направо, підписи значень відображаються зліва направо на діаграмі.
-
Щоб змінити вісь значень на логарифмічну шкалу, установіть прапорець Логарифмічна шкала.
Примітка. Логарифмічну шкалу не можна використовувати для від’ємних значень або нуля.
-
Щоб змінити одиниці вимірювання на осі значень, у списку Одиниці вимірювання виберіть потрібні одиниці.
Щоб відобразити підпис, який описує одиниці, установіть прапорець Відображати на діаграмі.
Порада Змінювати одиницю вимірювання доцільно, коли значення діаграми – великі числа, які мають бути коротшими, щоб їх легше було читати на осі. Наприклад, можна відобразити значення діаграми в діапазоні від 1 000 000 до 50 000 000 як діапазон від 1 до 50 на осі та додати підпис, який вказуватиме, що одиниці виражені в мільйонах.
-
Щоб змінити розташування поділок і підписів осі, у розділі Поділки виберіть будь-який із параметрів у полях Основний тип або Проміжний тип .
-
Клацніть розкривний список у розділі Підписи та виберіть розташування підпису.
-
Щоб змінити точку перетину осі абс осі абс осі (категорій) по осі ординат (значень), у розділі Рівні перетинається з виберіть значення Осі, а потім введіть потрібне число в текстовому полі. Або клацніть Максимальне значення осі, щоб указати, що вісь абсцис (категорій) перетинатиме вісь ординат (значень) у найбільшому значенні на осі.
Примітка. Якщо клацнути Максимальне значення осі, підписи категорій перемістяться в протилежну сторону діаграми.
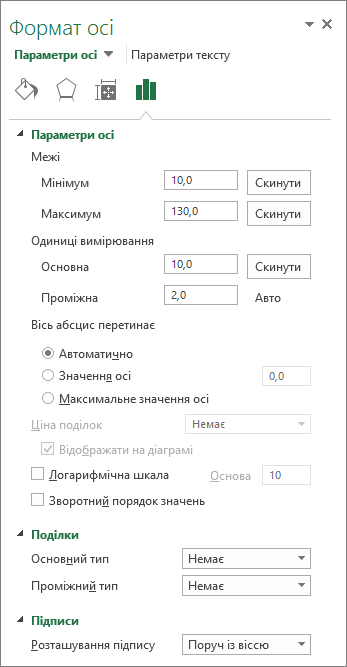
-
Примітка.: Знімки екрана, що містяться в цій статті, зроблені в програмі Excel 2016. Якщо у вас інша версія, подання може дещо відрізнятися, але якщо не вказано інше, функціональність буде незмінною.
-
Цей крок застосовується лише до Word для Mac: у меню Вигляд виберіть Розмітка сторінки.
-
Клацніть діаграму.
-
На вкладці Формат у розкривному списку виберіть пункт Вісь ординат (значень) і натисніть кнопку Формат області.
-
В області Формат осі натисніть кнопку Параметри осі, а потім виконайте одну або кілька з таких дій:
Увага! Наведені нижче параметри змінення шкали доступні, лише якщо вибрано вісь значень.
-
Щоб змінити число, з якого починається або закінчується вісь ординат (значень), для параметра Мінімальне або Максимальне значення введіть інше число в полі Мінімум або Максимальне значення. За потреби можна повернути вихідне значення за допомогою стрілки Скинути.
-
Щоб змінити інтервал поділок і ліній сітки діаграми, для параметра Основна одиниця або Проміжна одиниця введіть інше число в полі Основна одиниця або Проміжна одиниця . За потреби можна повернути вихідне значення за допомогою стрілки Скинути.
-
Щоб значення відображались у зворотному порядку, установіть прапорець Зворотний порядок значень.
Примітка. Коли ви змінюєте порядок значень на осі ординат (значень) знизу вгору, підписи категорій на осі абсцис (категорій) відображаються знизу вгору на діаграмі. Аналогічно, коли ви змінюєте порядок категорій зліва направо, підписи значень відображаються зліва направо на діаграмі.
-
Щоб змінити вісь значень на логарифмічну шкалу, установіть прапорець Логарифмічна шкала.
Примітка. Логарифмічну шкалу не можна використовувати для від’ємних значень або нуля.
-
Щоб змінити одиниці вимірювання на осі значень, у списку Одиниці вимірювання виберіть потрібні одиниці.
Щоб відобразити підпис, який описує одиниці, установіть прапорець Відображати на діаграмі.
Порада Змінювати одиницю вимірювання доцільно, коли значення діаграми – великі числа, які мають бути коротшими, щоб їх легше було читати на осі. Наприклад, можна відобразити значення діаграми в діапазоні від 1 000 000 до 50 000 000 як діапазон від 1 до 50 на осі та додати підпис, який вказуватиме, що одиниці виражені в мільйонах.
-
Щоб змінити розташування поділок і підписів осі, у розділі Поділки виберіть будь-який із параметрів у полях Основний тип або Проміжний тип .
-
Клацніть розкривний список у розділі Підписи та виберіть розташування підпису.
-
Щоб змінити точку перетину осі абс осі абс осі (категорій) по осі ординат (значень), у розділі Рівні перетинається з виберіть значення Осі, а потім введіть потрібне число в текстовому полі. Або клацніть Максимальне значення осі, щоб указати, що вісь абсцис (категорій) перетинатиме вісь ординат (значень) у найбільшому значенні на осі.
Примітка. Якщо клацнути Максимальне значення осі, підписи категорій перемістяться в протилежну сторону діаграми.
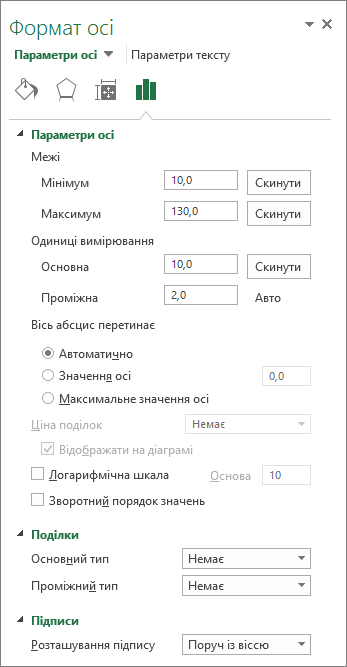
-
Поради
-
Якщо на діаграмі відображається допоміжна вісь ординат (значень), можна також змінити шкалу цієї осі. Докладні відомості про відображення допоміжної вертикальної осі див. в статті Додавання або видалення допоміжної осі на діаграмі.
-
Точкові та бульбашкові діаграми відображають значення і на осі абсцис (категорій), і на осі ординат (значень), у той час як лінійчаті діаграми відображають значення лише на осі ординат (значень). Цю різницю важливо враховувати, визначаючи, який тип діаграми використати. Оскільки шкалу горизонтальної (категорії) лінійчатої діаграми не можна змінити так само, як масштаб осі ординат (значень), що використовується на точковій діаграмі, радимо використовувати точкову діаграму замість лінійчатої діаграми, якщо потрібно змінити масштаб цієї осі або відобразити її як логарифмічну шкалу.
-
Змінивши шкалу осі, можна також змінити спосіб форматування осі. Докладні відомості див. в статті Змінення відображення осей діаграми.










