Порада.: Дізнайтеся більше про Microsoft Forms або почніть прямо зараз і створіть опитування або тест. Потрібен розширений брендинг, типи запитань і аналіз даних? Спробуйте Dynamics 365 Customer Voice.
Щоб зробити опитування, вікторину або інший тип форми візуальним ефектом, застосуйте тему, додайте власне фонове зображення або настройте колір тла.
-
У Microsoft Forms відкрийте форму, до якої потрібно застосувати тему.
-
Виберіть

Примітки.:
-
В області праворуч виберіть із колекції тем. Залежно від вмісту форми, пропозиції можуть змінюватися, включно з різними фонами зображень і кольорами на вибір.
-
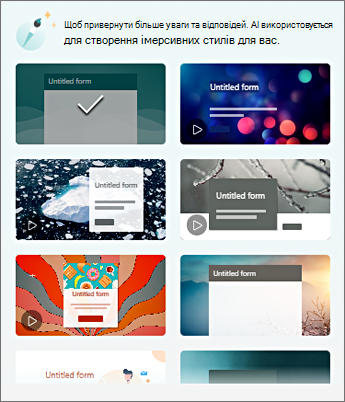
-
Щоб переглянути інші варіанти, виберіть Переглянути все та прокрутіть вниз в області Стиль , щоб вибрати інші кольори та зображення тла.
-
Додавання власного фонового зображення
-
Виберіть


-
Скористайтеся функцією пошуку зображень , щоб знайти зображення в Інтернеті, OneDrive , щоб знайти зображення в папках OneDrive, або Передати , щоб знайти зображення на комп'ютері чи пристрої.
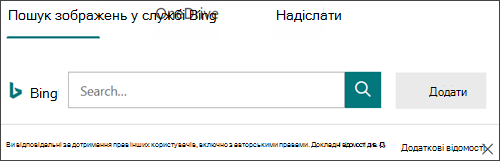
-
Пошук зображень . Щоб знайти зображення в Інтернеті, виберіть Пошук зображень. Введіть ключове слово для потрібного зображення та натисніть кнопку

Примітка.: Під час пошуку графіки та зображень в Інтернеті вас буде переспрямовано на сторінку служби Bing. Ви несете відповідальність за дотримання вимог авторського права. Використання фільтру ліцензій у службі Bing може допомогти у виборі потрібних зображень.
-
OneDrive . Щоб додати зображення з папки OneDrive, виберіть OneDrive. Знайдіть зображення, яке потрібно додати, і натисніть кнопку Додати.
-
Передати . Щоб додати зображення з комп'ютера або пристрою, натисніть кнопку Передати. У полі Виберіть файл для передавання знайдіть зображення, яке потрібно додати, і натисніть кнопку Відкрити.
-
Примітка. Коли ви передаєте зображення, forms відображає теми з колекції, у якій використовується нове зображення. Якщо вибрати кольоровий блок в області Стиль, зображення більше не відображатиметься.
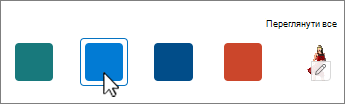
Видалення фонового зображення
-
Виберіть стиль

-
Знайдіть ескіз зображення в області Стиль і виберіть

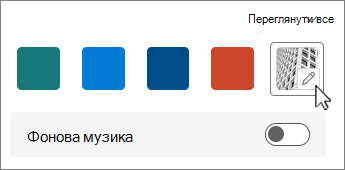
-
Виберіть

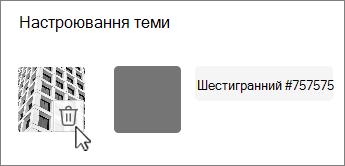
Колір тла
-
Виберіть


-
Додайте шістнадцяте значення потрібного кольору.
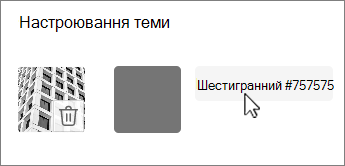
Указаний колір використовуватиметься за будь-яким переданим зображенням. У верхній 6 темі колекції відображаються різні конфігурації, які використовують зображення та спеціальний колір. Різні відтінки настроюваного кольору використовуються для зовнішньої рамки, виділення тексту та кольорів кнопок.
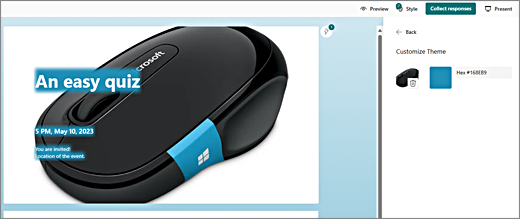
Створення суцільного кольорового тла
Якщо вибрати колір тла з кольорових блоків у колекції, тло завжди відображатиметься як стандартне оформлення хвилястих ліній. Якщо вибрати колірний блок, у колекції можна вибрати кілька тем, які використовують новий колір тла.
Щоб створити суцільне кольорове тло без хвилястих ліній, потрібно створити кольоровий блок і передати його до forms Forms.
Щоб створити кольоровий блок, можна скористатися програмою Windows Paint або будь-якою програмою для редагування зображень. Крім того, за допомогою засобу захоплення фрагментів можна записати кольоровий блок із робочого стола або іншої програми. Збережіть його у файлі .png і передайте до форм.
Нотатки про використання кольорового блока
Після передавання зображення суцільного кольору форми відображають різні частини екрана в різних відтінках переданого блоку кольорів залежно від теми, яка використовується. Стандартна тема (у верхньому лівому куті колекції) використовує новий колір як рамку з областю вмісту світлого кольору. Вибір іншої сумісної теми може створити темну версію кольору для області вмісту. Однак, як і будь-яке зображення, якщо вибрати тему, яка вже містить зображення, колір не використовуватиметься.
Пошук шістнадцятких значень кольорів
В Інтернеті кольори визначаються як шестизначні шістнадцяткові або шістнадцяткові значення. Шістнадцяткові значення використовують 0–9, а A-F – для відображення 16 значень. Шестигранне значення складається з двох цифр для значень кольорів червоного, зеленого та синього кольорів. Зазвичай це значення виражається в такому форматі, як #168EB9.
Дві цифри мають значення від #00 до #FF або найтемніші – найсвітліші. Зазвичай це значення виражається в такому форматі, як #168EB9. Коли ви вводите шістнадцятковану величину в поле Колір форми, просто введіть цифри, а не знак # фунт. Знак # фунт використовується для відображення числа шістнадцяткове, так само, як $ або € показує, що значення доларів або євро.
Знайти шістнадцяткове значення кольору можна кількома способами:
-
Скористайтеся настроюваним засобом вибору кольорів у версіях Word, Excel або PowerPoint для настільних комп'ютерів.
1. На вкладці Основне клацніть стрілку вниз поруч
2. Виберіть
3. Виберіть колір на кольоровій діаграмі та скопіюйте показане нижче шістнадцяткове значення.
Вставте його в поле Значення кольору шістнадцятка у forms.
Порада: Запишіть зображення за допомогою засобу захоплення фрагментів і вставте його в PowerPoint. Виберіть

-
Використовуйте палітру кольорів у програмі для редагування фотографій або зображень. Більшість комерційних і аматорських програм для редагування зображень дають змогу вибрати колір за допомогою піпетки, щоб мати змогу підбирати кольори або використовувати графічні кольорові діаграми на вибір. Коли ви вибираєте колір, значення відображається як шестигранна та/або десяткова.
Порада: Використовуйте калькулятор Windows у режимі програмування для приховання між шістнадцятком і десятковим розрядами. -
Інсталюйте додатковий компонент браузера. У браузері перейдіть до розділу Розширення або додаткові компоненти в меню браузера та знайдіть пункт Палітра кольорів або Вибір кольору. Після інсталяції більшість додаткових компонентів мають вибрану піктограму, щоб використовувати їх у рядку адреси. Можливо, спочатку знадобиться ввімкнути її в області розширень. Якщо на ній є піпетка, скористайтеся нею, щоб вибрати потрібний колір на веб-сторінці, скопіювати значення Hex і вставити його в поле значення Forms Hex.
-
Знайдіть в Інтернеті палітру кольорів або палітру кольорів. Є досить багато сторінок вибору кольорів, які не вимагають завантаження або інсталяції. Знайдіть той, який вам найбільше подобається. Виберіть колір і скопіюйте значення або код Hex і вставте його в поле значення Forms Hex.
Відгук для Microsoft Forms
Ми хочемо вас почути! Щоб надіслати відгук про Microsoft Forms, перейдіть до правого верхнього кута форми та виберіть Додаткові параметри форми 










