Змінення яскравості екрана
Настроїти яскравість екрана ?
-
Windows 10 або 11. Натисніть кнопку Пуск, виберіть настройки, а потім – Система > Дисплей. У розділі Яскравість і колір перемістіть повзунок Змінити яскравість , щоб налаштувати яскравість. Докладні відомості див. в статті Змінення яскравості екрана
-
Windows 8: натисніть клавіші Windows + C. Виберіть пункт Настройки, а потім – Змінити настройки ПК. Виберіть ПК та пристрої > Дисплей. Увімкніть автоматичне налаштування яскравості екрана. Докладні відомості див. в статті Установлення яскравості та контрастності
Читайте далі, щоб дізнатися про коригування зображень у програмах Office.
За допомогою засобів виправлення можна змінити яскравість, контраст або різкість зображення.
У цьому відео показано кілька способів настроювання зображення:
(Після початку відтворення відео можна клацнути стрілку змінення розміру 

Тривалість: 1:35
Регулювання яскравості, різкості або контрастності
-
Виберіть рисунок, рівень яскравості якого потрібно змінити.
-
На вкладці Формат зображення в групі Настроювання натисніть кнопку Виправлення.
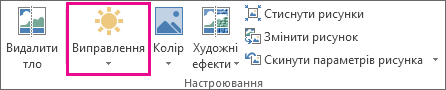
Залежно від розміру екрана кнопка Виправлення може відрізнятися.


Якщо вкладка Формат зображення не відображається, переконайтеся, що рисунок вибрано. Можливо, знадобиться двічі клацнути зображення, щоб вибрати його та відобразити вкладку.
-
Виконайте одну або кілька з наведених нижче дій.
-
У розділі Регулювання різкості виберіть потрібний ескіз. Ескізи менш різкі ліворуч і більш різкі праворуч.
-
У розділі Яскравість/контрастність виберіть потрібний ескіз. Ескізи менш яскраві ліворуч і більш яскраві праворуч. Ескізи менш контрастні вгорі та більш контрастні внизу.
Порада.: Коли ви вказуєте на параметр у колекції виправлень за допомогою миші, зображення на слайді змінюється для попереднього перегляду ефекту параметра, на який ви вказуєте.
-
-
Щоб точно настроїти будь-яке виправлення, натисніть кнопку Параметри виправлення рисунка, а потім перемістіть повзунок Різкість, Яскравість або Контраст або введіть число в полі поруч із повзунком.
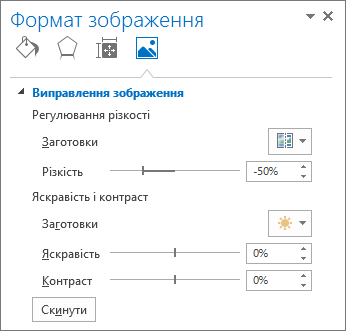
Примітка.: Якщо використовується PowerPoint, ви все одно можете зберегти вихідну версію зображення, навіть якщо внесли виправлення. Ця функція недоступна в Word або Excel.
Змінення колірної схеми Office для більшої контрастності
Чи засвітила Office колірна схема? Чи потрібно більше контрасту в програмах Office ? Див . статтю Змінення оформлення та зручності використання Microsoft 365.
За допомогою засобів виправлення можна змінити яскравість, контраст або різкість зображення.
Регулювання яскравості, різкості або контрастності
-
Виберіть рисунок, рівень яскравості якого потрібно змінити.
-
На вкладці Формат (під вкладкою Знаряддя для зображення) у групі Настроювання натисніть кнопку Виправлення.
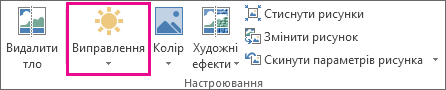
Залежно від розміру екрана кнопка Виправлення може відрізнятися.


Якщо вкладки Формат або Знаряддя для зображення не відображаються, переконайтеся, що ви виділили рисунок. Можливо, щоб виділити рисунок і відкрити вкладку Формат, потрібно двічі клацнути рисунок.
-
Виконайте одну або кілька з наведених нижче дій.
-
У розділі Регулювання різкості виберіть потрібний ескіз. Ескізи менш різкі ліворуч і більш різкі праворуч.
-
У розділі Яскравість/контрастність виберіть потрібний ескіз. Ескізи менш яскраві ліворуч і більш яскраві праворуч. Ескізи менш контрастні вгорі та більш контрастні внизу.
Порада.: Коли ви вказуєте на параметр у колекції виправлень за допомогою миші, зображення на слайді змінюється для попереднього перегляду ефекту параметра, на який ви вказуєте.
-
-
Щоб точно настроїти будь-яке виправлення, натисніть кнопку Параметри виправлення рисунка, а потім перемістіть повзунок Різкість, Яскравість або Контраст або введіть число в полі поруч із повзунком.
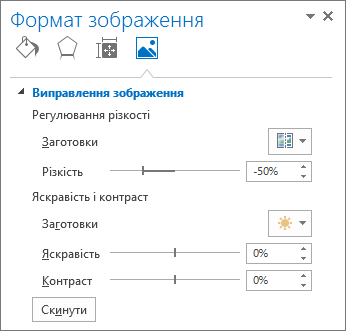
Примітка.: Якщо використовується PowerPoint, ви все одно можете зберегти вихідну версію зображення, навіть якщо внесли виправлення. Ця функція недоступна в Word або Excel.
Змінення колірної схеми Office для більшої контрастності
Чи засвітила Office колірна схема? Чи потрібно більше контрасту в програмах Office ? Див . статтю Змінення оформлення та зручності використання Office.
Додаткові відомості
Установлення прозорості зображення










