Після створення таблиці Excel на аркуші можна легко додавати й видаляти рядки та стовпці таблиці.
Щоб додати рядки та стовпці до таблиці, можна скористатися командою Змінити розмір у програмі Excel.
-
Клацніть будь-де в таблиці, щоб відобразити параметр Робота з таблицями.
-
Клацніть Конструктор > Змінити розмір таблиці.
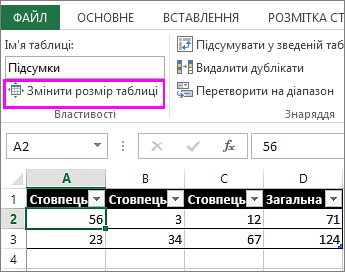
-
Виділіть увесь діапазон клітинок, які потрібно включити до таблиці, починаючи з верхньої лівої.
У прикладі нижче вихідна таблиця охоплює діапазон A1:C5. Якщо додати два стовпці та три рядки, щоб змінити її розмір, таблиця охоплюватиме діапазон A1:E8.
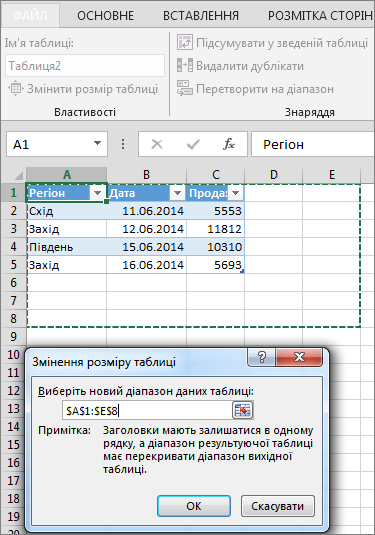
Порада.: Також можна натиснути кнопку Згорнути діалогове вікно


-
Вибравши потрібний діапазон для таблиці, натисніть кнопку OK.
Щоб додати рядок або стовпець до таблиці, можна ввести текст у клітинку під останнім рядком або праворуч від останнього стовпця, вставити дані в клітинку або вставити нові рядки чи стовпці між наявними.
Введення тексту
-
Щоб додати рядок унизу таблиці, почніть вводити текст у клітинку під останнім рядком таблиці. Таблицю буде розширено для включення нового рядка. Щоб додати стовпець праворуч від таблиці, почніть вводити текст у клітинку після останнього стовпця таблиці.
У прикладі додавання рядка нижче вводиться текст у клітинку А4, унаслідок чого таблиця розширюється, щоб включити цю клітинку разом із сусідньою в стовпці B.
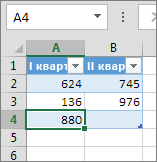
У прикладі додавання стовпця нижче вводиться текст у клітинку C2, унаслідок чого таблиця розширюється, щоб включити стовпець C, який отримує назву "Qtr 3", тому що програма Excel помітила певну закономірність в іменах стовпців "Qtr 1" і "Qtr 2".
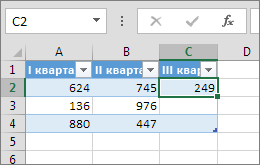
Вставлення даних
-
Щоб додати рядок, вставте дані в крайню ліву клітинку під останнім рядком таблиці. Щоб додати стовпець, вставте дані праворуч від крайнього правого стовпця таблиці.
Якщо дані, вставлені в новий рядок, містять не більше стовпців, ніж таблиця, вона розшириться, щоб включити всі клітинки в вставлений діапазон. Якщо вставлені дані містять більше стовпців, ніж у таблиці, додаткові стовпці не стають частиною таблиці. Щоб розгорнути таблицю, розгорніть таблицю, щоб включити їх, скористайтеся командою Змінити розмір .
У прикладі додавання рядків нижче значення з діапазону A10:B12 вставляються в перший рядок під таблицею (рядок 5), унаслідок чого вона розширюється, щоб включити вставлені дані.
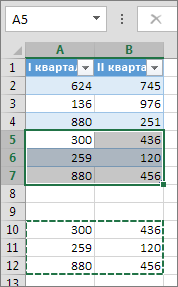
У прикладі додавання стовпців нижче значення з діапазону C7:C9 вставляються в перший стовпець праворуч від таблиці (стовпець C), унаслідок чого вона розширюється, щоб включити вставлені дані, а також додається заголовок "Qtr 3".
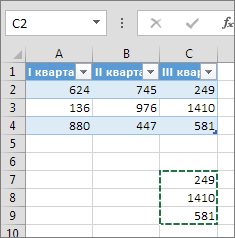
Додавання рядка за допомогою команди "Вставити"
-
Щоб додати рядок, клацніть правою кнопкою миші клітинку або рядок (крім рядка заголовка). Щоб вставити стовпець, клацніть правою кнопкою миші будь-яку клітинку в таблиці.
-
Наведіть вказівник на пункт Вставити й виберіть команду Рядки таблиці вище, щоб вставити новий рядок, або Стовпці таблиці ліворуч, щоб вставити новий стовпець.
Якщо клацнути правою кнопкою миші клітинку в останньому рядку, у меню можна вибрати пункт Рядки таблиці вище або Рядки таблиці внизу.
У прикладі вставлення рядків нижче новий рядок додається над рядком 3.
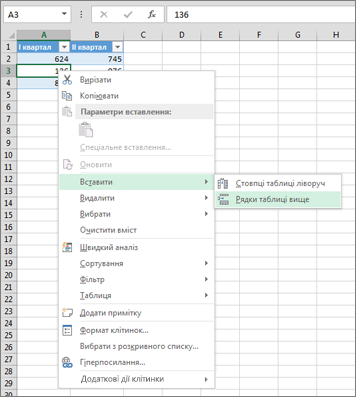
Якщо клацнути правою кнопкою миші клітинку в крайньому правому стовпці таблиці, можна вибрати пункт Стовпці таблиці ліворуч або Стовпець таблиці праворуч.
У прикладі вставлення стовпців нижче новий стовпець додається ліворуч від стовпця 1.
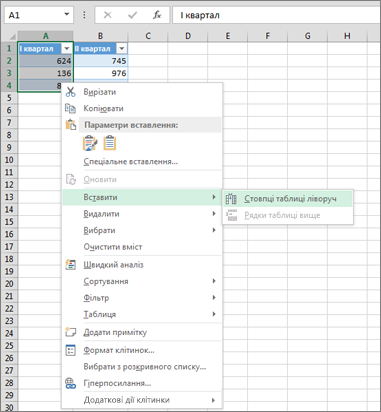
-
Виділіть один чи кілька рядків або стовпців таблиці, які потрібно видалити.
Також можна виділити лише одну чи кілька клітинок у рядках або стовпцях таблиці, які потрібно видалити.
-
На вкладці Основне в групі Клітинки клацніть стрілку поруч із пунктом Видалити, а потім виберіть Видалити рядки таблиці або Видалити стовпці таблиці.
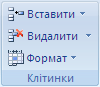
Ви також можете клацнути правою кнопкою миші один або кілька рядків чи стовпців, навести вказівник миші на пункт Видалити в контекстному меню, а потім вибрати Стовпці таблиці або Рядки таблиці. Крім того, можна клацнути правою кнопкою миші одну або кілька клітинок у рядку чи стовпці таблиці, навести вказівник миші на пункт Видалити, а потім вибрати Рядки таблиці або Стовпці таблиці.
Повтори можна видалити з таблиці так само легко, як і з будь-яких вибраних даних у програмі Excel.
-
Клацніть будь-де в таблиці.
Відобразиться контекстна вкладка Робота з таблицями з додатковою вкладкою Конструктор.
-
На вкладці Конструктор у групі Знаряддя клацніть Видалити повтори.

-
У діалоговому вікні Видалення повторів у розділі Стовпці виберіть стовпці з повторюваними даними, які потрібно видалити.
Також можна натиснути кнопку Зняти виділення, а потім вибрати потрібні стовпці, або клацнути Виділити все, щоб вибрати всі стовпці.
Примітка.: Видалені дублікати видаляються з аркуша. Якщо ви випадково видалили дані, які потрібно зберегти, можна скористатися сполученням клавіш Ctrl+Z або натиснути кнопку Скасувати 
-
Переконайтеся, що активна клітинка розташована в стовпці таблиці.
-
Клацніть стрілку

-
Щоб відфільтрувати дані за пустими значеннями, у меню "Автофільтр" на початку списку значень зніміть прапорець (Виділити все), а потім у кінці списку значень установіть прапорець (Пусті).
Примітка.: Прапорець (Пусті) доступний лише тоді, коли діапазон клітинок або стовпець таблиці містить принаймні одну пусту клітинку.
-
Виділіть пусті рядки в таблиці, а потім натисніть клавіші Ctrl+"-" (дефіс).
Аналогічну процедуру можна використовувати для фільтрування та видалення пустих рядків аркуша. Докладні відомості про те, як фільтрувати пусті рядки на аркуші, див. в статті Фільтрування даних у діапазоні або таблиці.
-
Виберіть таблицю, а потім виберіть Конструктор таблиць > Змінити розмір таблиці.
-
Відрегулюйте діапазон клітинок, які містить таблиця, і натисніть кнопку OK.
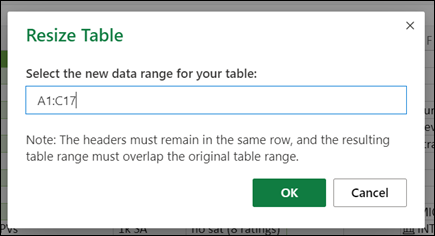
Увага!: Заголовки таблиці не можуть переходити до іншого рядка, а новий діапазон має перекриватися з вихідним діапазоном.
Потрібна додаткова довідка?
Ви завжди можете поставити запитання експерту в спільноті Tech у розділі Excel чи отримати підтримку в спільнотах.
Додаткові відомості
Як можна об’єднати кілька таблиць?
Створення таблиці Excel на аркуші
Використання структурованих посилань у формулах таблиці Excel










